Comment résoudre les problèmes de blocage d’Outlook pendant la recherche : 5 solutions efficaces
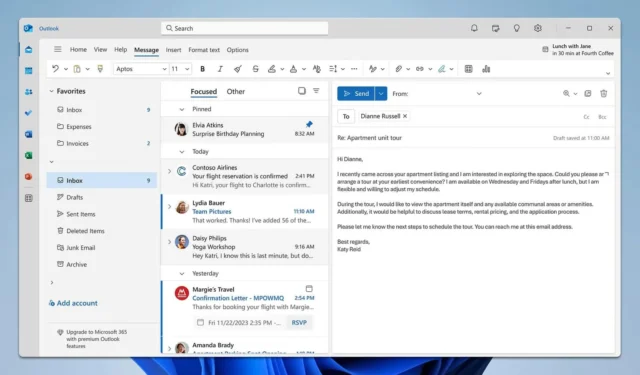
Si Outlook se bloque pendant la recherche, cela peut sérieusement nuire à votre productivité. Cependant, ne vous inquiétez pas, j’ai quelques solutions efficaces qui vous permettront de vous remettre rapidement sur la bonne voie.
Pourquoi Outlook ne répond pas lors de la recherche ?
Ce problème peut survenir en raison de divers facteurs, notamment des modules complémentaires installés incompatibles, un index de recherche obsolète ou un profil Outlook corrompu.
Que puis-je faire si Outlook se bloque lors de la recherche ?
Avant de continuer, assurez-vous que Windows et Outlook sont entièrement mis à jour.
1. Démarrez Outlook en mode sans échec
- Appuyez sur la Windowstouche + Rpour ouvrir la boîte de dialogue Exécuter.
- Tapez
Outlook.exe /safeet appuyez sur Enter.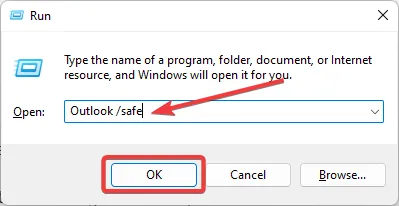
- Si Outlook fonctionne correctement en mode sans échec, accédez à Fichier, sélectionnez Options et cliquez sur Compléments .
- En bas, là où il est écrit Gérer, choisissez Compléments COM et appuyez sur Accéder.

- Décochez tous les modules complémentaires et cliquez sur OK. Ensuite, redémarrez Outlook normalement.
L’exécution d’Outlook en mode sans échec désactive tous les modules complémentaires, ce qui peut vous aider à déterminer s’ils sont à l’origine du problème. La désactivation des modules complémentaires défectueux peut empêcher d’autres pannes.
2. Réparer les fichiers de données Outlook (PST/OST)
- Assurez-vous qu’Outlook est fermé.
- Localisez ScanPST.exe, généralement situé dans
C:\Program Files (x86)\Microsoft Office\root\OfficeXX. - Sélectionnez Parcourir et choisissez votre fichier PST ou OST, généralement situé à l’adresse
C:\Users\[Your Username]\AppData\Local\Microsoft\Outlook.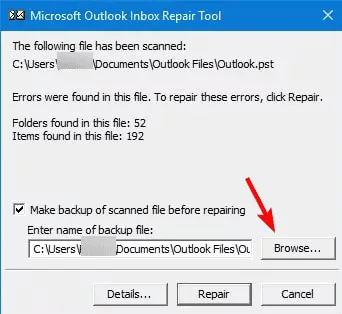
- Cliquez sur Démarrer . Si des erreurs sont détectées, vous serez invité à démarrer le processus de réparation.
- Cliquez sur le bouton Réparer et attendez que l’opération soit terminée.
Vous pouvez également utiliser un logiciel de réparation spécialisé pour cette tâche. Des outils comme IOLO System Mechanic peuvent analyser rapidement votre système et résoudre tous les problèmes identifiés.

3. Mettre à jour l’index de recherche
- Cliquez sur le bouton Démarrer , tapez Options d’indexation et appuyez sur Enter.
- Cliquez sur Modifier et assurez-vous que Outlook est coché.
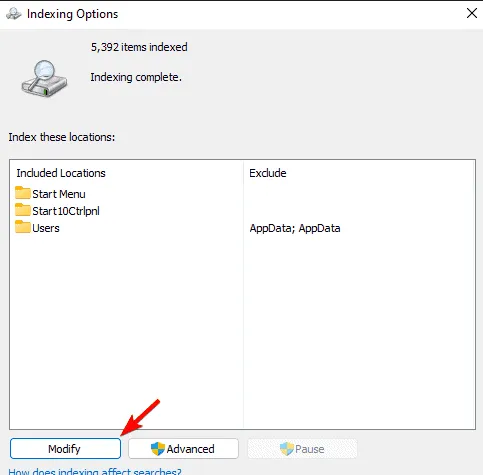
- Cliquez sur Avancé , puis sur Reconstruire dans la section Dépannage . Confirmez en sélectionnant OK .
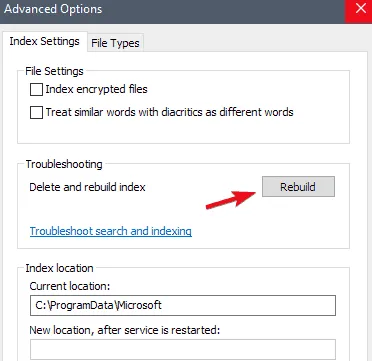
4. Créer un nouveau profil Outlook
- Cliquez sur le bouton Démarrer , tapez Panneau de configuration et appuyez sur Enter.
- Sélectionnez Courrier (Microsoft Outlook) .
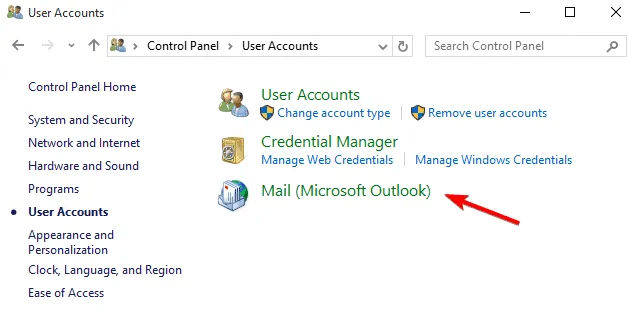
- Cliquez sur Afficher les profils , puis sur Ajouter pour créer un nouveau profil.
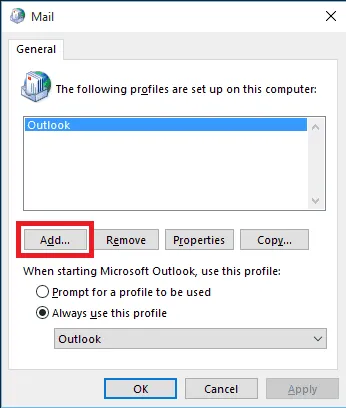
- Donnez un nom au nouveau profil et sélectionnez OK .
- Suivez les instructions de configuration pour configurer votre compte de messagerie dans le nouveau profil.
- Définissez le nouveau profil par défaut et démarrez Outlook.
5. Bureau de réparation
- Cliquez sur le bouton Démarrer , tapez Panneau de configuration et appuyez sur Enter.
- Sélectionnez Désinstaller un programme sous Programmes.
- Cliquez avec le bouton droit sur votre installation Microsoft Office et choisissez Modifier .
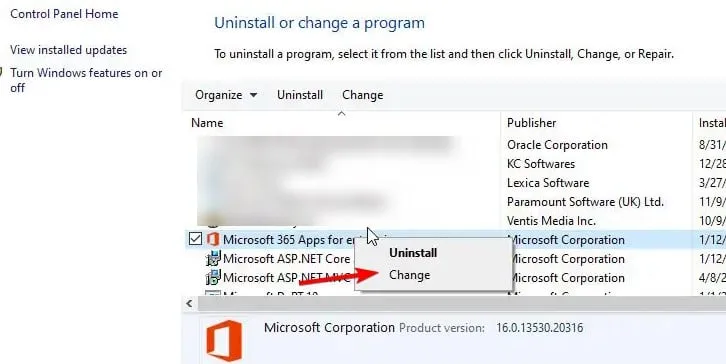
- Sélectionnez l’ option Réparation en ligne et cliquez sur Réparer . Suivez les instructions à l’écran.
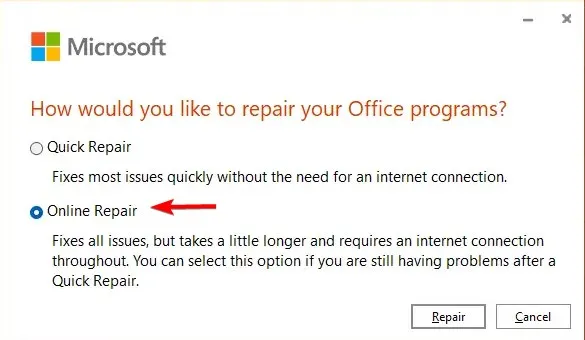
Si ces solutions ne résolvent pas le problème, vous devrez peut-être réinstaller complètement Office.
En suivant ces étapes, vous devriez pouvoir résoudre le problème de blocage d’Outlook lors de la recherche. N’oubliez pas qu’il existe également d’autres problèmes liés à la recherche, comme la recherche Outlook qui n’affiche pas les e-mails récents.



Laisser un commentaire