Comment corriger le décalage de Microsoft Teams lors de la frappe : 3 solutions efficaces
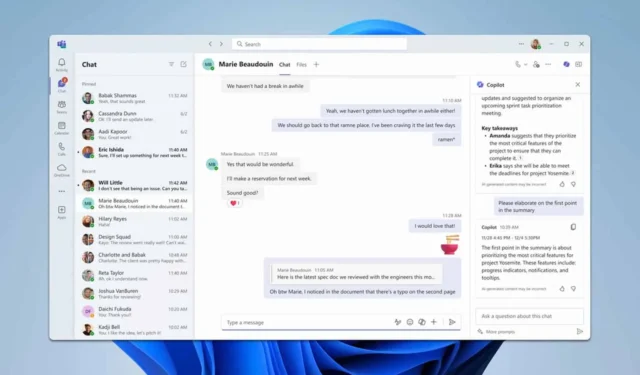
Il peut être assez frustrant de rencontrer des ralentissements lors de la saisie dans Microsoft Teams , en particulier lors de réunions ou de discussions cruciales. Heureusement, il existe plusieurs solutions rapides que vous pouvez mettre en œuvre pour améliorer les performances et minimiser le décalage de frappe.
Comment puis-je empêcher Microsoft Teams de ralentir lors de la saisie ?
Avant d’essayer d’autres solutions, assurez-vous que la dernière version de Microsoft Teams est installée. En outre, pensez à désactiver les applications inutiles si votre utilisation du processeur ou de la mémoire est élevée.
1. Désactiver l’accélération matérielle du GPU
- Lancez Microsoft Teams .
- Cliquez sur votre photo de profil dans le coin supérieur droit.
- Sélectionnez Paramètres dans le menu déroulant.
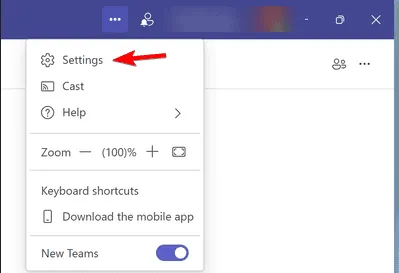
- Accédez à l’ onglet Général .
- Décochez l’option à côté de Désactiver l’accélération matérielle GPU .
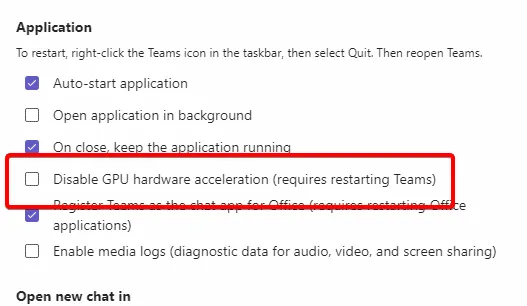
- Redémarrez Microsoft Teams .
2. Désactiver les accusés de réception
- Ouvrez Microsoft Teams et accédez à Paramètres .
- Sélectionnez l’ onglet Confidentialité .
- Désactivez l’interrupteur à bascule à côté de Confirmations de lecture .
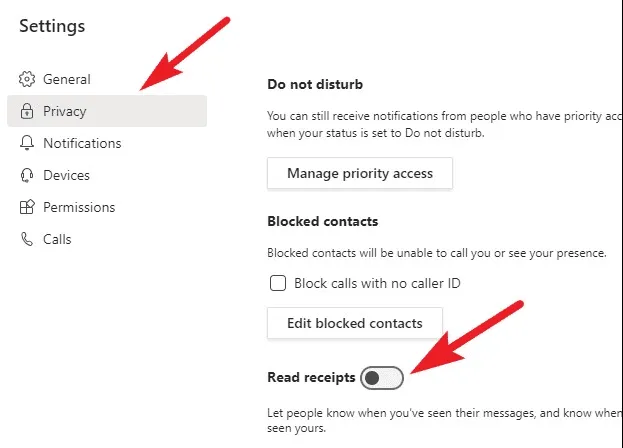
3. Réinstaller Microsoft Teams
- Quitter Microsoft Teams .
- Ouvrez l’application Paramètres et accédez à Applications > Applications installées.
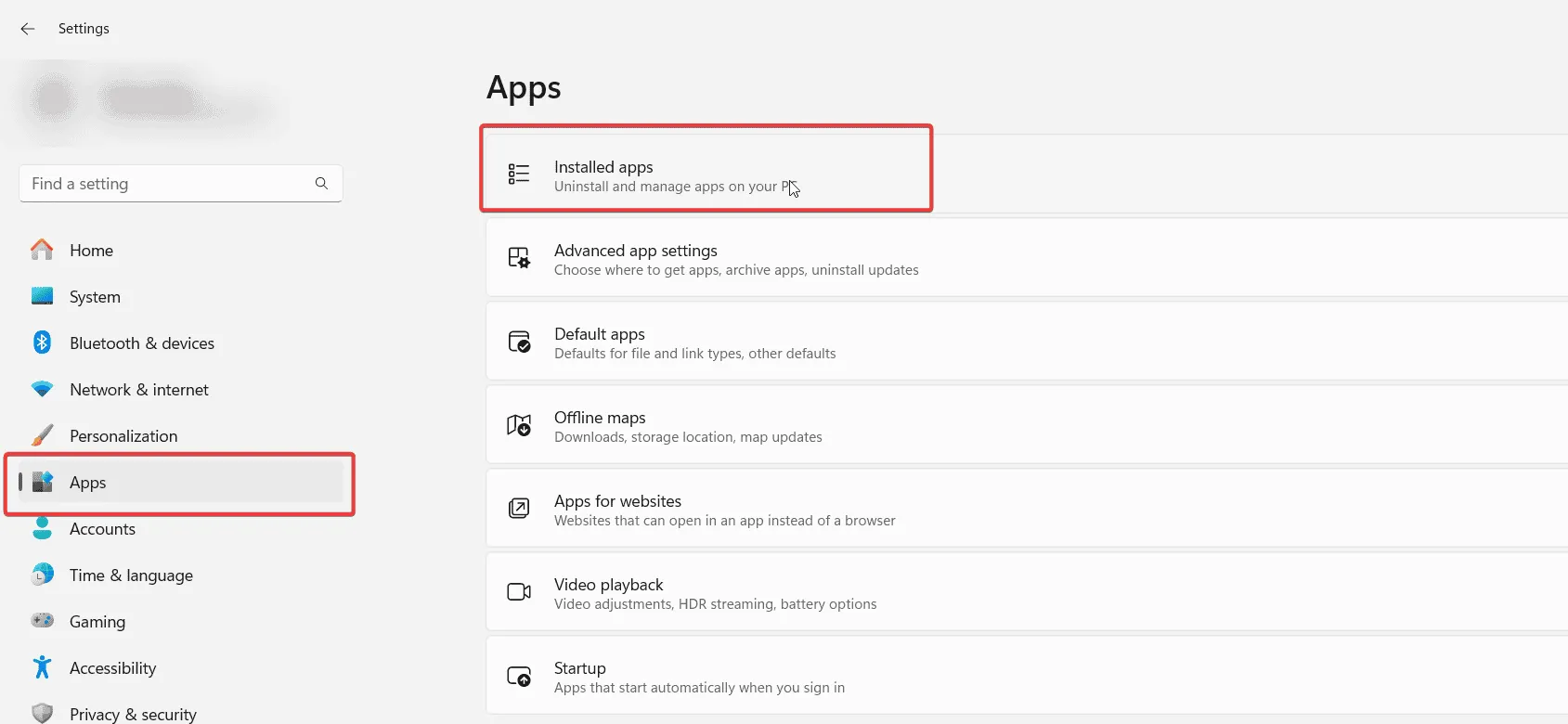
- Recherchez Microsoft Teams dans la liste, cliquez sur les trois points à côté et sélectionnez Désinstaller.
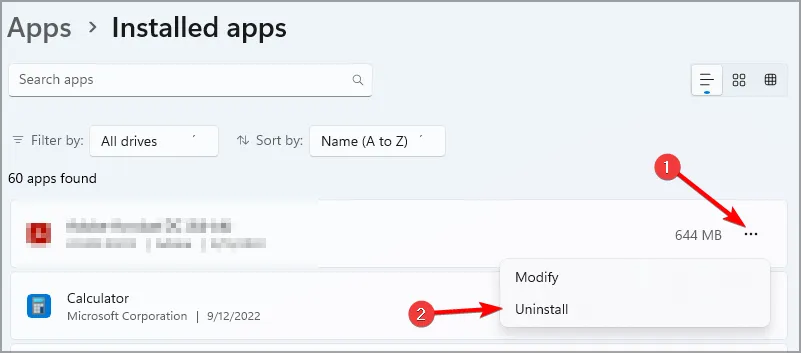
- Suivez les instructions à l’écran.
- Après la suppression, visitez la page de téléchargement de Teams pour le télécharger à nouveau.
Au lieu de réinstaller, vous devrez peut-être simplement effacer vos fichiers système pour résoudre ce problème et de nombreux autres. Le moyen le plus rapide d’y parvenir est d’utiliser Iolo System Mechanic .

Comment vider le cache de Microsoft Teams ?
- Appuyez sur la Windowstouche + R.
- Tapez
%appdata%\Microsoft\Teamsdans la boîte de dialogue Exécuter. - Supprimez tous les fichiers et dossiers de ce répertoire.
En suivant ces étapes, vous pouvez réduire le décalage et garantir une expérience plus fluide lors de l’utilisation de Microsoft Teams .
Ce ne sont pas les seuls problèmes qui peuvent survenir. De nombreux utilisateurs ont signalé des problèmes tels que Microsoft Teams qui ne fonctionne pas sous Windows 11 et qui reste bloqué au chargement. Nous avons abordé ces situations dans des guides précédents.



Laisser un commentaire