Guide complet sur l’utilisation du gestionnaire de mots de passe Google dans Chrome
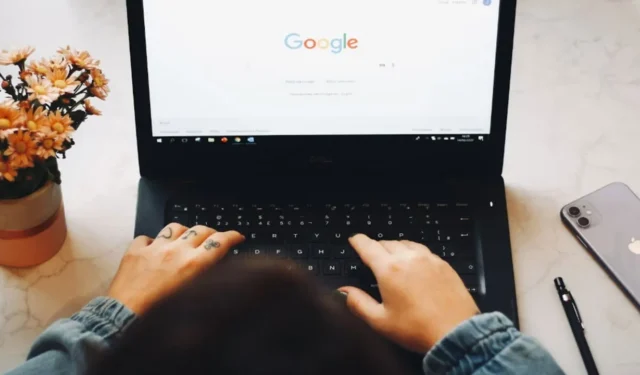
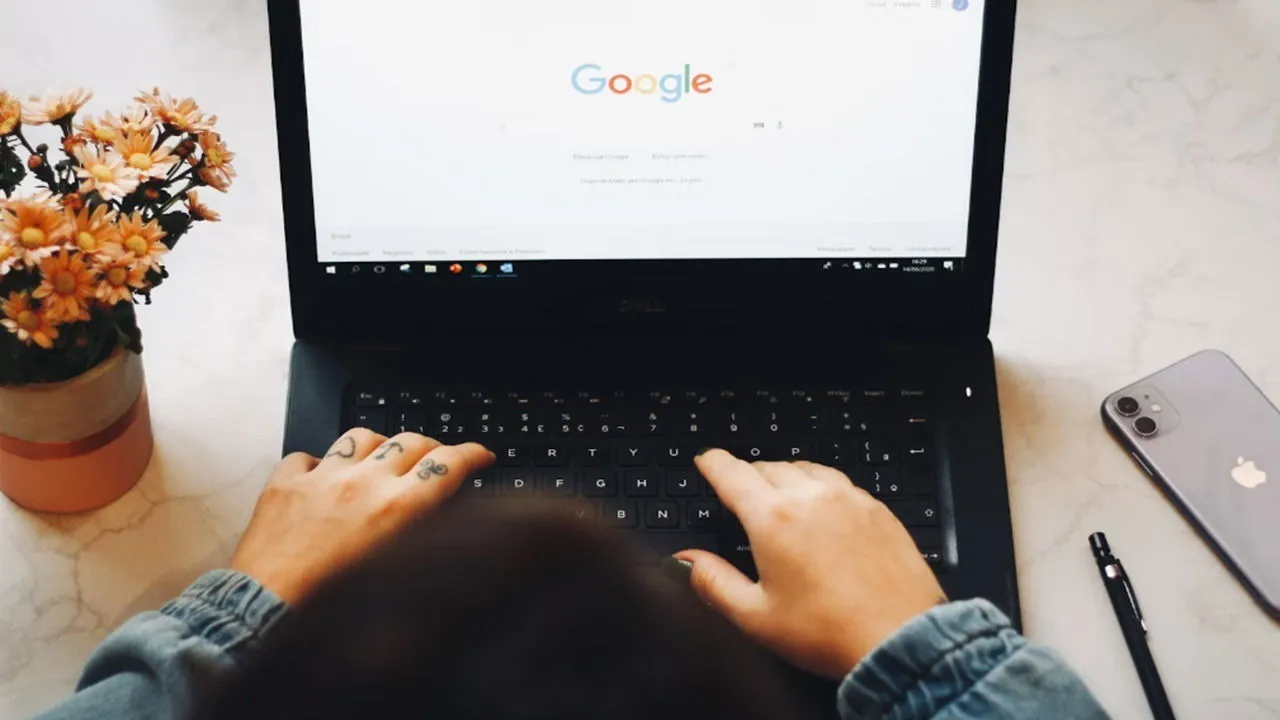
Gérer une multitude de mots de passe lors de la navigation sur le Web peut s’avérer fastidieux. Heureusement, le gestionnaire de mots de passe Google intégré à Chrome simplifie cette tâche en stockant vos mots de passe en toute sécurité.
Comprendre le gestionnaire de mots de passe de Google
Le gestionnaire de mots de passe Google est disponible sur les plateformes de bureau et mobiles, à condition que le navigateur Chrome soit utilisé. Il garantit que vos identifiants de connexion sont synchronisés sur tous les appareils, tant que vous êtes connecté à votre compte Google. Il est donc essentiel de vous connecter à Chrome avant de commencer à enregistrer des mots de passe.
Une fois configuré, le gestionnaire de mots de passe détecte les nouvelles connexions et vous invite à enregistrer vos informations : nom d’utilisateur, e-mail (le cas échéant) et mot de passe. Lorsque vous revisitez le site Web, vos informations sont automatiquement renseignées.
Accéder au gestionnaire de mots de passe Google
Le gestionnaire de mots de passe Google est accessible sur tous les appareils utilisant Chrome, car il est directement intégré au navigateur.
Pour l’ouvrir, lancez Chrome et cliquez sur l’icône de votre profil (ou sur un espace réservé à votre profil si vous n’êtes pas connecté) dans le coin supérieur droit. Cliquez ensuite sur l’icône en forme de clé dans le menu contextuel qui apparaît pour accéder au gestionnaire de mots de passe.
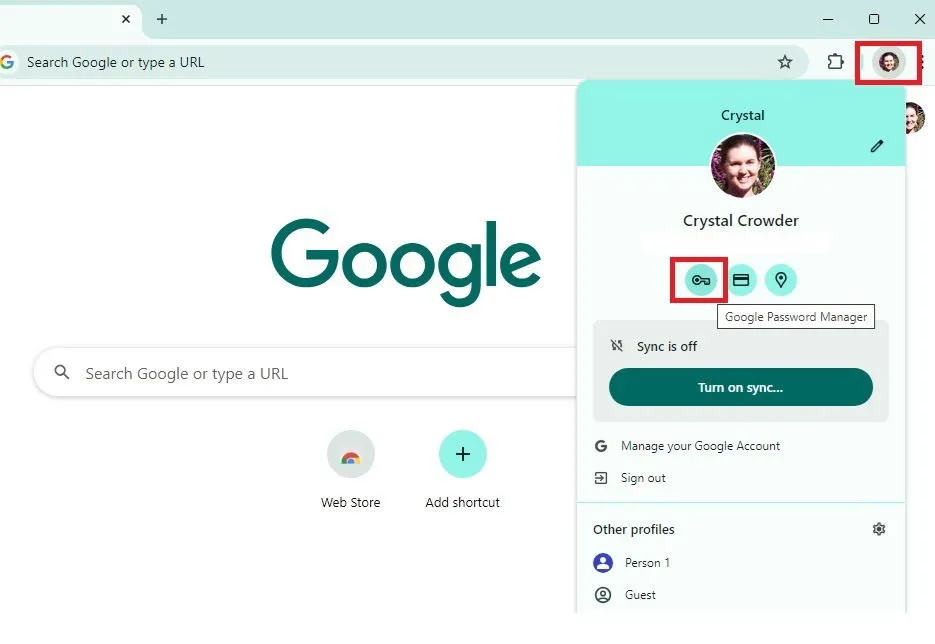
Alternativement, vous pouvez y accéder via le menu à trois points en haut à droite de Chrome en choisissant Paramètres , puis Remplissage automatique et mots de passe -> Google Password Manager .
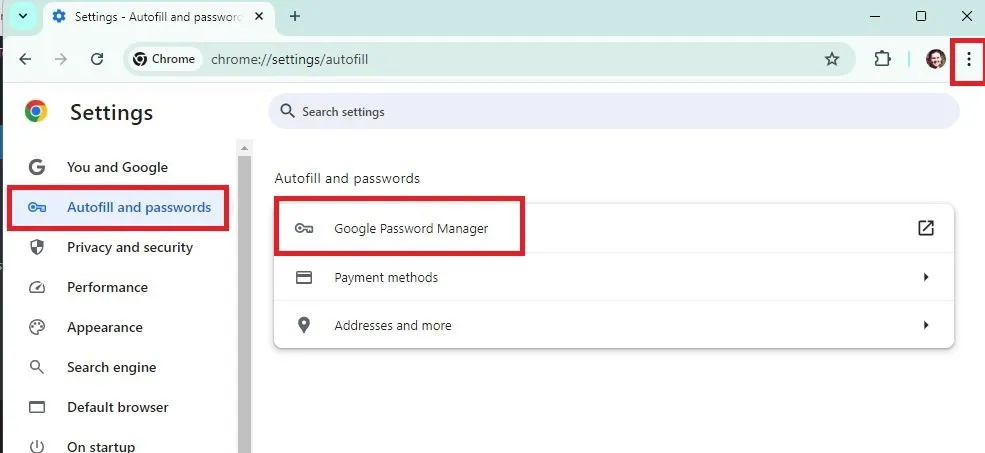
Les sections suivantes fournissent des conseils pour la version de bureau de Google Password Manager, bien que les étapes soient assez similaires pour les appareils mobiles, avec seulement quelques variations mineures. Pour cette démonstration, j’utiliserai un téléphone Android.
Ouvrez Chrome, appuyez sur le menu à trois points en haut à droite, puis sélectionnez Paramètres et choisissez Google Password Manager . Ensuite, appuyez sur Paramètres et activez la connexion automatique . Cette fonctionnalité est généralement activée par défaut. Toutefois, si ce n’est pas le cas, vous devrez autoriser Google à vous connecter sur les sites enregistrés.
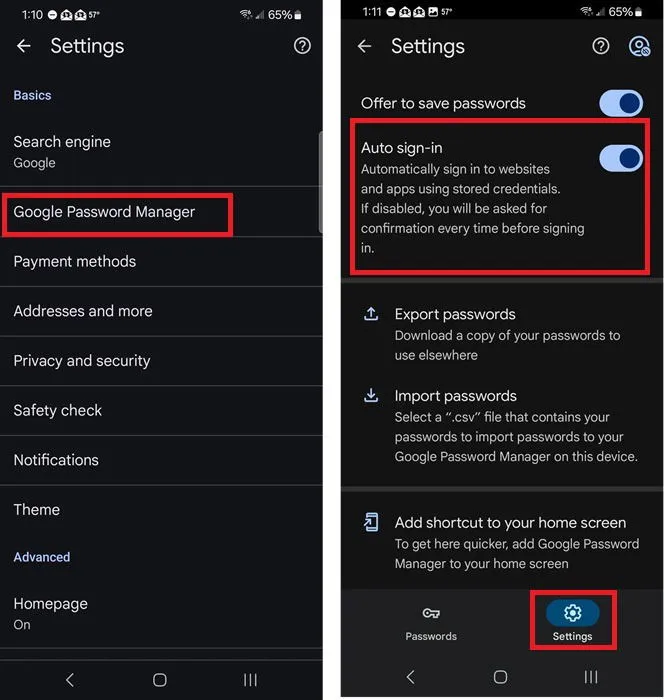
Si vous changez souvent de mot de passe, je vous recommande de sélectionner Ajouter un raccourci vers votre écran d’accueil sur la page Paramètres pour un accès facile.
En guise de dernière option, vous pouvez également visiter le site Web du gestionnaire de mots de passe à partir de n’importe quel navigateur, ce qui vous permet d’importer et d’exporter facilement des mots de passe. La plupart des autres fonctionnalités sont accessibles via le menu Paramètres de Chrome.
Configurer Google pour enregistrer les mots de passe
Si vous utilisez un appareil partagé, assurez-vous de vous connecter avec votre compte Google avant de configurer le gestionnaire de mots de passe. N’oubliez pas de vous déconnecter après utilisation, car votre compte Google est le seul identifiant dont vous aurez besoin pour vous souvenir.
Ouvrez Chrome et cliquez sur le menu à trois points en haut à droite. Sélectionnez Mots de passe et saisie automatique, puis Google Password Manager . Lorsqu’il s’ouvre dans un nouvel onglet, cliquez sur le menu hamburger à gauche et sélectionnez Paramètres . Selon votre appareil, le menu peut différer. Dans ce cas, cliquez simplement sur Paramètres . Assurez-vous que les options suivantes sont sélectionnées :
- Proposer de sauvegarder les mots de passe et les clés
- Connectez-vous automatiquement (sans cela, vous devrez confirmer les connexions manuellement)
- Utilisez et enregistrez les mots de passe et les clés d’accès de votre compte Google (de cette façon, ils se synchronisent sur tous les appareils)
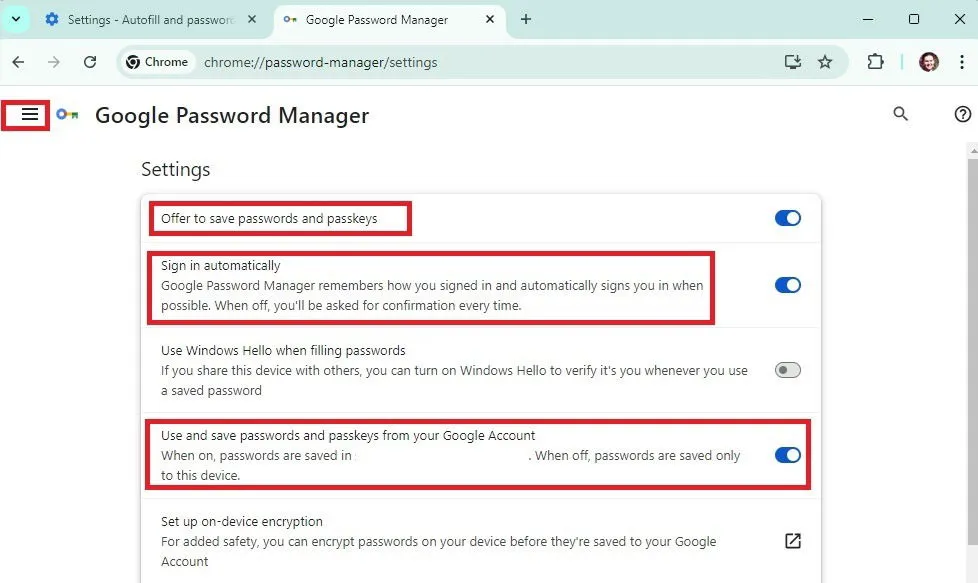
Ensuite, activez la fonction Synchronisation pour synchroniser vos données sur tous les appareils. Assurez-vous d’être connecté à votre compte Google, puis cliquez sur votre image de profil en haut à droite de Chrome. Sélectionnez Activer la synchronisation .
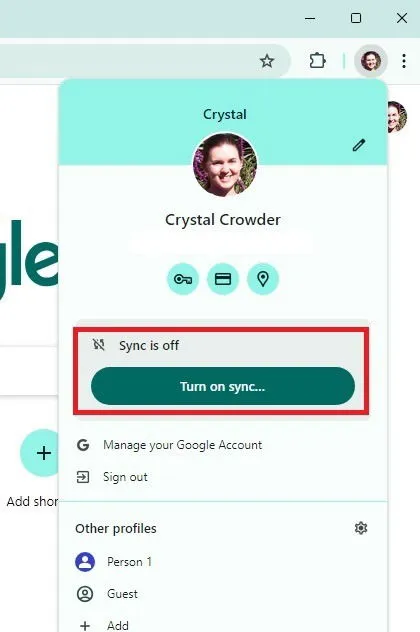
Ajout de mots de passe à Google Password Manager
Vous pouvez ajouter des mots de passe de deux manières principales : par enregistrement automatique et manuellement. Les deux méthodes sont efficaces.
Ajouter des mots de passe via la sauvegarde automatique
La première fois que vous vous connectez à un site Web, Chrome vous invite à enregistrer vos informations d’identification. Il s’agit de la méthode la plus simple : veillez à saisir toutes les informations avec précision pour éviter d’avoir à modifier les informations enregistrées ultérieurement.
Accédez à la page de connexion du site Web pour lequel vous souhaitez enregistrer vos identifiants, connectez-vous normalement et vous devriez voir une fenêtre contextuelle vous invitant à enregistrer le mot de passe. Si vous êtes déjà connecté à votre compte Google, il sera enregistré à cet endroit ; sinon, il sera stocké localement. Cliquez sur Suivant pour confirmer.
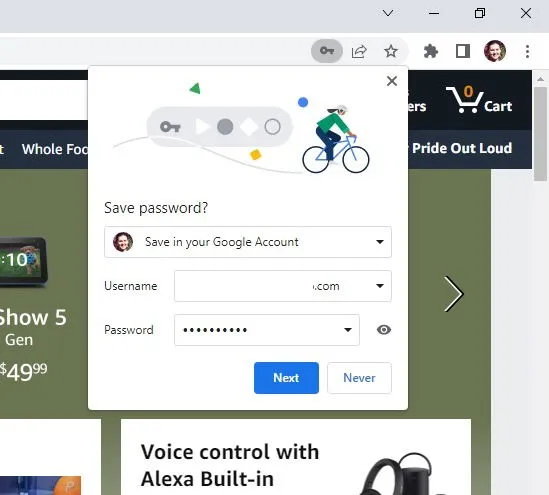
Si la fenêtre contextuelle n’apparaît pas, vous pouvez cliquer sur l’icône en forme de clé à l’extrême droite de la barre d’adresse pour la déclencher manuellement. Si vous n’êtes pas prêt à vous connecter, saisissez simplement vos identifiants sans terminer le processus de connexion, cliquez sur l’icône en forme de clé et enregistrez vos informations.
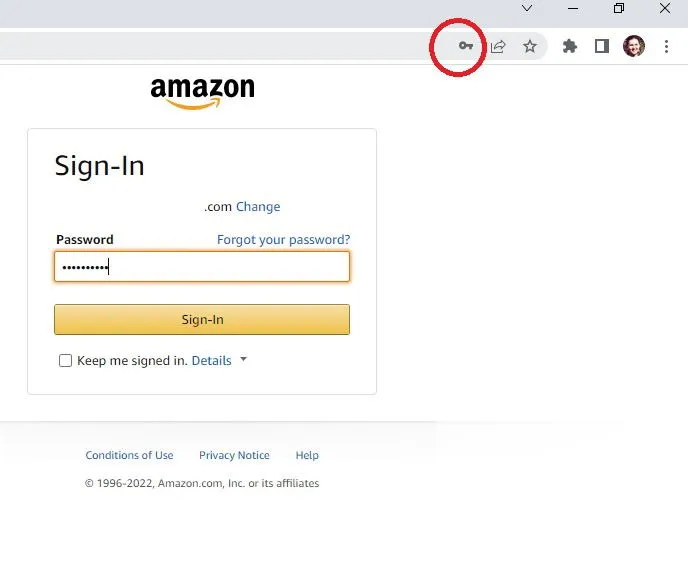
Ajouter des mots de passe manuellement
Vous pouvez également ajouter manuellement des mots de passe chaque fois que vous en avez besoin. Cela est particulièrement utile si vous avez précédemment choisi « Jamais » lorsque vous avez été invité à enregistrer un mot de passe ou si vous ne souhaitez pas vous connecter immédiatement au site Web.
Ouvrez Chrome, cliquez sur le menu à trois points en haut à droite, sélectionnez Mots de passe et saisie automatique -> Gestionnaire de mots de passe Google , puis cliquez sur Ajouter à côté de Mots de passe . Remplissez tous les champs obligatoires, en veillant à saisir l’URL de la section de connexion du site Web, et pas seulement celle de la page d’accueil.
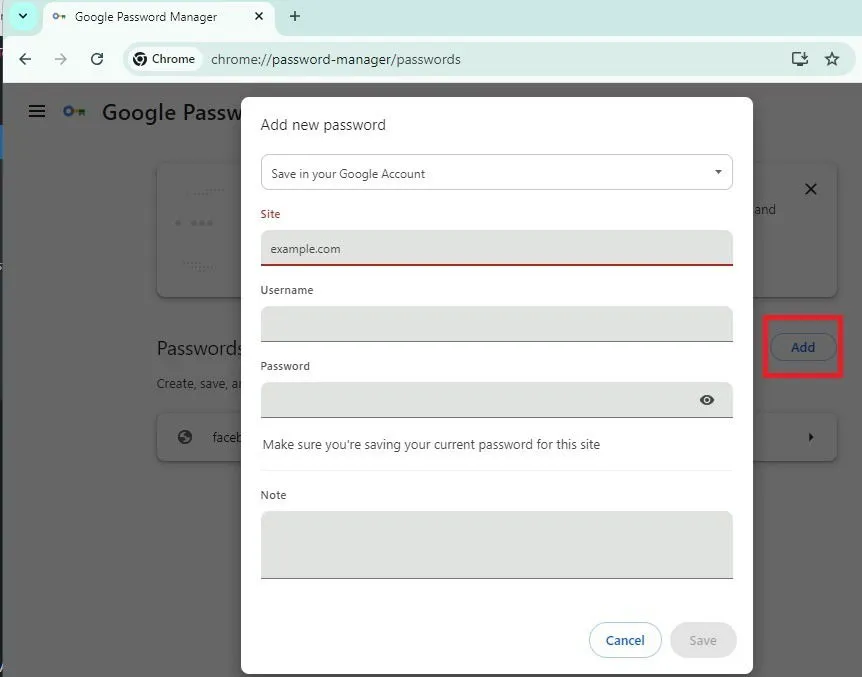
Cliquez sur Enregistrer lorsque vous avez terminé.
Créer des mots de passe forts
Une fonctionnalité très utile, mais souvent négligée, de Google Password Manager est sa capacité à générer des mots de passe forts et uniques. Utilisez cette fonctionnalité lors de la création d’un nouveau compte sur un site Web ou une application.
Lors de la création d’un nouveau compte, utilisez Chrome pour visiter la page de connexion, remplissez tous les champs sauf le mot de passe, cliquez avec le bouton droit sur le champ du mot de passe et sélectionnez Suggérer un mot de passe… .
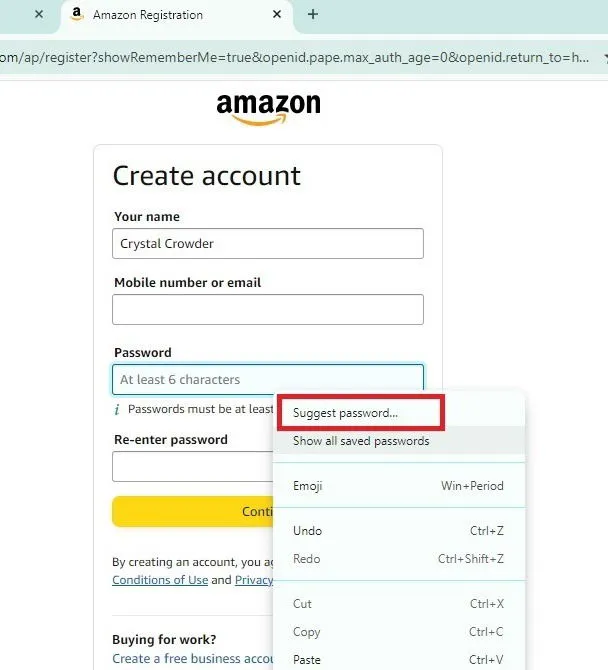
Cliquez sur Utiliser un mot de passe fort pour appliquer le mot de passe suggéré. Notez qu’il ne sera visible que pendant une courte période. Vous pouvez ensuite procéder à la configuration de votre compte et enregistrer les informations de connexion.
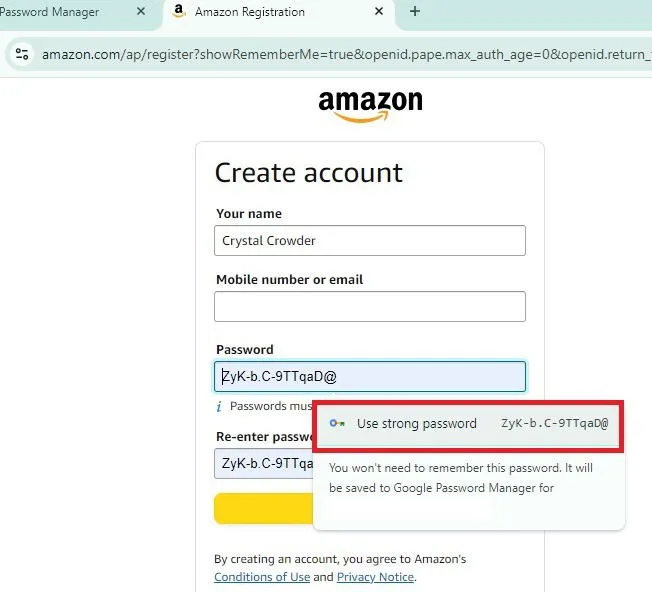
Modification des mots de passe
Les changements de mot de passe sont fréquents et vous devrez les mettre à jour dans Google Password Manager dans Chrome. Assurez-vous d’être connecté à votre compte Google pendant cette opération.
Accédez directement au site du gestionnaire de mots de passe ou cliquez sur l’icône de votre profil et sélectionnez l’icône de clé pour y accéder. Cliquez sur la flèche à côté du site dont vous souhaitez modifier le mot de passe. Saisissez le code PIN de votre appareil ou le mot de passe de votre compte Google lorsque vous y êtes invité, car cela peut varier selon l’appareil.
Cliquez à nouveau sur la flèche, sélectionnez Modifier , saisissez les nouveaux détails, puis appuyez sur Enregistrer .
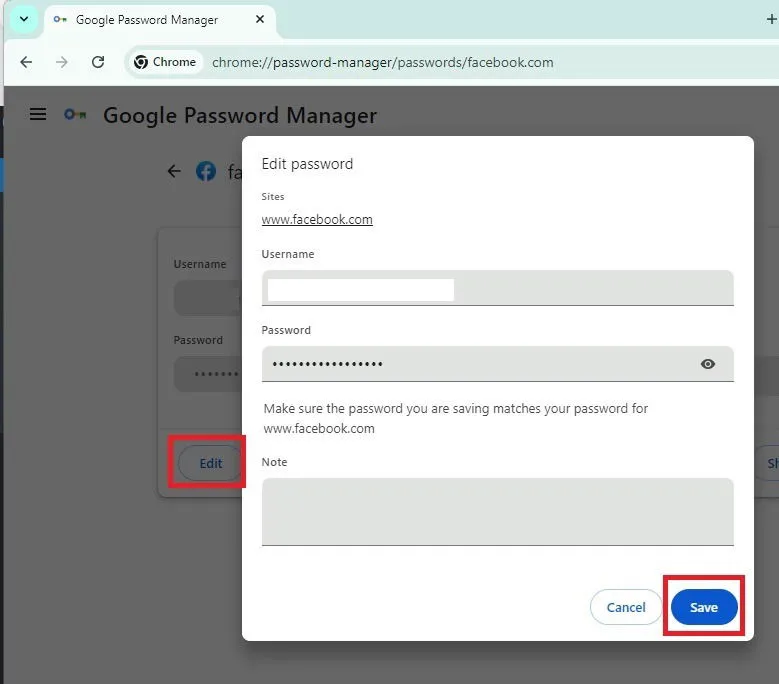
Si vous souhaitez créer un mot de passe plus fort, ouvrez n’importe quel site pour créer un nouveau compte, faites un clic droit sur le champ du mot de passe et laissez Google vous en suggérer un. Vous pouvez ensuite le noter pour l’utiliser pour un compte existant ou utiliser un générateur de mots de passe .
Importer et exporter des mots de passe dans Chrome
Pour importer plusieurs mots de passe en masse dans Google Password Manager, vous pouvez le faire à l’aide d’un fichier CSV. Si vous disposez d’un autre gestionnaire de mots de passe, exportez d’abord vos mots de passe au format CSV, puis importez-les dans Google.
Cliquez sur l’icône de votre profil dans Chrome, sélectionnez l’icône en forme de clé et, une fois sur la page Google Password Manager, cliquez sur le menu hamburger dans le coin supérieur gauche et choisissez Paramètres . Faites défiler jusqu’à la section Importer et sélectionnez si vous souhaitez importer sur cet appareil ou sur votre compte Google. Ensuite, choisissez votre fichier CSV à télécharger.
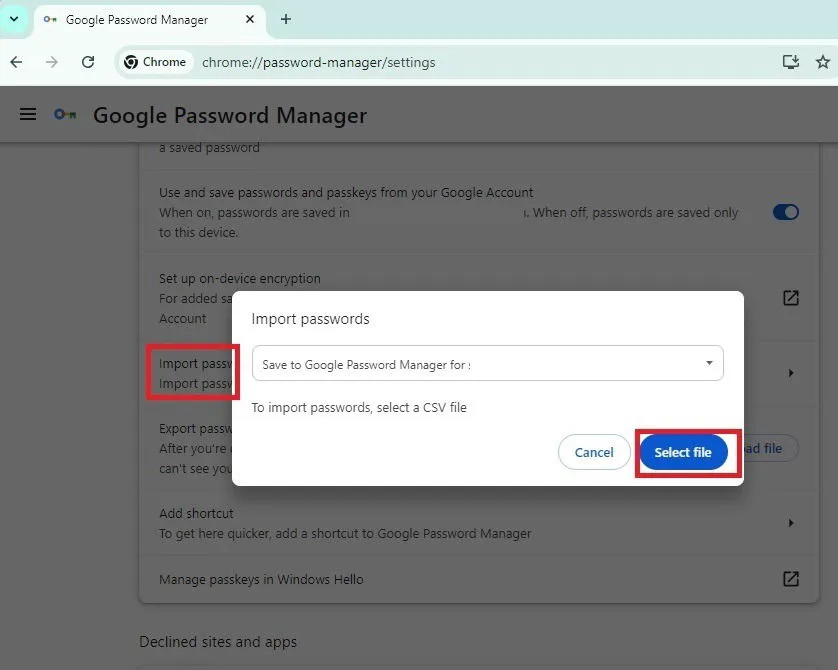
Si vous n’utilisez pas d’autre gestionnaire de mots de passe, vous pouvez créer votre propre fichier CSV avec ces colonnes spécifiques :
- URL
- nom d’utilisateur
- mot de passe
Si vous rencontrez des problèmes lors de l’importation, vérifiez que les noms des colonnes sont exactement ceux indiqués ci-dessus.
L’exportation des mots de passe suit un processus similaire. Au lieu de cliquer sur Importer , choisissez simplement Exporter . Sélectionnez l’emplacement où enregistrer votre fichier et vous avez terminé. Il s’agit d’une option pratique si vous passez à un autre gestionnaire de mots de passe ou si vous souhaitez une sauvegarde de mot de passe.
Il est prudent de sauvegarder vos mots de passe sur un disque dur externe ou une clé USB, car certains utilisateurs ont perdu leurs mots de passe après les mises à jour de l’appareil ou du navigateur.
Améliorer la sécurité des mots de passe
Les ressources de sécurité en ligne de Google vous donnent un aperçu de la manière dont vos informations sont protégées. Elles suggèrent également deux pratiques essentielles : créer un mot de passe hautement sécurisé pour votre compte Google et activer la vérification en deux étapes . Ces étapes renforcent considérablement la sécurité de votre compte Google.
Créez un mot de passe totalement unique pour votre compte Google, car vous en aurez besoin pour accéder à votre liste de mots de passe ou modifier des détails.
Ensuite, dans Chrome, cliquez sur l’icône de votre profil et sélectionnez Gérer votre compte Google . Dans la barre latérale, choisissez Sécurité , puis recherchez et activez la vérification en deux étapes .
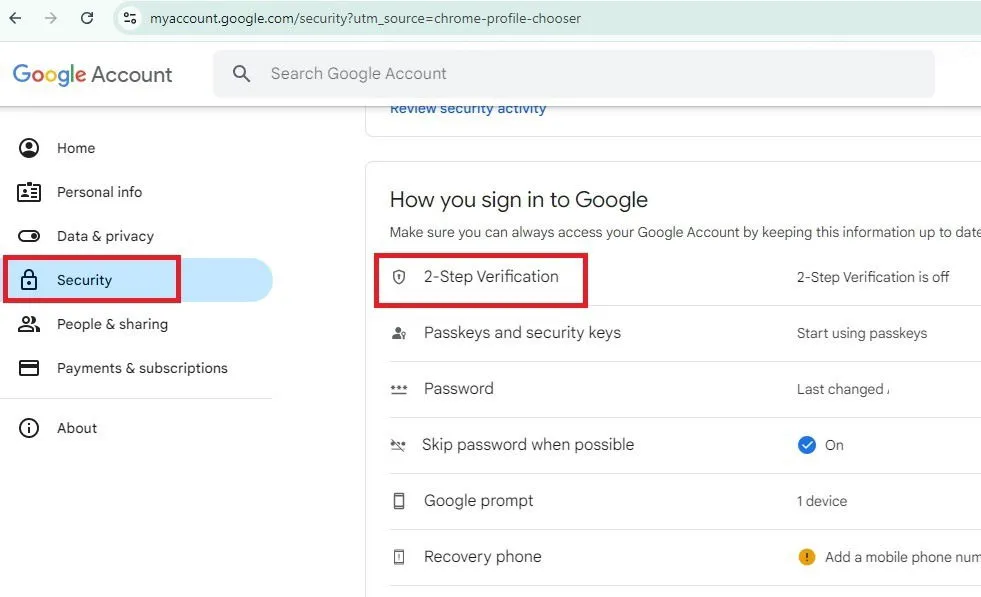
Sélectionnez vos méthodes de vérification secondaires préférées, telles qu’une clé d’accès, une invite, une application d’authentification ou un numéro de téléphone, puis cliquez sur Activer la vérification en deux étapes .
Vérification des mots de passe Chrome pour détecter les violations
Vous vous demandez si vos mots de passe ont été compromis ou sont faibles ? Google Password Manager vous propose une vérification. Ouvrez Chrome et sélectionnez l’icône de votre profil, puis choisissez l’icône en forme de clé.
Accédez au menu hamburger (si disponible) et sélectionnez Checkup . Cet outil lance une analyse de toutes les informations de connexion enregistrées.
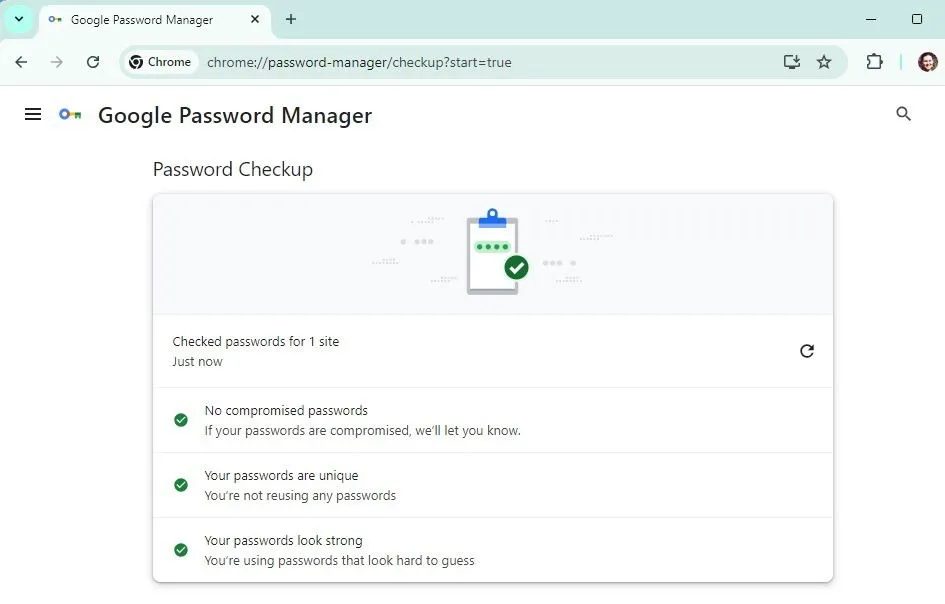
Désactiver le gestionnaire de mots de passe Google
Si vous décidez de ne plus utiliser le gestionnaire de mots de passe dans Chrome, vous pouvez le désactiver pour arrêter l’invite d’enregistrement des mots de passe. Cliquez sur l’icône de votre profil dans Chrome et sélectionnez l’icône en forme de clé. À partir de là, choisissez Paramètres dans le menu hamburger (ou la barre latérale, selon l’appareil).
Désactivez l’option Proposer d’enregistrer les mots de passe et les clés d’accès . Une fois cette option désactivée, accédez à Mots de passe dans le menu latéral pour supprimer les sites que vous souhaitez supprimer. Saisissez votre mot de passe lorsque vous y êtes invité et confirmez en cliquant sur Supprimer .
Pour effacer toutes les informations d’identification enregistrées en une seule fois, désactivez d’abord la synchronisation en cliquant sur l’icône de votre profil. Ensuite, ouvrez le menu à trois points dans Chrome et sélectionnez Supprimer les données de navigation . Accédez à l’ onglet Avancé , cochez Mots de passe et autres données de connexion et cliquez sur Supprimer les données . Répétez cette opération sur tous les appareils synchronisés, après quoi vous pourrez réactiver la synchronisation.
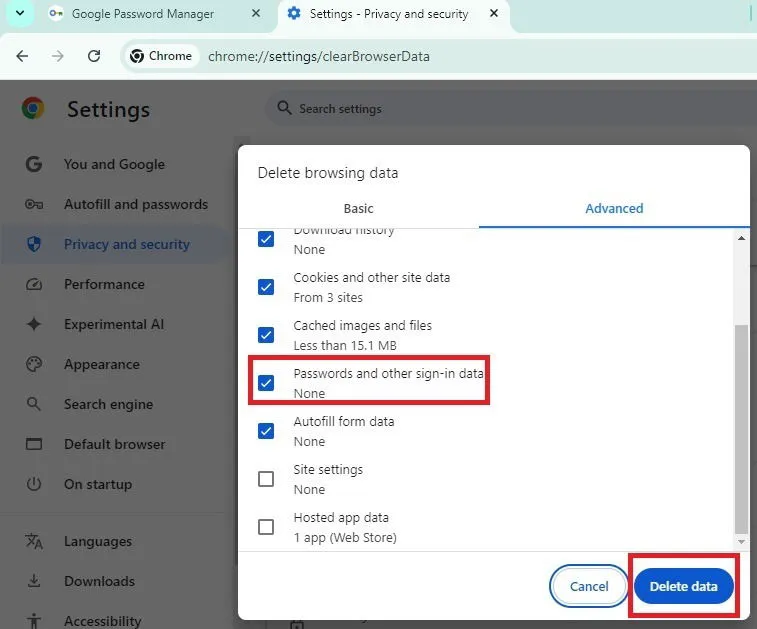
Pour ceux qui souhaitent passer à un autre gestionnaire de mots de passe, envisagez ces alternatives au gestionnaire de mots de passe de Google. Si Chrome ne répond plus lors de la gestion des mots de passe, reportez-vous à ces conseils de dépannage. Enfin, les utilisateurs expérimentés de Chrome voudront peut-être maîtriser ces raccourcis clavier.
Crédit image : Unsplash Toutes les captures d’écran par Crystal Crowder



Laisser un commentaire