Comment résoudre les problèmes de plein écran de YouTube sur iPhone
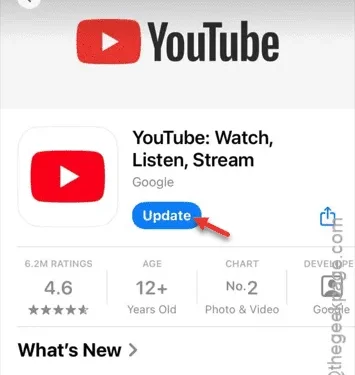
Vous rencontrez des problèmes avec l’application YouTube qui ne s’affiche pas en plein écran sur votre iPhone ? Ce problème peut être assez frustrant, car les bandes noires sur les vidéos peuvent perturber votre plaisir de visionnage. Heureusement, plusieurs solutions peuvent vous aider à résoudre ce problème.
Correction 1 – Appuyez sur l’icône carrée
En appuyant sur l’icône carrée, vous pouvez généralement basculer la vidéo YouTube en mode plein écran.
Étape 1 – Commencez par ouvrir l’ application YouTube sur votre appareil.
Étape 2 – Ensuite, sélectionnez n’importe quelle vidéo dans l’application.
Étape 3 – Une fois la lecture de la vidéo commencée, appuyez sur l’ icône carrée pour la mettre en plein écran.
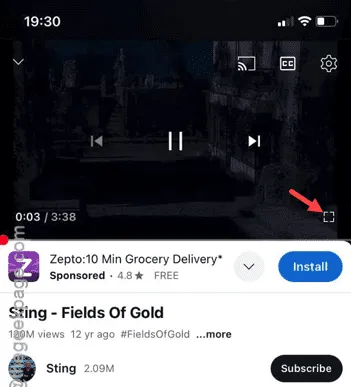
Si la vidéo est lue en mode plein écran mais comporte toujours des barres noires, cela est probablement dû à un décalage du rapport hauteur/largeur.
Étape 4 – Pour éliminer les barres noires et garantir que la vidéo utilise tout votre écran, faites glisser deux doigts horizontalement sur le flux vidéo.
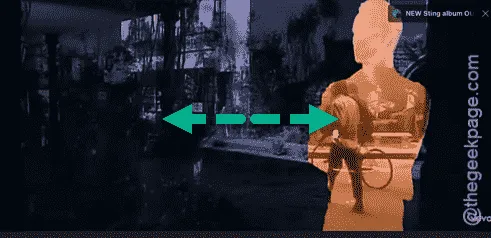
Cela vous permettra d’ajuster le flux vidéo pour remplir tout l’écran de l’iPhone.
Correction 2 – Utiliser le geste pour le plein écran
Si vous ne pouvez pas utiliser l’icône carrée, vous pouvez également utiliser des gestes directement sur le lecteur vidéo pour entrer en mode plein écran.
Étape 1 – Commencez par lire une vidéo aléatoire de votre choix.
Étape 2 – Pendant que la vidéo est en mode normal, faites glisser votre doigt sur le côté gauche du lecteur vidéo.
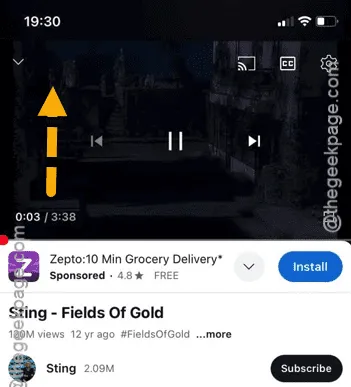
Ce geste aidera à faire pivoter toute la vidéo en mode paysage.
Étape 3 – Ensuite, effectuez un geste de zoom arrière avec vos doigts pour remplir complètement l’écran.
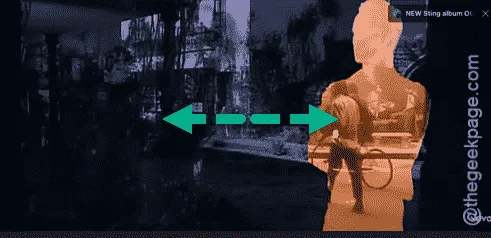
Cette méthode est efficace et ne nécessite pas l’activation de la fonction « Rotation automatique ».
Correction 3 – Activer la fonction de rotation
Si la fonction Rotation automatique est désactivée, les vidéos YouTube ne s’afficheront pas en mode plein écran.
Étape 1 – Déroulez une fois le centre de contrôle .
Étape 2 – Assurez-vous que la fonction Rotation est déverrouillée.
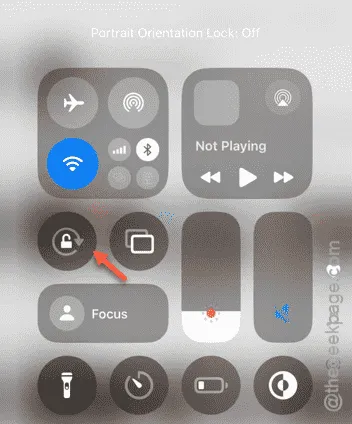
Étape 3 – Ensuite, ouvrez une vidéo.
Étape 4 – Faites pivoter votre iPhone en mode paysage ; la vidéo devrait s’ajuster en conséquence.
Cela vous permettra de regarder des vidéos YouTube en mode plein écran.
Correction 4 – Ajuster le niveau de zoom de l’affichage
La réinitialisation du zoom d’affichage à son niveau par défaut peut résoudre les problèmes avec le mode plein écran de YouTube.
Étape 1 – Accédez au menu Paramètres de l’iPhone .
Étape 2 – Accédez à « Affichage et luminosité ».
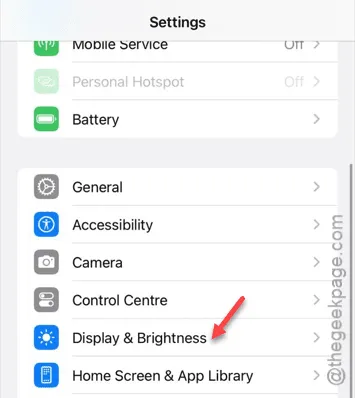
Étape 3 – Faites défiler vers le bas et sélectionnez les paramètres « Zoom d’affichage ».
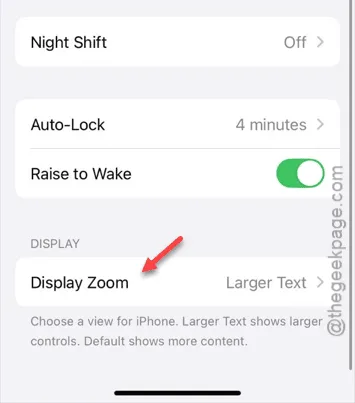
Étape 4 – Définissez cette option sur « Par défaut ».
Étape 5 – Enfin, appuyez sur « Terminé ».
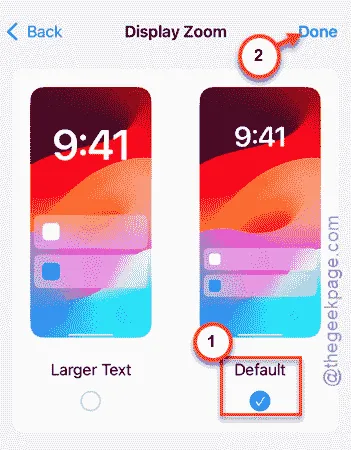
Étape 6 – Si vous recevez un avertissement, appuyez sur « Utiliser la norme ».
Une fois le niveau de zoom de l’affichage défini par défaut, ouvrez l’application YouTube et vérifiez si vous pouvez désormais visionner des vidéos en mode plein écran.
Correction 5 – Mettre à jour YouTube (si nécessaire)
Assurez-vous que votre application YouTube est mise à jour vers la dernière version.
Étape 1 – Ouvrez l’ App Store .
Étape 2 – Recherchez l’application « YouTube » et ouvrez -la.
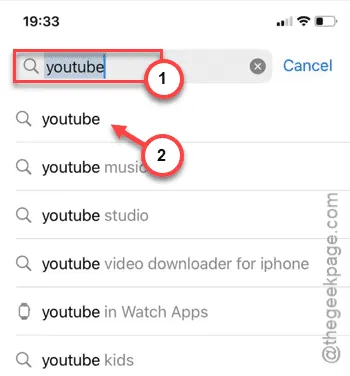
Étape 3 – Sur la page de l’application YouTube, appuyez sur le bouton « Mettre à jour » pour lancer la mise à jour de l’application.
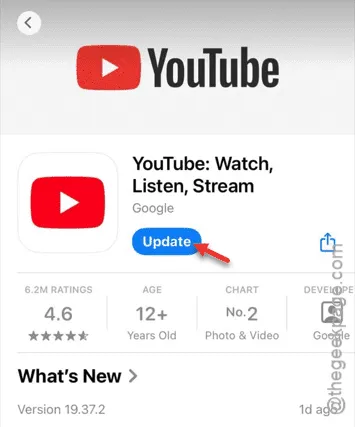
Après avoir mis à jour l’application YouTube, essayez à nouveau de lire une vidéo et voyez si le mode plein écran est désormais disponible.



Laisser un commentaire