Créer et extraire des fichiers RAR sous Linux : un guide étape par étape


Les fichiers RAR sont un format largement utilisé sous Windows, facilitant la gestion et le partage efficaces de fichiers volumineux sur différentes plates-formes. Bien que Linux privilégie généralement le format TAR, la gestion des fichiers RAR est simple. Alors, comment extraire un fichier RAR ou le partager avec un utilisateur Windows directement depuis le terminal Linux ?
Cet article décrit les étapes de création de fichiers RAR et d’extraction d’archives à l’aide de la unrarcommande sous Linux.
Comment installer Rar et Unrar sur Linux
Pour gérer les fichiers RAR sous Linux, vous avez besoin de deux outils essentiels : raret unrar. L’installation est simple et varie en fonction de votre distribution Linux.
Pour les distributions basées sur Debian telles qu’Ubuntu ou ses dérivés, vous pouvez installer les deux commandes en utilisant :

Pour les utilisateurs d’Arch Linux, exécutez :
Si vous utilisez une distribution basée sur Red Hat (comme RHEL, CentOS, Fedora), activez d’abord le référentiel EPEL, puis installez les outils en utilisant :
Alternativement, pour ceux qui préfèrent créer RAR à partir de la source, vous pouvez télécharger les fichiers TAR à partir du site Web officiel de RAR . Une fois l’installation terminée, vous serez prêt à créer et à gérer des fichiers RAR sur votre système Linux.
Créer un fichier RAR sous Linux
Pour créer un fichier RAR, vous devez d’abord disposer de fichiers ou de répertoires à compresser et à archiver. Pour la démonstration, créons quelques fichiers texte d’exemple.
Commencez par créer des fichiers texte à l’aide de la commande tactile :
Ensuite, vous pouvez inclure ces fichiers dans une archive RAR en utilisant la rarcommande :
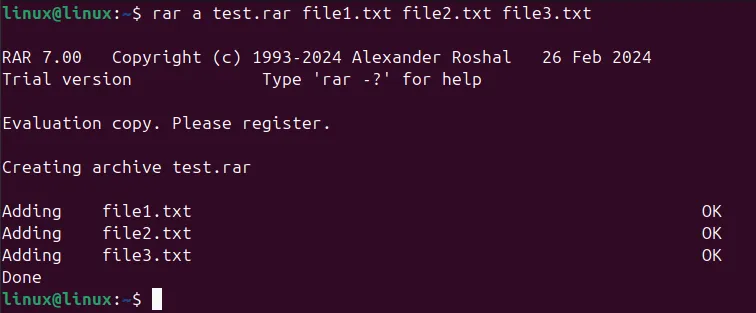
Notez l’utilisation de l’ aindicateur, qui ajoute les fichiers ou répertoires spécifiés à l’archive. Vous pouvez définir le nom du fichier RAR suivi des fichiers que vous souhaitez archiver.
Après avoir créé l’archive, vérifiez son existence en exécutant la commande ls pour afficher le contenu du répertoire actuel :

Extraction de fichiers RAR sous Linux
Pour extraire un fichier RAR sous Linux, utilisez la unrarcommande suivie de l’ eindicateur, qui indique à la unrarcommande d’extraire le contenu de l’archive dans le répertoire actuel.
Utilisez la commande suivante pour extraire le fichier RAR créé précédemment :
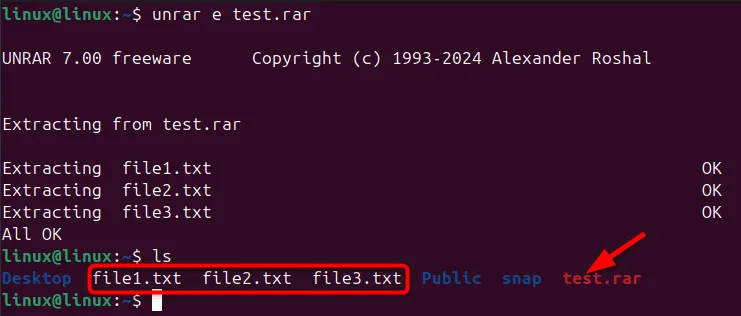
Extraction de fichiers RAR vers un répertoire spécifique
Si vous souhaitez extraire des fichiers d’une archive RAR dans un répertoire spécifique, ajustez la unrarcommande comme suit :
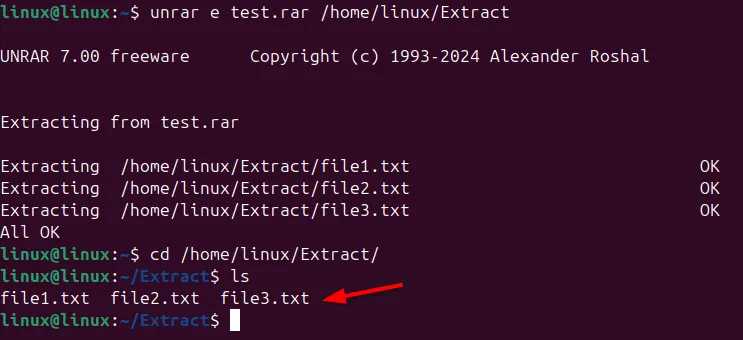
Dans cette commande modifiée, l’ -doption spécifie le répertoire de destination. De plus, vous pouvez définir l’emplacement de sortie des fichiers extraits.
Lorsque vous utilisez la unrarcommande, si l’archive contient plusieurs répertoires, l’ eoption affiche une liste plate de fichiers sans afficher la structure du répertoire. Pour voir les répertoires et leur contenu séparément, utilisez xplutôt l’option.
Par exemple, pour extraire tout en affichant la structure du répertoire, utilisez :
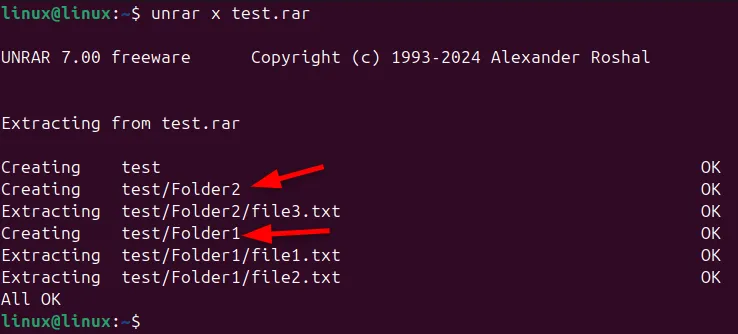
Cette commande répertorie les fichiers dans leurs répertoires respectifs dans le terminal, offrant un aperçu plus clair de la structure de l’archive.
Lister les fichiers RAR sous Linux
Lorsque vous recevez des fichiers RAR provenant de sources non fiables, vous souhaiterez peut-être vous assurer de leur sécurité avant de les extraire. Dans de telles circonstances, vous pouvez utiliser la fonction de liste de la unrarcommande pour inspecter le contenu sans extraire l’archive.
Grâce à l’ lindicateur, vous pouvez afficher la structure du fichier et les métadonnées de l’archive RAR. Par exemple, pour vérifier le contenu de test.rar , exécutez la commande suivante :
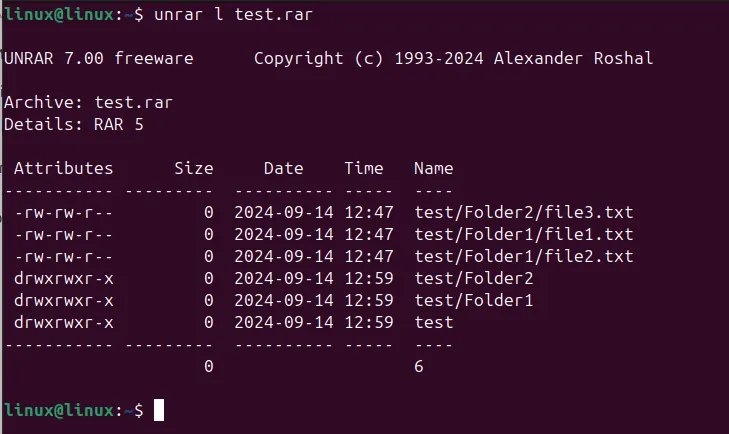
Cette commande affiche des informations détaillées telles que la taille des fichiers, les autorisations, les dates de création et le nombre total de fichiers dans l’archive.
Protéger vos fichiers RAR par mot de passe
Lors du partage d’un fichier RAR, il est essentiel de sécuriser les informations sensibles contre tout accès non autorisé. Vous pouvez y parvenir en définissant un mot de passe ou en verrouillant le fichier pour empêcher toute modification.
Les fichiers RAR utilisent généralement le cryptage AES-256 pour la protection par mot de passe, qui est une norme de cryptage hautement sécurisée, ce qui le rend difficile à déchiffrer sans le mot de passe correct.
Pour définir un mot de passe pour votre fichier RAR, exécutez :
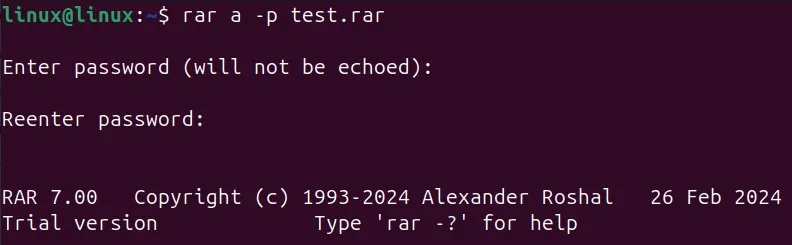
De cette façon, toute personne tentant d’accéder à vos archives aura besoin du mot de passe.
De plus, pour empêcher d’autres personnes de modifier le fichier RAR, vous pouvez le verrouiller à l’aide de l’ koption :
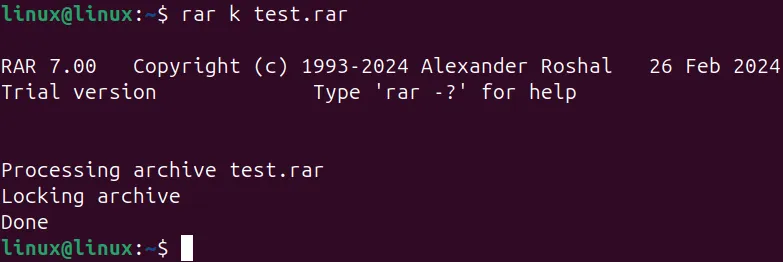
Le verrouillage d’un fichier RAR empêche toute modification, mais ne restreint pas l’accès ou l’extraction. Pour empêcher totalement l’accès, vous devez utiliser une protection par mot de passe. Un fichier verrouillé garantit simplement que son contenu ne peut pas être modifié.
Conclusion
Que vous souhaitiez extraire des fichiers ou créer des archives sécurisées et protégées par un mot de passe, les commandes raret unraroffrent un contrôle complet sur vos données. Divers outils en ligne sont également disponibles pour vous aider à extraire des fichiers RAR.
Crédit image : Unsplash . Toutes les modifications et captures d’écran sont une gracieuseté de Haroon Javed.



Laisser un commentaire