Guide étape par étape pour la mise à niveau de Windows 8.1 vers Windows 10
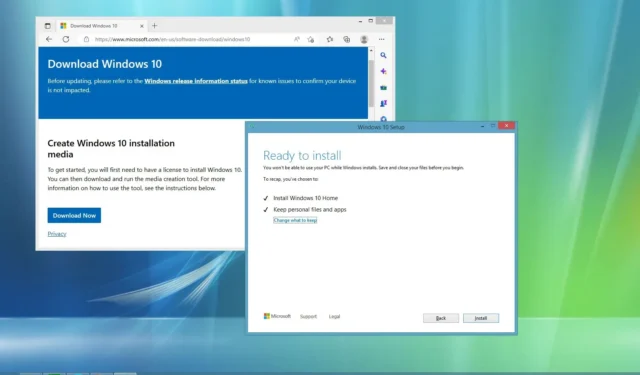
- Pour effectuer une mise à niveau de Windows 8.1 vers Windows 10, commencez par ouvrir l’ outil de création de support , sélectionnez « Mettre à niveau ce PC maintenant » et cliquez sur Installer .
- Vous pouvez également télécharger et monter le fichier ISO Windows 10 sur votre système Windows 8.1 pour lancer le processus de mise à niveau.
- Bien que vos fichiers et applications soient conservés, il est fortement conseillé de créer une sauvegarde de l’ensemble de votre système.
- Une nouvelle clé de produit Windows 10 sera nécessaire, car la clé de produit Windows 8.1 ne peut pas être utilisée pour l’activation.
MISE À JOUR LE 17/09/2023 : la prise en charge de Windows 8.1 a pris fin le 10 janvier 2023. Par conséquent, la mise à niveau vers Windows 10 doit être effectuée dès que possible. Heureusement, la mise à niveau de Windows 8.1 vers Windows 10 peut préserver vos fichiers et applications via l’outil de création de support ou le fichier ISO, qui sont également compatibles avec les machines Windows 7. Cependant, assurez-vous que votre matériel répond aux exigences minimales avant de continuer.
Avant de commencer la mise à niveau, il est recommandé de désinstaller tous les programmes qui pourraient interférer, tels que les logiciels antivirus, les outils de sécurité ou les applications tierces obsolètes. De plus, déconnectez tous les périphériques, y compris les imprimantes, les smartphones, les appareils photo, les lecteurs externes et autres périphériques USB, car ils peuvent parfois provoquer des échecs de mise à niveau.
Comme il existe toujours un risque de problèmes de mise à niveau, il est essentiel de créer une sauvegarde complète pour pouvoir revenir en arrière si nécessaire. Windows 7 et Windows 8.1 incluent tous deux l’outil de sauvegarde d’image système, qui vous permet de sauvegarder l’intégralité de votre système sans avoir recours à des solutions tierces.
Ce guide vous fournira les étapes nécessaires pour réussir la mise à niveau vers Windows 10 à partir de Windows 8.1 tout en minimisant les problèmes de mise à niveau potentiels.
- Mettre à niveau Windows 8.1 vers Windows 10 à l’aide de l’outil de création de support
- Mettre à niveau Windows 8.1 vers Windows 10 à l’aide du fichier ISO
Mettre à niveau Windows 8.1 vers Windows 10 à l’aide de l’outil de création de support
Suivez ces étapes pour une mise à niveau facile de Windows 8.1 vers Windows 10 :
-
Recherchez la section « Créer un support d’installation de Windows 10 » et cliquez sur le bouton Télécharger maintenant .

-
Double-cliquez sur le fichier MediaCreationTool22H2.exe pour lancer l’assistant d’installation de Windows 10.
-
Acceptez le contrat de licence en cliquant sur Accepter .
-
Sélectionnez l’ option « Mettre à niveau ce PC maintenant » .
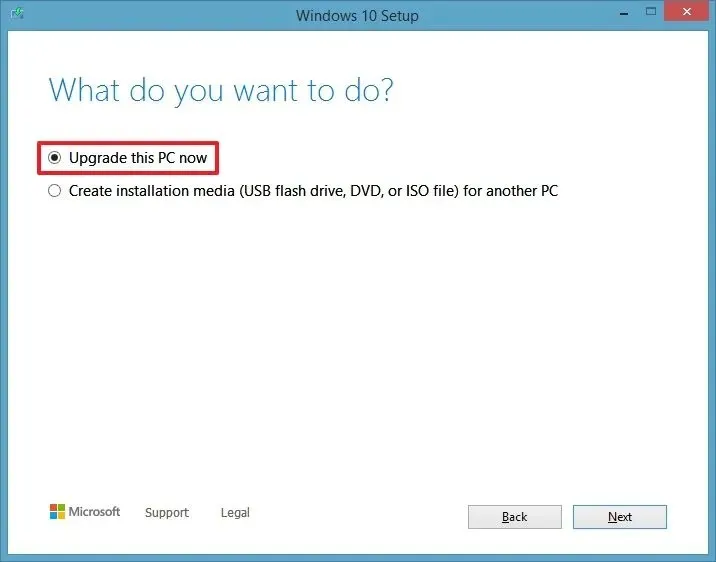
-
Cliquez sur le bouton Suivant .
-
Cliquez à nouveau sur Accepter .
-
(Facultatif) Cliquez sur l’ option « Modifier ce que vous souhaitez conserver » .
-
Sélectionnez « Conserver les fichiers et applications personnels » . Vous pouvez également choisir l’ option « Modifier ce que vous souhaitez conserver » si vous préférez ne pas conserver vos fichiers et applications.
-
Cliquez sur le bouton Installer .
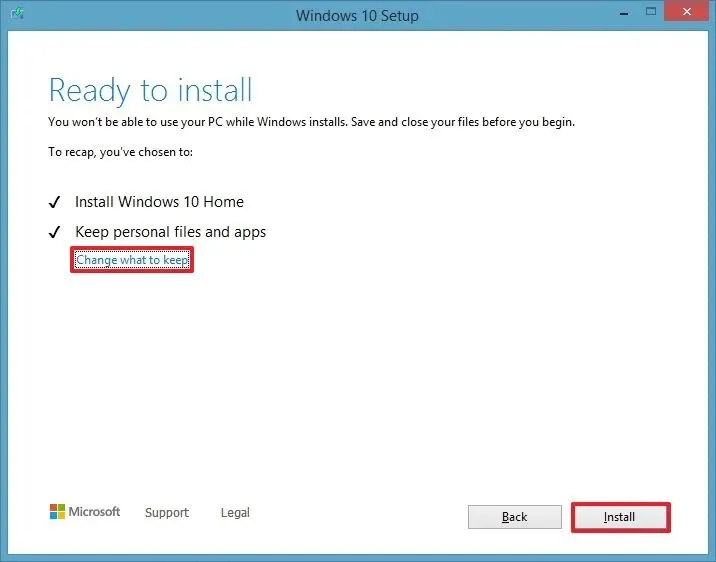
Une fois ces étapes terminées, vous devrez finaliser l’expérience prête à l’emploi (OOBE) pour configurer vos préférences, après quoi vous serez accueilli avec votre environnement de bureau familier et la gamme de nouvelles fonctionnalités incluses avec Windows 10.
Mettre à niveau Windows 8.1 vers Windows 10 à l’aide du fichier ISO
Suivez ces étapes pour effectuer la mise à niveau vers Windows 10 à l’aide d’un fichier ISO :
-
Téléchargez l’ ISO Windows 10 sans utiliser l’outil de création de support.
-
Faites un clic droit sur le fichier ISO et sélectionnez l’ option Monter .
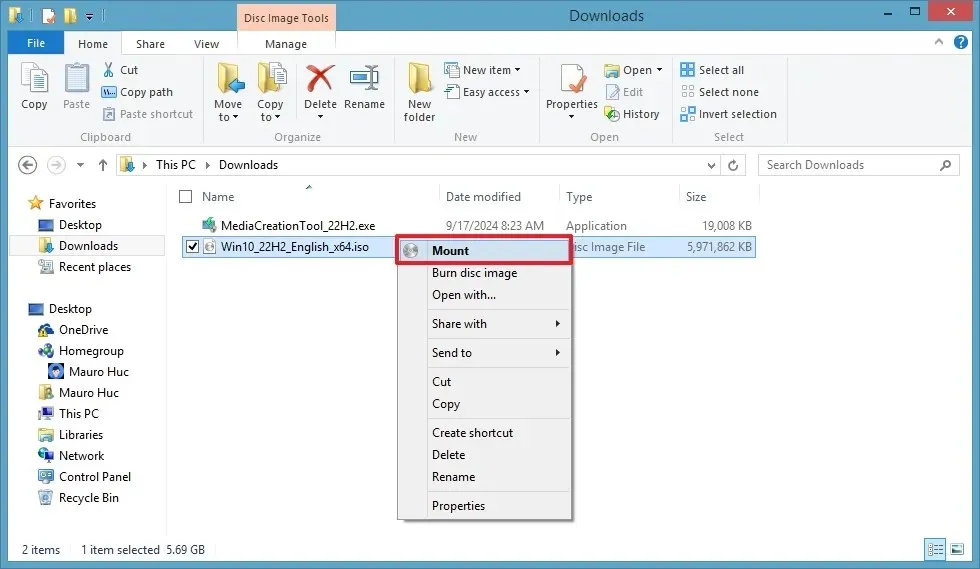
-
Sélectionnez le lecteur virtuel dans le volet gauche de l’Explorateur de fichiers.
-
Double-cliquez sur Setup.exe pour lancer l’installation de Windows 10.
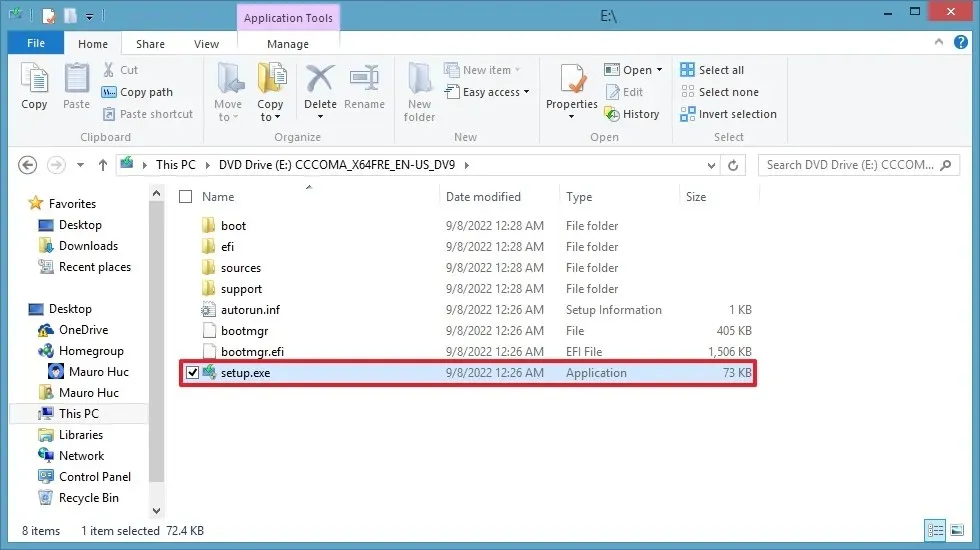
-
(Facultatif) Cliquez sur l’ option « Modifier la manière dont le programme d’installation de Windows télécharge les mises à jour » .
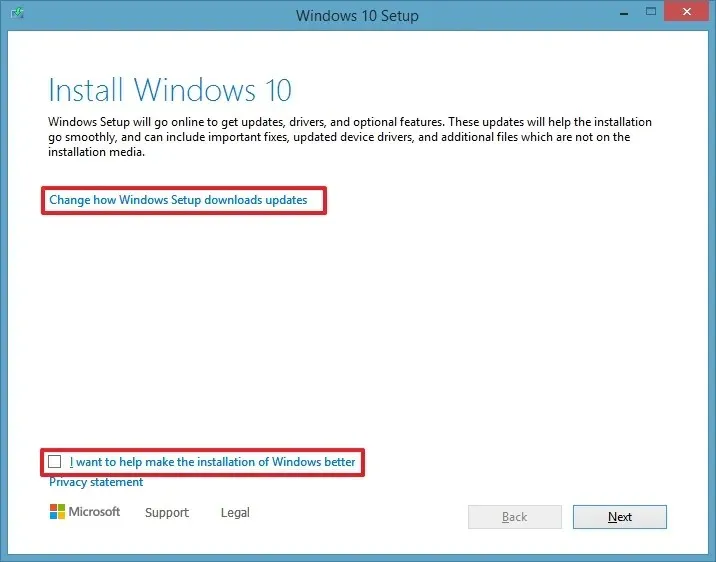
-
Sélectionnez « Pas maintenant » .
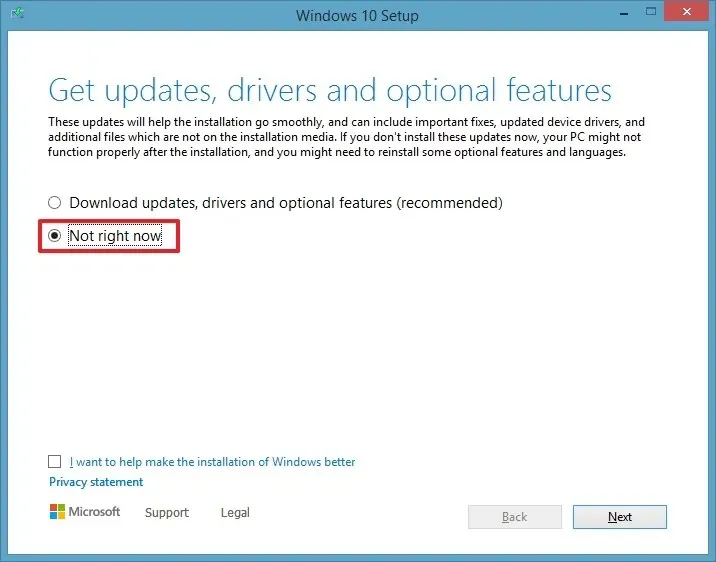
-
Appuyez sur le bouton Suivant .
-
Cliquez à nouveau sur le bouton Accepter .
-
(Facultatif) Cliquez sur l’ option « Modifier ce que vous souhaitez conserver » .
-
Sélectionnez « Conserver les fichiers et applications personnels » . Vous pouvez également choisir l’ option « Modifier ce que vous souhaitez conserver » pour continuer sans conserver vos fichiers et applications.
-
Cliquez sur le bouton Installer .
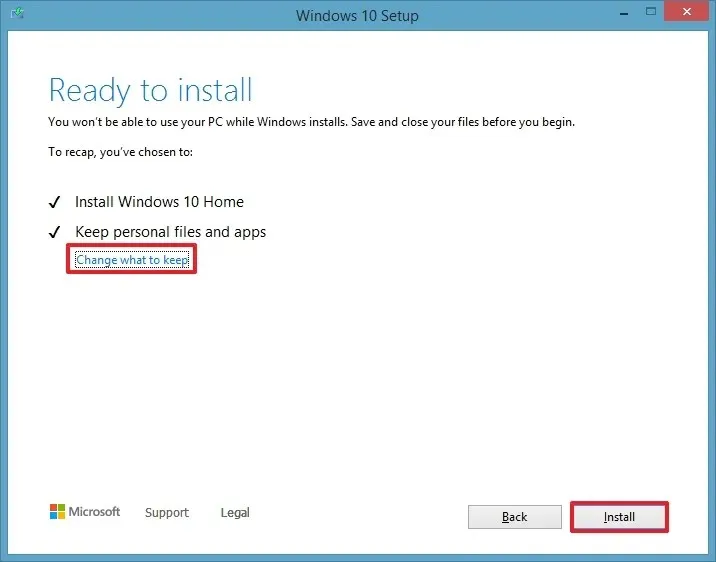
Une fois ces étapes terminées, votre ordinateur exécutant Windows 8.1 sera mis à niveau avec succès vers la dernière version de Windows 10.
De plus, assurez-vous d’utiliser le « Gestionnaire de périphériques » pour vérifier que tous les composants sont correctement installés et assurez-vous de réinstaller votre antivirus et tout autre logiciel que vous avez temporairement supprimé avant la mise à niveau.
Configuration matérielle requise pour Windows 10
Votre appareil doit répondre à la configuration système minimale requise suivante pour installer Windows 10 :
- Processeur : processeur ou SoC 1 GHz ou plus rapide.
- RAM : 1 Go pour 32 bits ou 2 Go pour 64 bits.
- Espace disque dur : 16 Go pour le système d’exploitation 32 bits et 20 Go pour le système d’exploitation 64 bits.
- Carte graphique : DirectX 9 ou version ultérieure avec pilote WDDM 1.0.
- Affichage : 1024×600.
Sous Windows 8.1, vous pouvez consulter les spécifications de votre système via l’ application Paramètres sous « Informations sur le PC » . De plus, assurez-vous que vous utilisez la version de mise à jour Windows 8.1 (KB2919355).
Microsoft n’autorise plus l’utilisation d’une clé de produit Windows 8.1 ou 7 pour activer Windows 10, ce qui nécessite l’achat d’une nouvelle licence après la mise à niveau.
Vous pouvez également effectuer une mise à niveau vers Windows 10 en effectuant une nouvelle installation et en restaurant les fichiers à partir d’une sauvegarde antérieure.
Il est essentiel de noter que Microsoft mettra fin à la prise en charge de Windows 10 le 14 octobre 2025. Si votre système répond aux spécifications requises, vous pouvez envisager de passer directement à Windows 11 au lieu de Windows 10.
Mise à jour du 17 septembre 2024 : ces directives ont été révisées pour garantir leur exactitude et refléter les mises à jour du processus de mise à niveau.



Laisser un commentaire