Comment accéder facilement au mode administrateur de l’assistance rapide
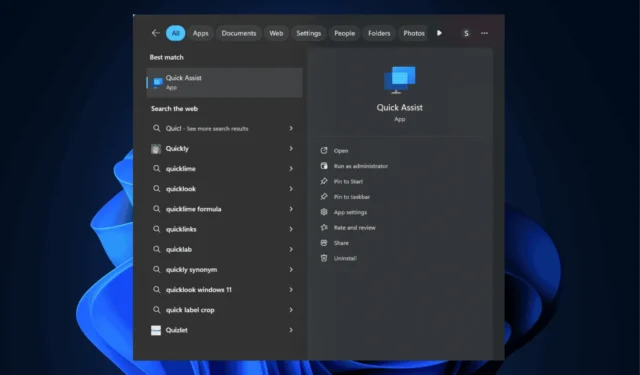
Quick Assist est un outil d’assistance à distance intégré à Windows conçu pour fournir et recevoir une assistance technique à distance. Pour les utilisateurs fréquents, il est essentiel de lancer Quick Assist en mode administrateur pour faciliter le dépannage efficace. Ce guide explorera différentes méthodes pour accéder à l’application avec des privilèges élevés.
Comment accéder à l’assistance rapide en mode administrateur
1. Via la barre de recherche Windows
- Appuyez sur la Windowstouche et tapez assistance rapide dans le champ de recherche.
- Sélectionnez Assistance rapide dans les résultats, puis cliquez sur Exécuter en tant qu’administrateur .
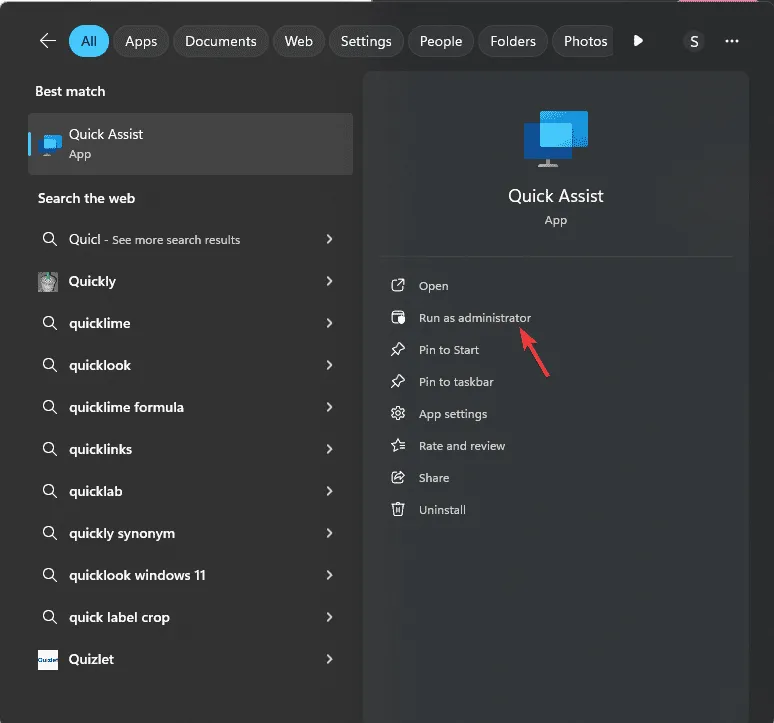
- Vous pouvez également cliquer avec le bouton droit de la souris sur Quick Assist et choisir Exécuter en tant qu’administrateur dans le menu contextuel.
2. Via le Gestionnaire des tâches
- Appuyez sur Ctrl + Shift + Esc pour ouvrir le Gestionnaire des tâches.

- Dans la fenêtre Gestionnaire des tâches, recherchez et cliquez sur Exécuter une nouvelle tâche .
- Dans la boîte de dialogue Créer une nouvelle tâche, saisissez QuickAssist.exe , cochez la case Créer cette tâche avec des privilèges administratifs, puis cliquez sur OK pour démarrer Quick Assist en mode administrateur.
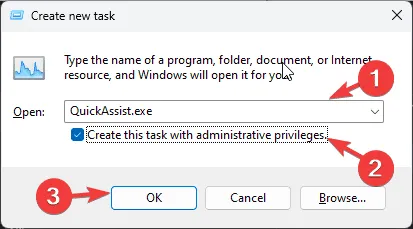
3. Utilisation d’un raccourci
- Appuyez sur Windows + R pour ouvrir la boîte de dialogue Exécuter .
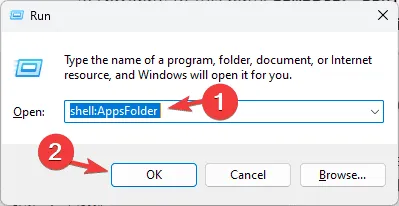
- Saisissez le chemin : shell:AppsFolder et cliquez sur OK pour ouvrir une fenêtre répertoriant les applications installées depuis le Microsoft Store.
- Dans la liste des applications, recherchez Assistance rapide . Cliquez dessus avec le bouton droit de la souris et sélectionnez Créer un raccourci.
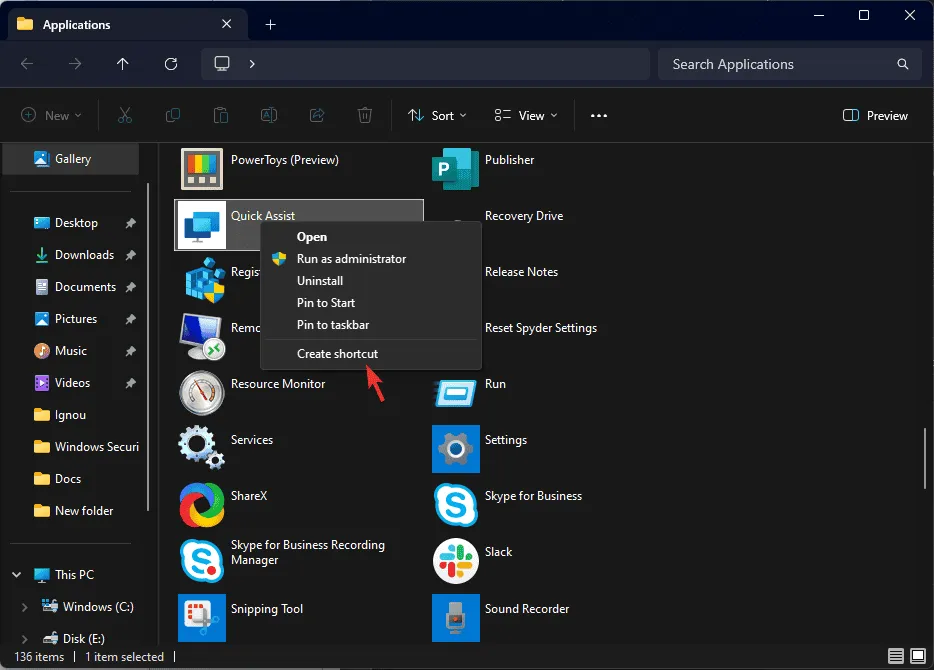
- Lorsque vous êtes invité à créer un raccourci sur le bureau, cliquez sur Oui .
- Une fois le raccourci créé, faites un clic droit dessus et choisissez Exécuter en tant qu’administrateur .
4. Accès via le dossier Applications
- Appuyez sur Windows + R pour appeler la boîte de dialogue Exécuter .
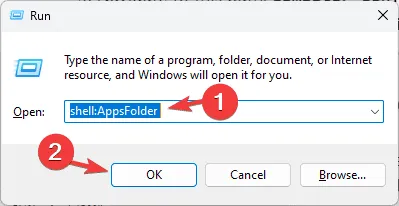
- Tapez le chemin : shell:AppsFolder et cliquez sur OK pour ouvrir une fenêtre des applications installées depuis le Microsoft Store.
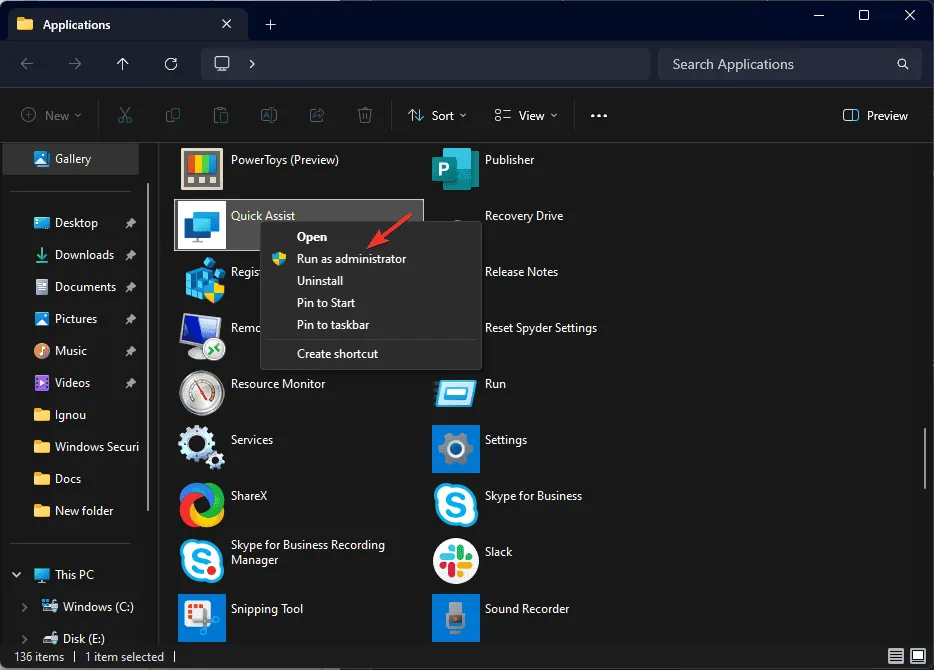
- Recherchez Quick Assist dans la liste des applications. Faites un clic droit dessus et sélectionnez Exécuter en tant qu’administrateur.
5. Utilisation de l’éditeur de stratégie de groupe
- Appuyez sur Windows + R pour ouvrir la boîte de dialogue Exécuter .
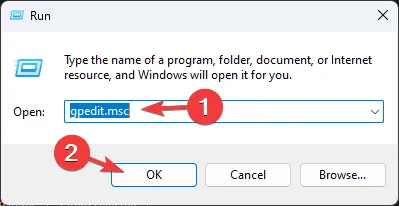
- Tapez gpedit.msc et cliquez sur OK pour lancer l’éditeur de stratégie de groupe.
- Accédez au chemin suivant :
Computer Configuration\Administrative Templates\Windows Components\Remote Desktop Services\Remote Desktop Session Host\Security - Dans le volet de droite, recherchez et double-cliquez sur Exiger l’utilisation d’une couche de sécurité spécifique pour les connexions distantes (RDP) pour ouvrir les Propriétés.
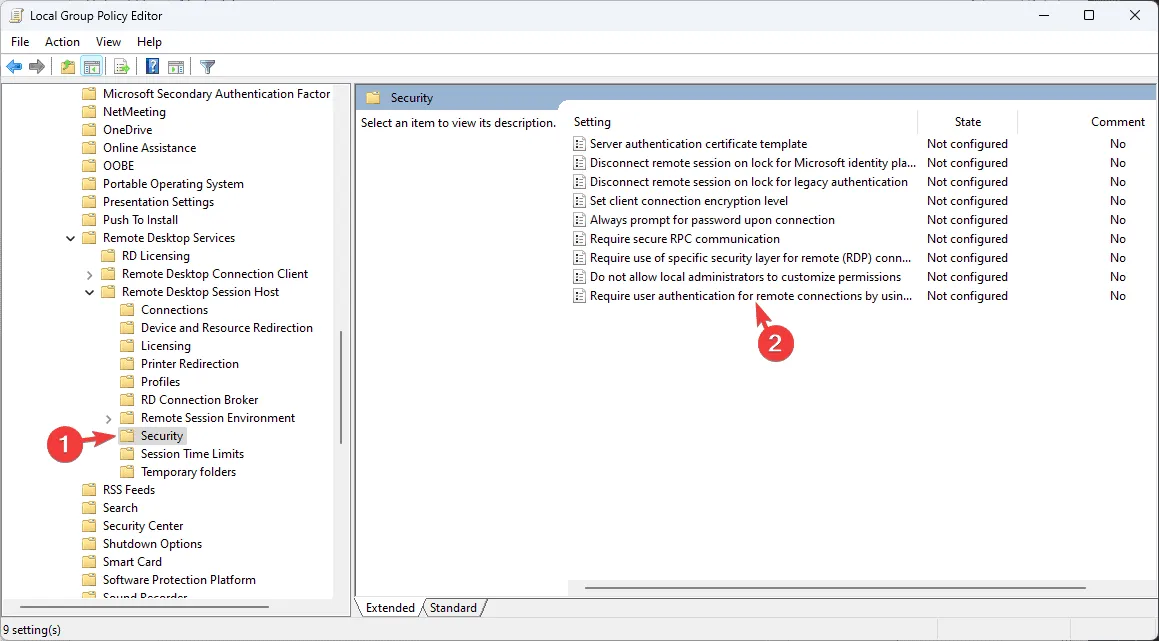
- Sélectionnez Activé , puis cliquez sur Appliquer et OK .
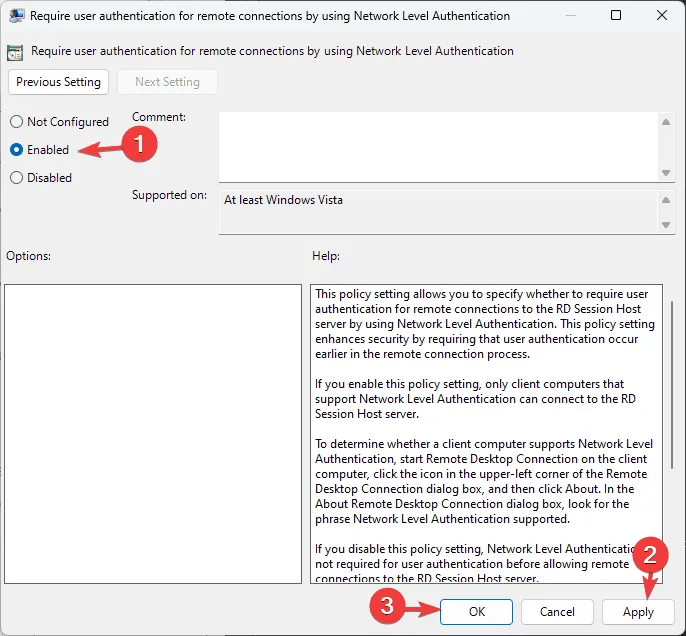
- Répétez ces étapes pour les paramètres suivants :
- Exiger l’authentification de l’utilisateur pour les connexions à distance à l’aide de l’authentification au niveau du réseau
- Autoriser les utilisateurs à se connecter à distance à l’aide des services Bureau à distance
- Toujours demander le mot de passe lors de la connexion
- Enfin, redémarrez votre ordinateur pour appliquer les modifications.
Ces étapes peuvent également être adaptées pour créer des raccourcis pour d’autres applications du Microsoft Store, telles que Skype, Snipping Tool, PowerToys, etc.
Vous pouvez utiliser l’une de ces méthodes pour lancer Quick Assist en mode administrateur. Quelle méthode préférez-vous et comment Quick Assist vous aide-t-il à résoudre les problèmes ? Nous vous invitons à partager vos idées dans la section commentaires ci-dessous.



Laisser un commentaire