Guide d’utilisation des clés d’accès dans l’application Apple Passwords sur iPhone
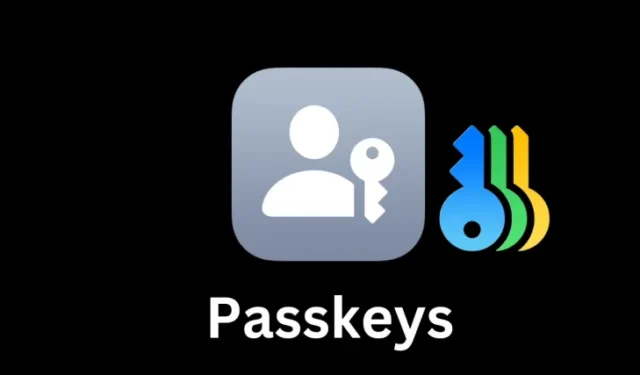
Informations essentielles sur les clés d’accès
- Les clés d’accès offrent une alternative plus sûre et plus efficace aux méthodes conventionnelles de connexion aux applications, aux sites Web et aux services.
- L’application Mots de passe dans iOS 18 permet aux utilisateurs de créer, de stocker, de se connecter et d’accéder facilement à toutes leurs clés d’accès dans un seul emplacement organisé.
- Les utilisateurs peuvent générer des clés d’accès sur leur iPhone ou d’autres appareils, avec la possibilité de les enregistrer dans l’application Mots de passe via le trousseau iCloud.
- Les clés d’accès permettent de se connecter sur n’importe quel appareil à l’aide de votre identifiant Apple.
Depuis leur introduction dans iOS 16, Apple a préconisé l’adoption de clés d’accès. Cette méthode révolutionnaire d’accès aux sites Web et aux applications sans mot de passe a été encore améliorée avec l’application autonome Mots de passe dans iOS 18.
Si vous cherchez à éliminer la frustration de jongler avec différents mots de passe et les problèmes de sécurité associés, voici comment utiliser les clés d’accès via l’application Mots de passe d’Apple dans iOS 18.
Comprendre les clés d’accès
Les clés d’accès permettent aux utilisateurs de se connecter à des applications et à des sites Web sans avoir recours à des mots de passe. Développée par la FIDO Alliance, une clé d’accès fonctionne sur la base de l’alignement précis de deux clés : une clé « privée » stockée sur votre appareil et une clé « publique » conservée par le site Web ou le service auquel vous accédez.
Pour que l’authentification soit réussie, ces deux composants doivent correspondre parfaitement. Ce concept est similaire à celui d’un coffre-fort physique où la serrure du coffre-fort et votre clé doivent être parfaitement coordonnées.
En particulier, vous n’avez pas besoin de mémoriser votre clé, car elle est enregistrée en toute sécurité sur votre appareil et vérifiée via les données biométriques de votre appareil (comme Face ID) ou un code PIN. Cette fonctionnalité rend les clés d’accès considérablement plus sûres, car leur sécurité ne dépend pas de la capacité des utilisateurs à mémoriser des mots de passe complexes et uniques.
Il est toutefois important de noter que la prise en charge des clés d’accès est encore limitée. Bien que le taux d’adoption soit en hausse, seules quelques dizaines de services sélectionnés prennent actuellement en charge cette nouvelle technologie. Pour obtenir une liste communautaire de ces sites Web, applications et services, vous pouvez consulter ici .
Comment créer une clé d’accès sur votre iPhone
Le processus de création d’une clé d’accès peut varier en fonction de l’application ou du site Web que vous utilisez. Vous trouverez ci-dessous les étapes à suivre pour créer des clés d’accès sur X (anciennement Twitter).
- Si vous créez un nouveau compte, vous serez immédiatement invité à configurer un mot de passe. Pour les comptes existants, commencez par vous connecter avec votre mot de passe.
- Accédez à Paramètres > Sécurité et recherchez l’option « Clé d’accès ».
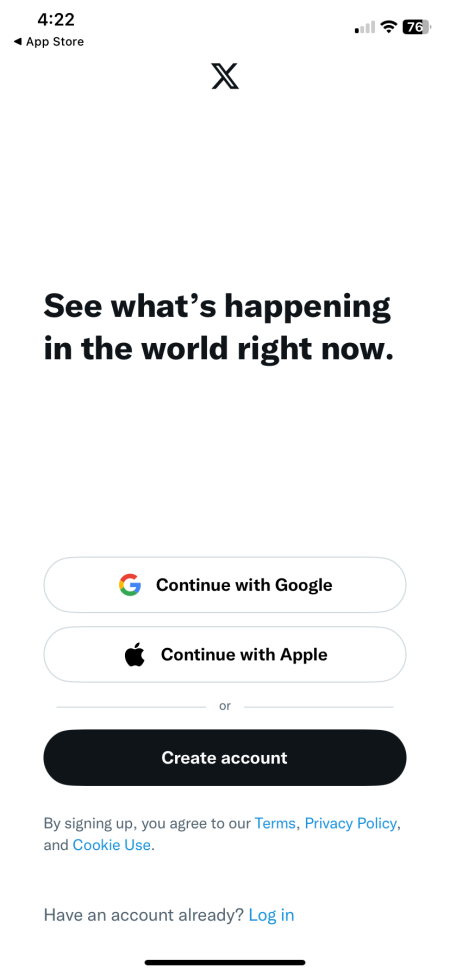
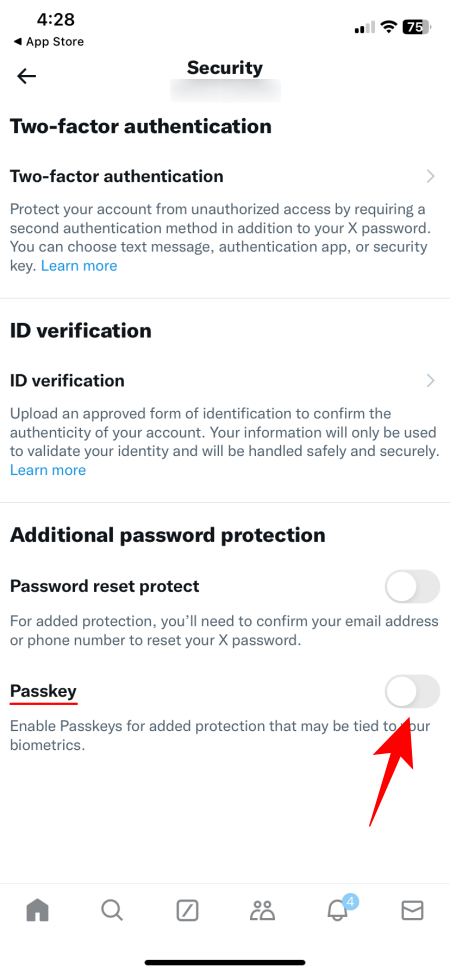
- Confirmez votre mot de passe et sélectionnez « Créer une clé d’accès ».
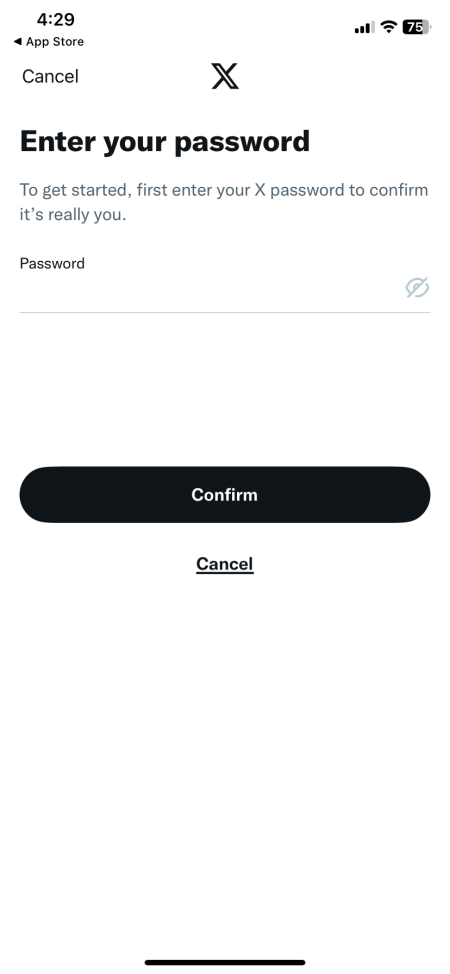
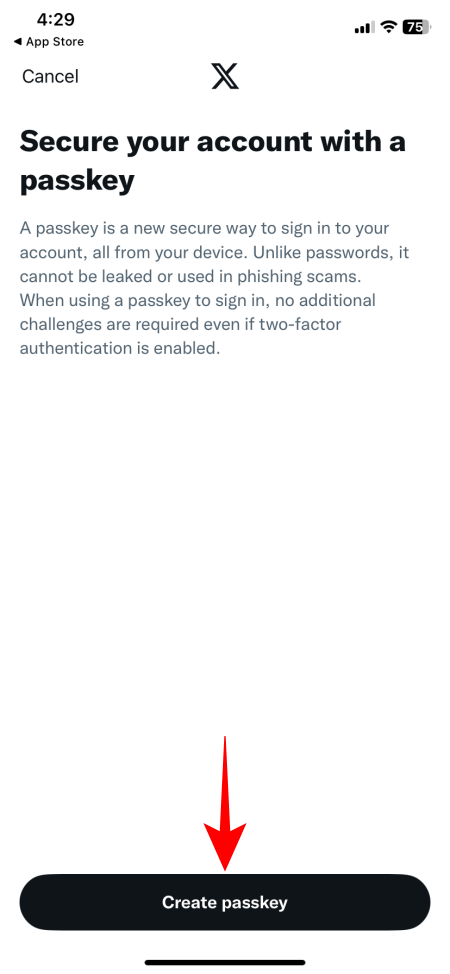
- Authentifiez et finalisez votre configuration en appuyant sur « Terminé ».
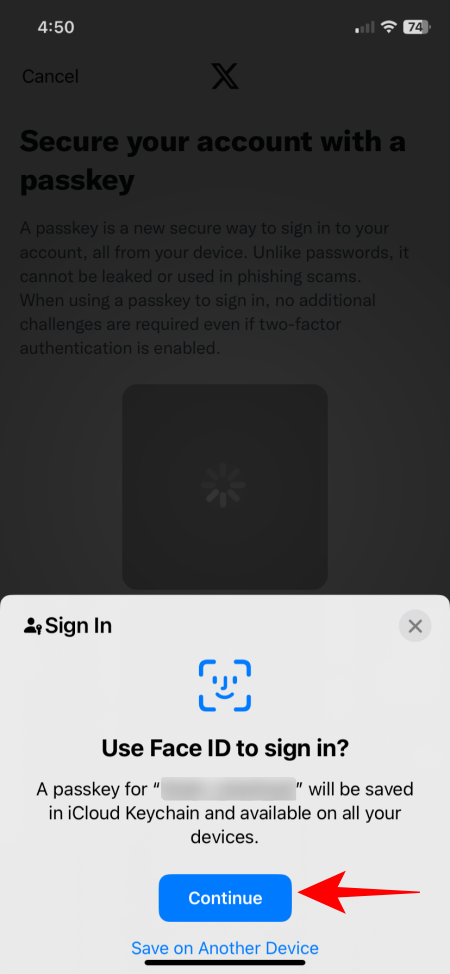
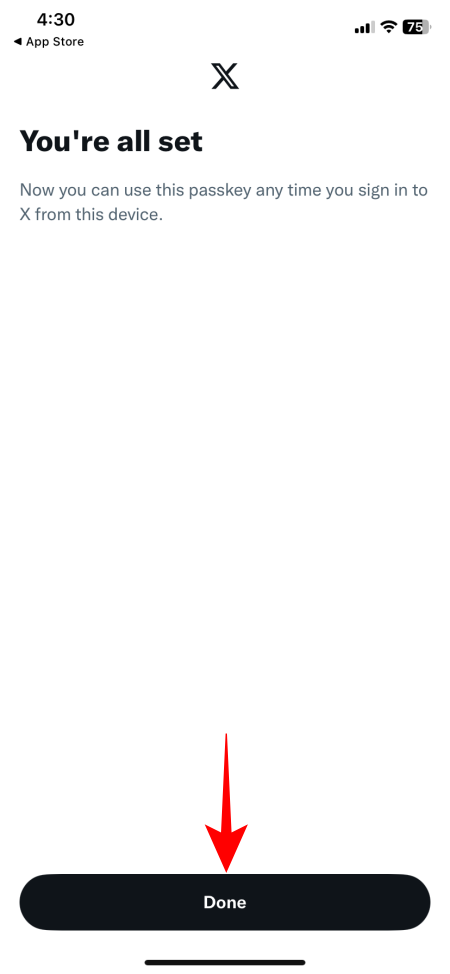
- Votre clé d’accès nouvellement créée sera désormais accessible via l’application Mots de passe dans iOS 18.
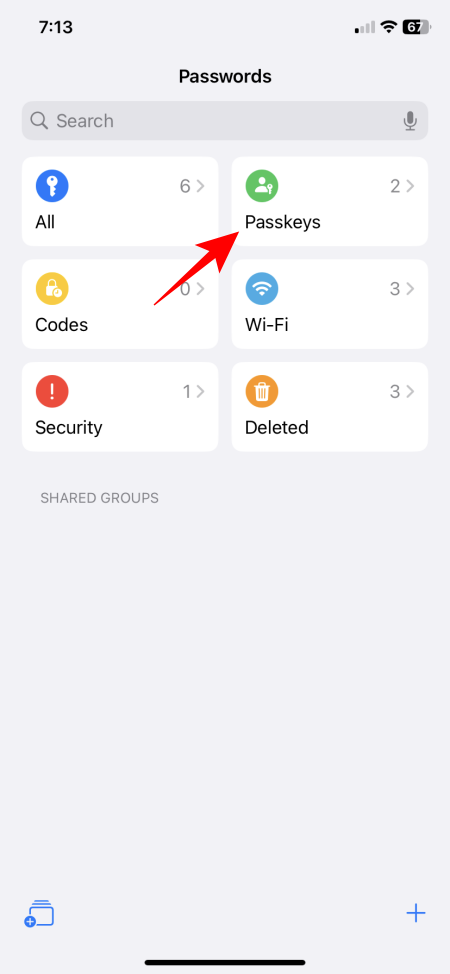
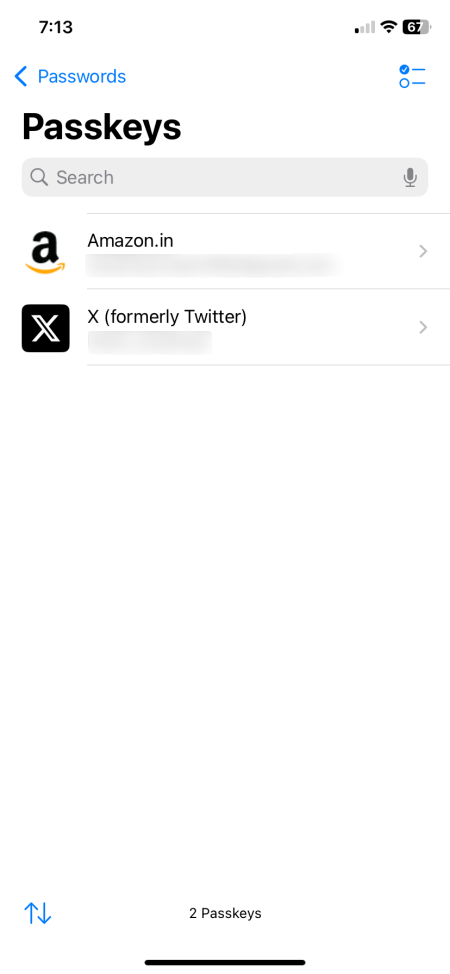
Créer une clé d’accès sur un autre appareil et l’enregistrer dans l’application Mots de passe
Vous pouvez également créer des clés d’accès sur différents appareils et les enregistrer dans le trousseau iCloud, en les intégrant à l’application Mots de passe. Les procédures exactes peuvent varier en fonction du service spécifique et de l’appareil utilisé. Voici un exemple de génération d’une clé d’accès pour un compte Amazon sur un PC Windows :
- Connectez-vous à votre compte comme vous le feriez normalement.
- Accédez à Paramètres > Votre compte. Recherchez l’option « Clé d’accès » et cliquez sur « Configurer ».
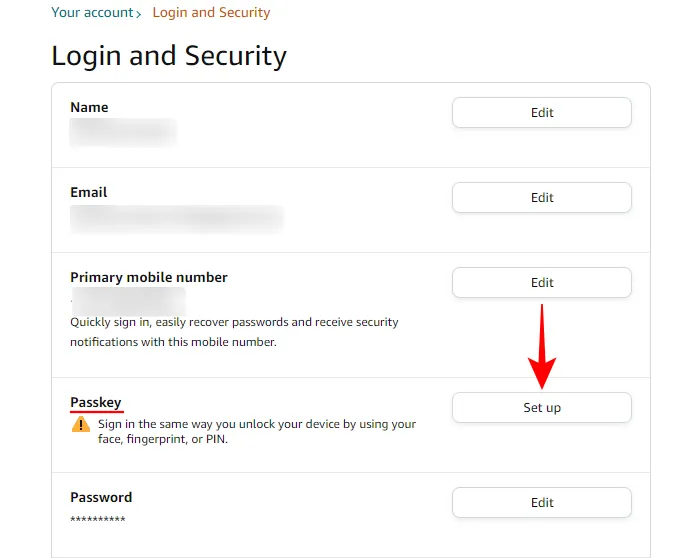
- Cliquez sur « Configurer » pour lancer le processus.
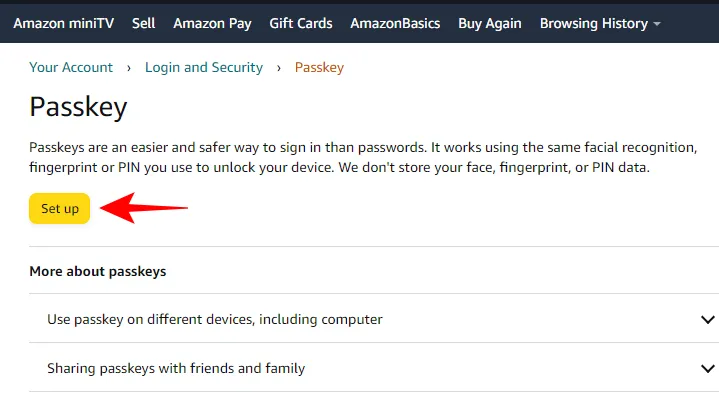
- Sélectionnez « Utiliser un autre appareil » ou une option similaire.
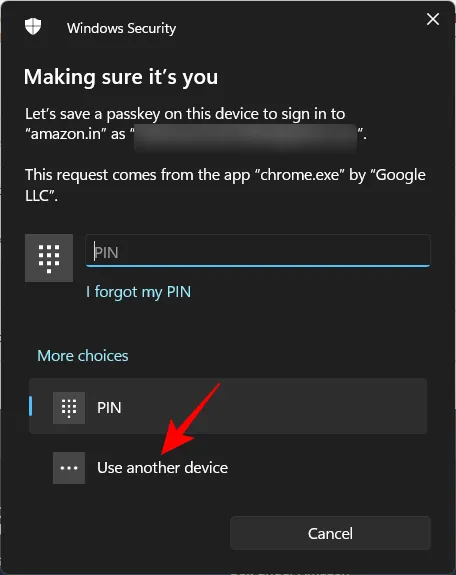
- Choisissez votre iPhone dans la liste.
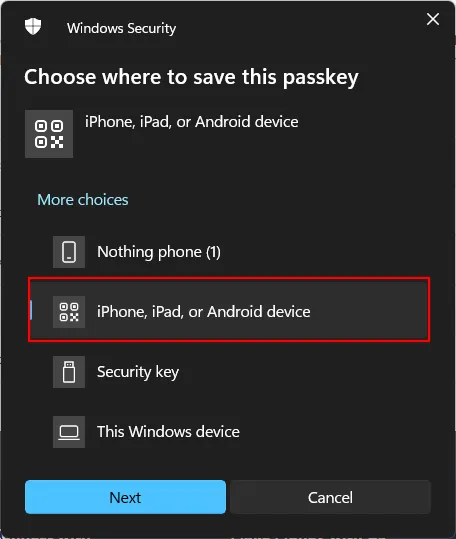
- Ouvrez l’application Appareil photo de votre iPhone pour scanner le code QR affiché. Lorsque vous y êtes invité, sélectionnez « Enregistrer un mot de passe ».
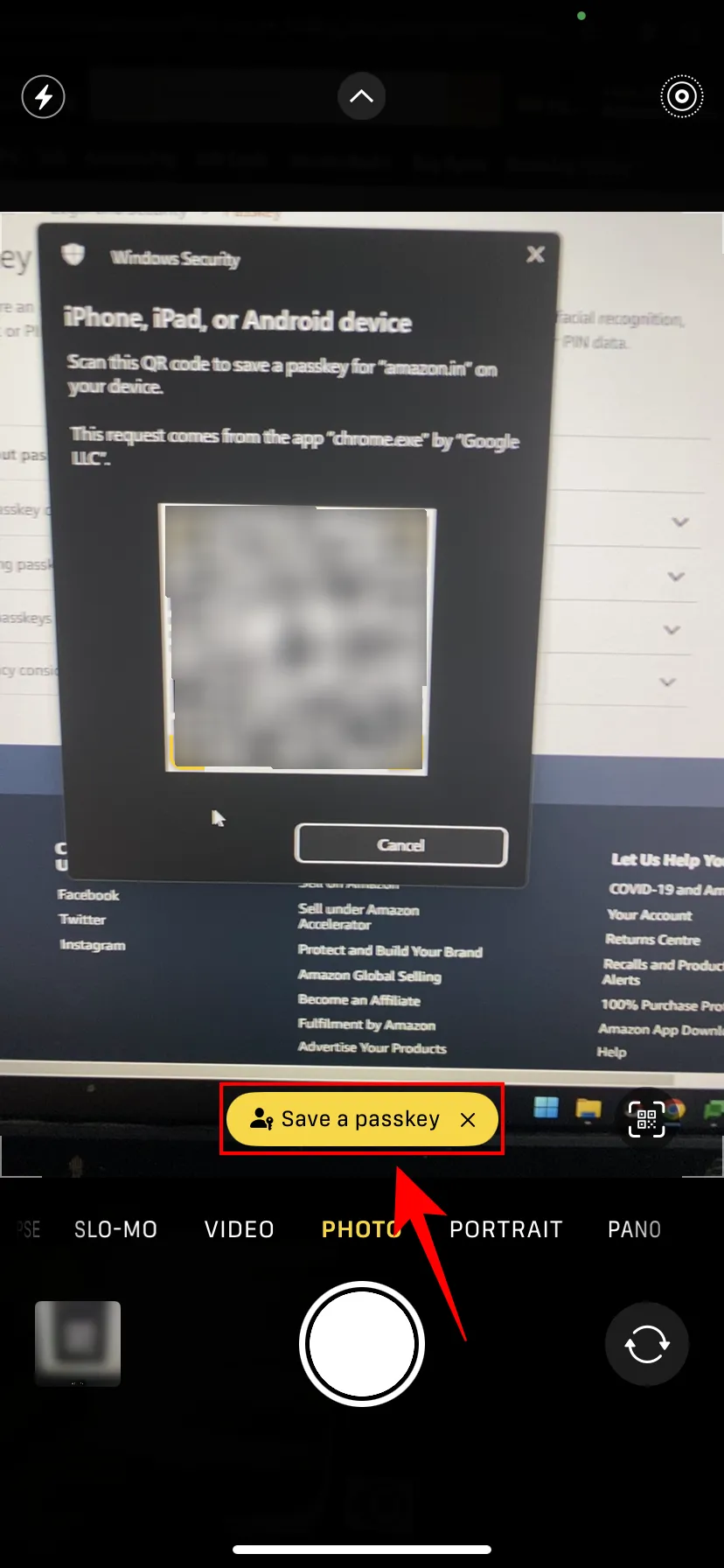
- Authentifiez la création de la clé d’accès avec la biométrie ou votre code PIN.
- Une fois la création réussie, vous remarquerez que « iCloud Keychain » apparaît sur l’écran du site Web.
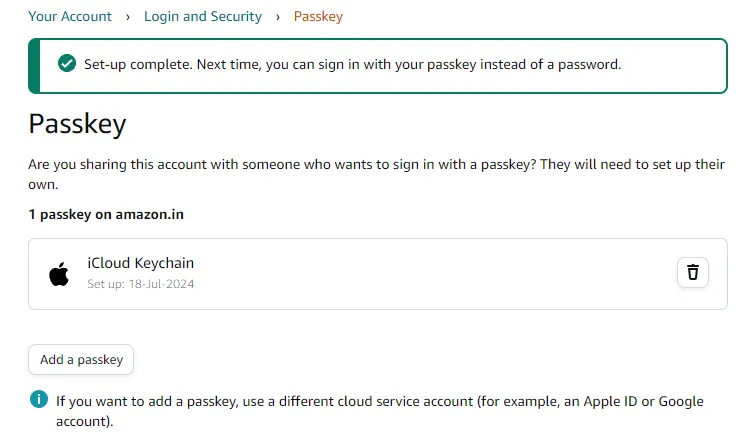
- Vous devriez maintenant voir la clé d’accès répertoriée sous l’application Mots de passe > Clés d’accès.
Utiliser des clés d’accès pour vous connecter sur votre iPhone
Après avoir enregistré une clé d’accès, le processus de connexion avec celle-ci est simple. Suivez ces étapes :
- Ouvrez l’application, le site Web ou le service concerné sur votre iPhone et accédez à l’écran de connexion.
- Sélectionnez le nom de compte approprié et appuyez sur « Se connecter ».
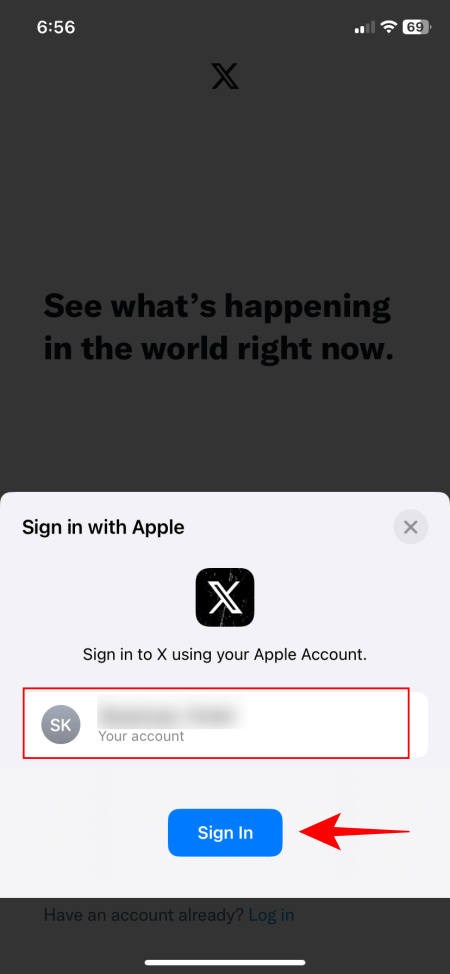
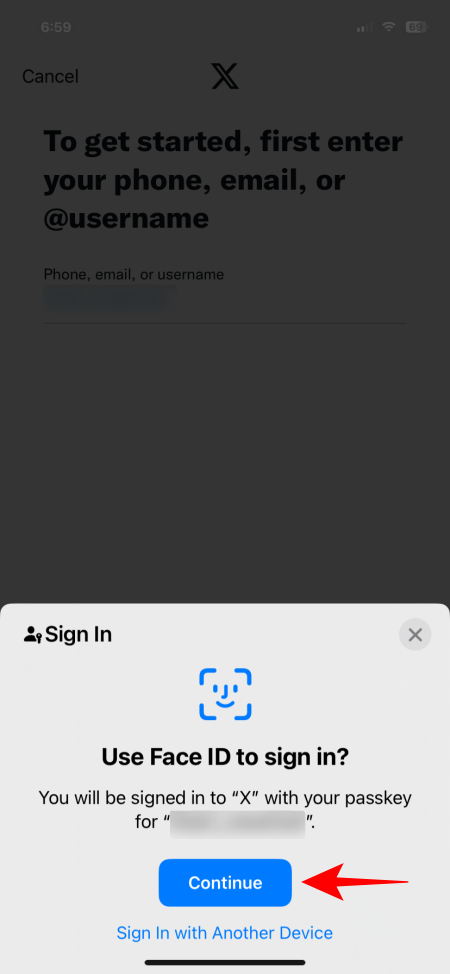
- Si votre nom de compte n’est pas affiché, saisissez manuellement votre nom de compte.
- Lorsque vous êtes invité à vous connecter à l’aide de mots de passe, appuyez sur « Continuer ».
- Authentifiez-vous avec vos données biométriques et vous serez connecté instantanément.
Connexion avec des clés d’accès sur d’autres appareils
Si vous devez vous connecter sur un autre appareil, suivez ces étapes pour vous connecter à l’aide de votre mot de passe :
- Lancez l’application ou le site Web sur lequel vous souhaitez vous connecter et entrez votre nom de compte.
- Sur la page de saisie du mot de passe, appuyez sur « Se connecter avec un mot de passe ».
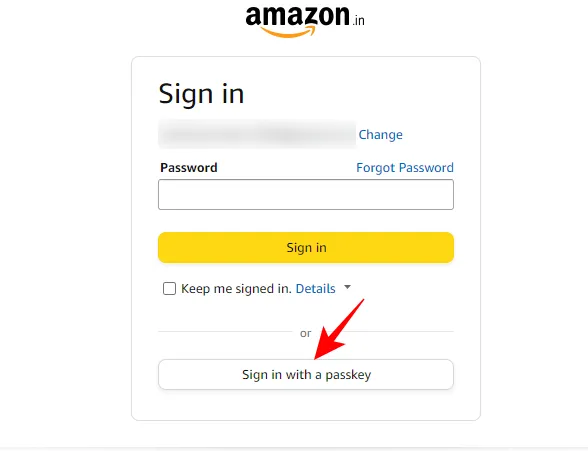
- Sélectionnez votre iPhone pour continuer.

- Ouvrez l’application Appareil photo sur votre iPhone, scannez le code QR fourni et choisissez « Se connecter avec un mot de passe ».
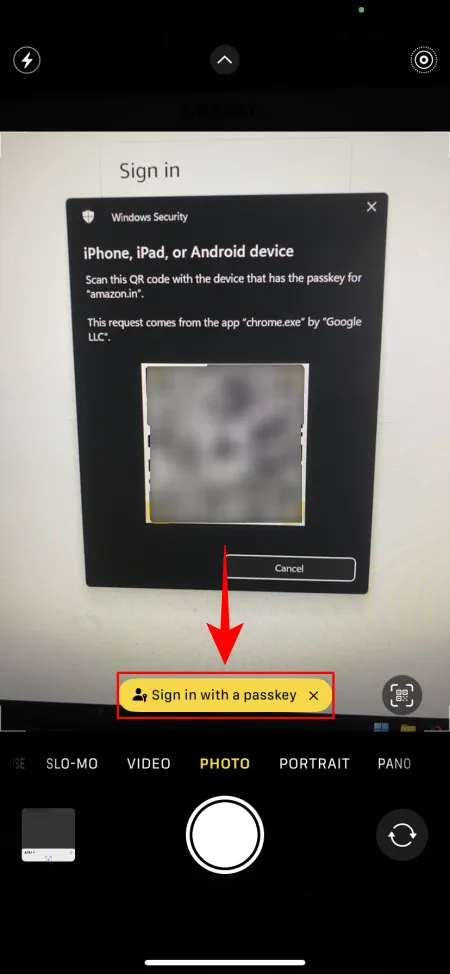
- Authentifiez-vous avec la biométrie ou le code PIN de votre iPhone pour vous connecter en douceur.
Suppression d’une clé d’accès dans l’application Mots de passe
Une fois que vous avez enregistré vos clés d’accès dans l’application Mots de passe sur iOS 18, vous pouvez également les supprimer facilement. Voici comment procéder :
- Ouvrez l’application Mots de passe, sélectionnez « Clé d’accès » et cliquez sur la clé d’accès du service que vous souhaitez supprimer.
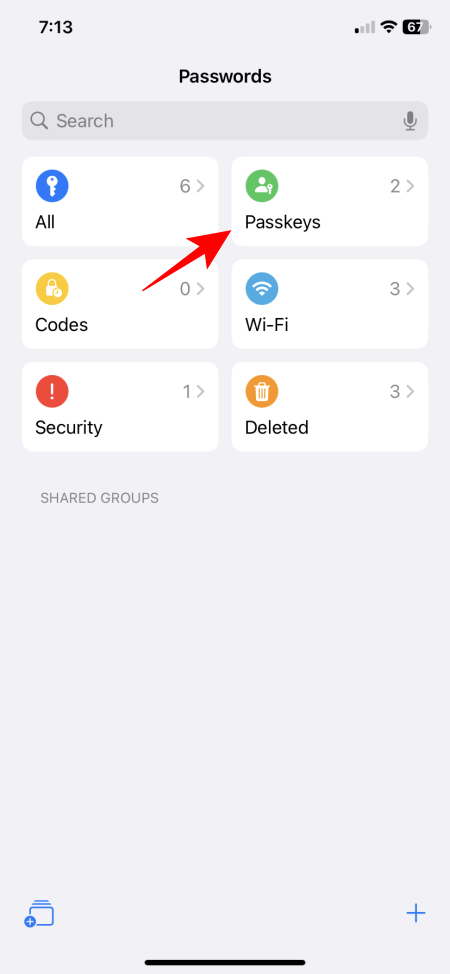
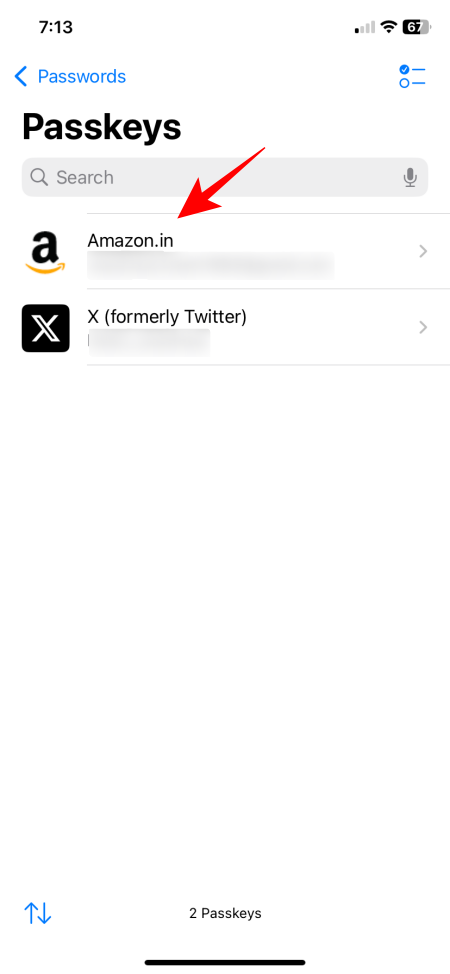
- Appuyez sur « Modifier » puis choisissez « Supprimer la clé d’accès ».
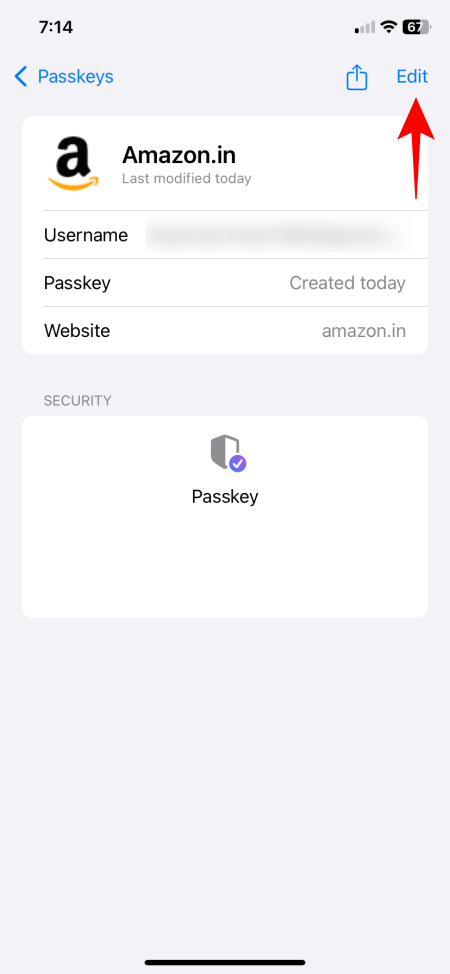
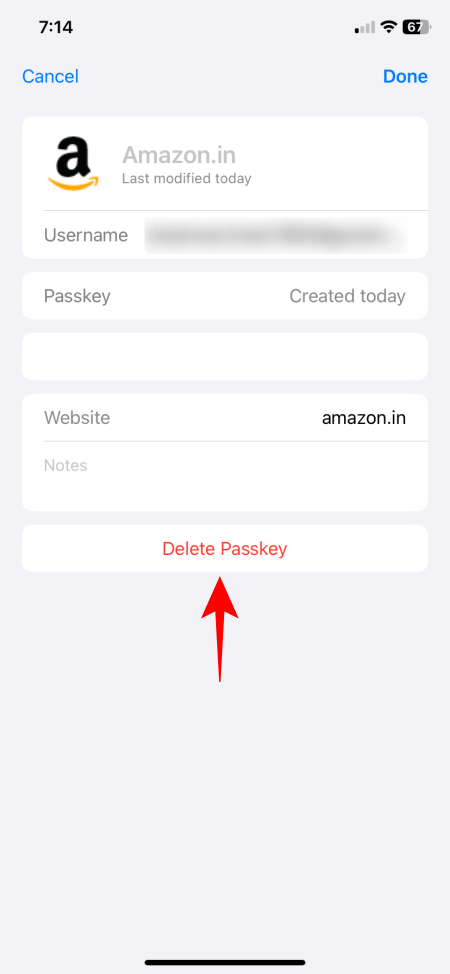
Vous pouvez également accéder aux paramètres du compte sur le site Web, l’application ou le service spécifique pour supprimer la clé d’accès à partir de là. Cependant, comme l’application Mots de passe dans iOS 18 sert de plate-forme complète pour la gestion de toutes vos clés d’accès, les supprimer via l’application est la méthode la plus pratique.
À une époque où les violations de données et les escroqueries par phishing sont de plus en plus courantes, les clés d’accès représentent une solution plus efficace, plus rapide et plus sûre. Avec le lancement de l’application Mots de passe autonome dans iOS 18, il est plus facile que jamais de configurer, d’utiliser et de gérer toutes vos clés d’accès dans un emplacement central.



Laisser un commentaire