Guide étape par étape pour désactiver Google Lens dans Chrome
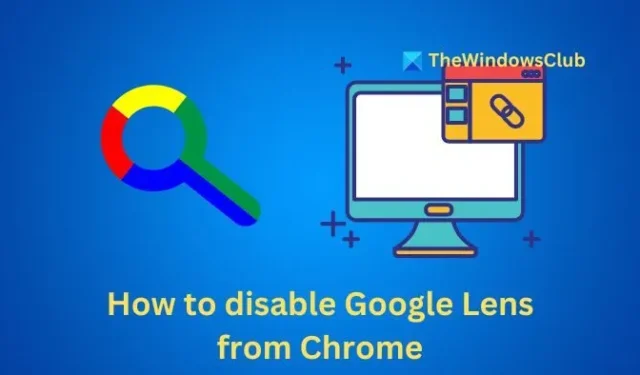
Google Lens dans Google Chrome est un outil précieux qui permet aux utilisateurs de rechercher des informations directement à partir d’images ou de sections de pages Web. Cela peut être particulièrement utile pour obtenir rapidement des détails supplémentaires. Cependant, pour ceux qui se soucient de la confidentialité, il peut être préférable de désactiver cette fonctionnalité. Si vous vous trouvez dans cette situation, ce guide vous montrera comment désactiver Google Lens dans Chrome .
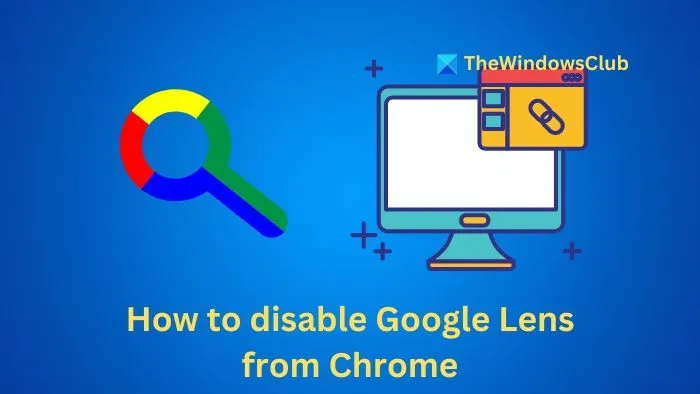
Comment désactiver Google Lens dans Chrome ?
Il existe trois méthodes efficaces pour désactiver Google Lens dans Chrome :
- Via la barre d’adresse de Chrome
- Utilisation de la page Chrome Flags
- Application de la politique Chrome
Soyez rassuré, vous pouvez facilement annuler ces modifications si vous changez d’avis plus tard.
1] Masquer Google Lens dans la barre d’adresse de Chrome
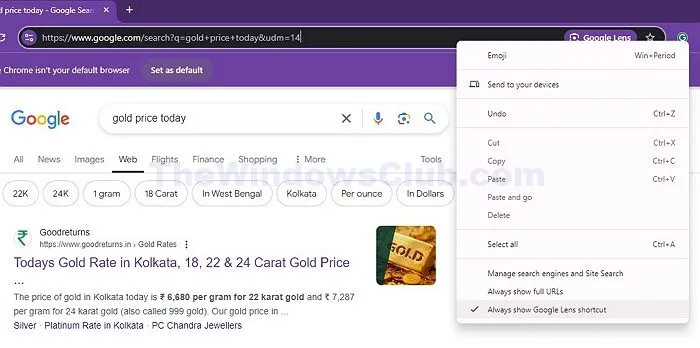
Si vous préférez masquer la fonctionnalité Google Lens plutôt que de la désactiver complètement, vous pouvez choisir de décocher le raccourci. Cette action supprimera l’icône Google Lens de la barre d’adresse.
- Tout d’abord, mettez en surbrillance un lien dans la barre d’adresse.
- Faites un clic droit dessus et désélectionnez l’option Toujours afficher le raccourci Google Lens .
- Après cela, l’icône Google Lens n’apparaîtra plus dans la barre d’adresse. Vous pouvez suivre à nouveau ces étapes pour la restaurer si vous le souhaitez.
2] Désactiver Google Lens Overlay via Chrome Flags
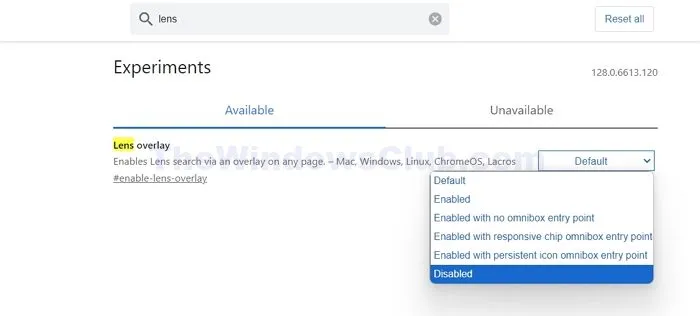
Le moyen le plus simple de désactiver Google Lens dans Chrome est d’utiliser le menu des indicateurs, qui contient des fonctionnalités expérimentales.
- Ouvrez Google Chrome et entrez chrome://flags dans la barre d’adresse, puis appuyez sur Entrée.
- Dans la zone de recherche en haut, saisissez Lens pour localiser l’ option Lens Overlay .
- Utilisez le menu déroulant à côté et sélectionnez Désactivé pour désactiver la fonctionnalité.
- Une fois terminé, fermez et relancez votre navigateur Chrome et la fonctionnalité sera désactivée.
3] Désactivation de la superposition de lentilles via la politique Chrome
Si vous utilisez Windows, vous pouvez modifier les paramètres de stratégie de Chrome pour éliminer la fonctionnalité Lens Overlay. Suivez ces étapes :
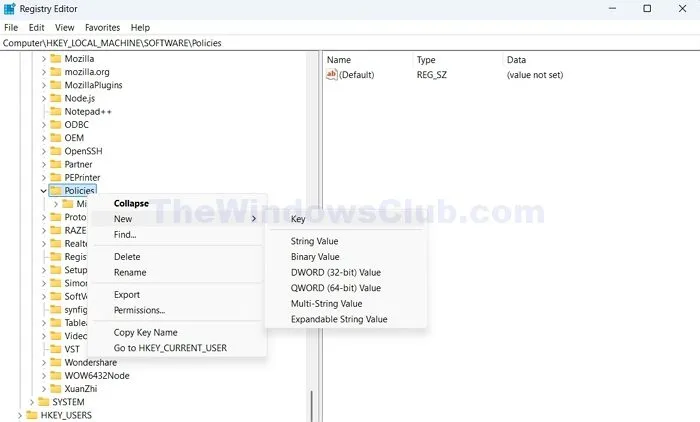
- Appuyez sur la touche Win + R pour ouvrir la boîte de dialogue EXÉCUTER, tapez regedit et appuyez sur Entrée.
- Accédez à ce chemin :
HKEY_LOCAL_MACHINE\SOFTWARE\Policies - Cliquez avec le bouton droit sur le dossier Stratégies, sélectionnez Nouveau > Clé et nommez-le Chrome.
- Ensuite, sélectionnez le dossier Chrome nouvellement créé, cliquez avec le bouton droit dans l’espace vide du volet de droite, sélectionnez Nouveau > Valeur DWORD (32 bits) et nommez-le LensOverlaySettings .
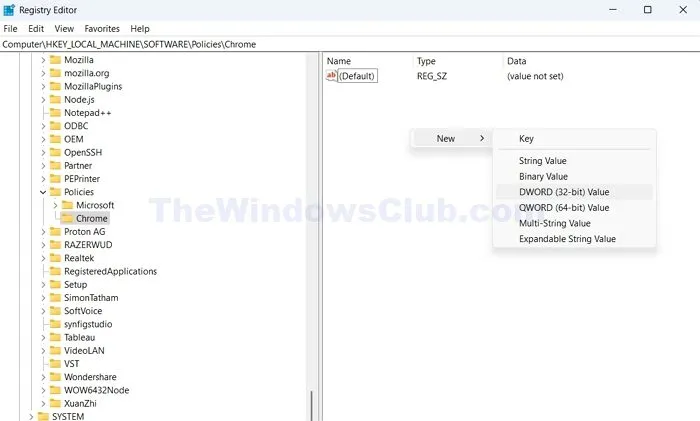
- Ensuite, double-cliquez sur la valeur LensOverlaySettings et définissez sa valeur sur 1 .
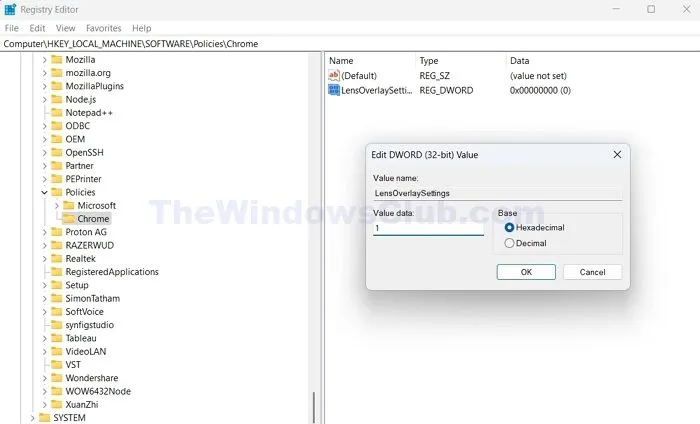
- Enfin, fermez l’éditeur de registre et relancez votre navigateur Chrome ; la fonction Lens Overlay devrait maintenant être désactivée.
Les méthodes décrites ci-dessus proposent trois options rapides pour désactiver Google Lens dans Chrome. Pour plus de simplicité et de facilité d’utilisation, je recommande de désactiver la fonctionnalité via la page Drapeaux, car elle est simple et fonctionne sur tous les appareils. N’hésitez pas à essayer ces méthodes et à voir ce qui vous convient le mieux.
Comment désactiver Google Lens sur Android ?
Si vous souhaitez supprimer Google Lens de votre appareil Android, sa désinstallation n’est peut-être pas une option, car il est intégré aux principaux services Google.
Comment puis-je utiliser Google Lens sans application ?
Vous pouvez simplement appuyer longuement sur une image, puis la faire glisser sur l’option « Rechercher une image avec Google Lens ». Cette action déclenche une recherche d’image. Une fonctionnalité similaire est également disponible sur Edge, qui utilise Bing pour les recherches d’images.



Laisser un commentaire