Comment corriger l’erreur « Impossible d’obtenir l’accès à Minecraft » lors du transfert de serveurs
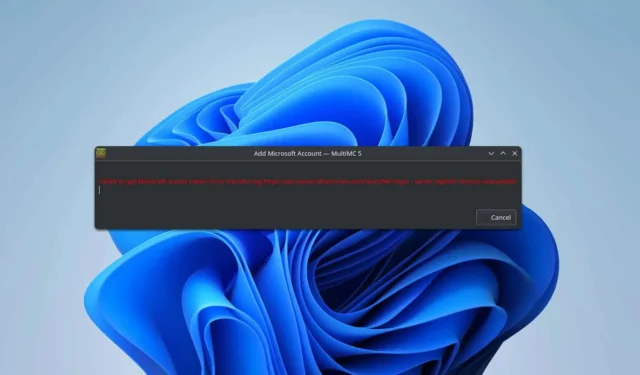
De nombreux joueurs ont rencontré le problème « Impossible d’obtenir l’accès à Minecraft lors du transfert du serveur » lors de l’utilisation de lanceurs tiers, ce qui peut gêner le démarrage du jeu. Heureusement, il existe plusieurs solutions que vous pouvez essayer pour résoudre ce problème.
Comment corriger l’erreur d’échec d’accès à Minecraft lors du transfert du serveur ?
Avant de procéder à d’autres solutions, essayez d’abord de vous connecter à votre compte Minecraft sur le site officiel. Si possible, essayez de vous connecter via un point d’accès ou un réseau alternatif. Certains utilisateurs ont signalé que l’utilisation d’un VPN peut être bénéfique, tandis que d’autres ont constaté que la désactivation de leur VPN résolvait le problème.
1. Vider le cache des métadonnées
- Lancez Prism Launcher .
- Cliquez sur Aide .
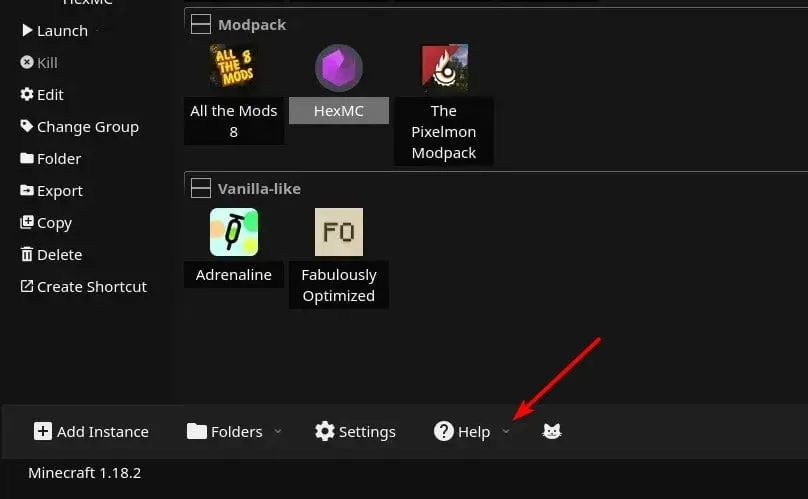
- Sélectionnez l’option pour effacer le cache des métadonnées.
- Après avoir vidé le cache, reconnectez-vous et voyez si le problème persiste.
2. Renommez le fichier Accounts.json
- Appuyez sur la Windows touche + R, tapez %appdata% et appuyez sur OK .

- Accédez au dossier PrismLauncher .
- Dans la barre de menu, cliquez sur Affichage , développez Afficher et sélectionnez Extensions de nom de fichier .
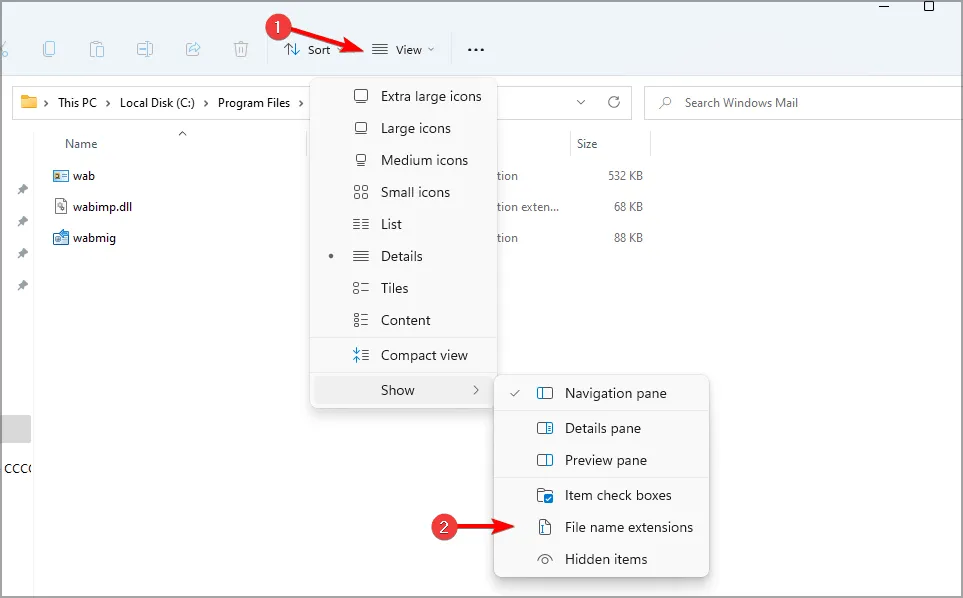
- Recherchez le fichier accounts.json et renommez-le en accounts.bak .
- Essayez de vous connecter à nouveau.
- Si vous ne parvenez toujours pas à vous connecter, rétablissez le nom accounts.json et réessayez.
3. Changez votre mot de passe
- Connectez-vous à votre compte Microsoft sur le site Web de Minecraft.
- Accédez à l’ onglet Sécurité .
- Procéder à la vérification en deux étapes .
- Cliquez sur Ajouter une nouvelle façon de vous connecter ou de vérifier .
- Sélectionnez Entrer le mot de passe et définissez un nouveau mot de passe.
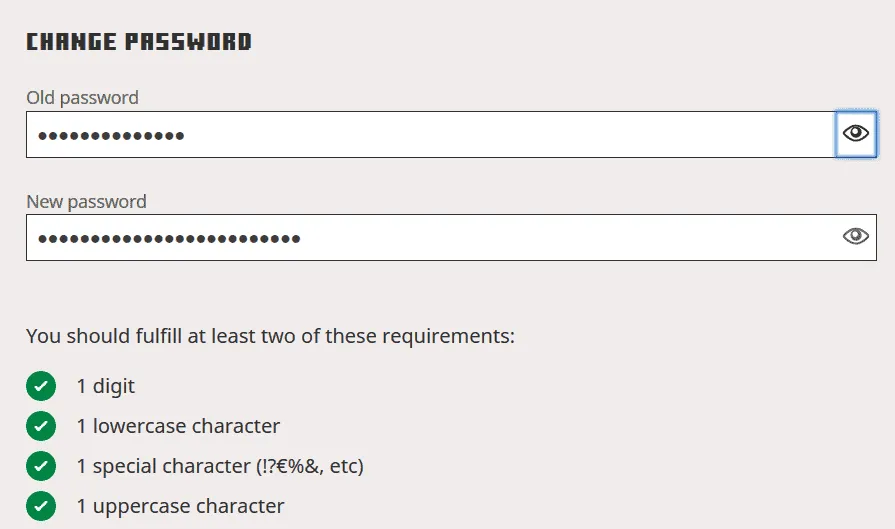
- Enfin, essayez de rajouter votre compte Microsoft au lanceur.
4. Passer à la version de développement de MultiMC
- Ouvrez MultiMC et accédez à Paramètres .
- Modifiez le canal de mise à jour sur Développement .
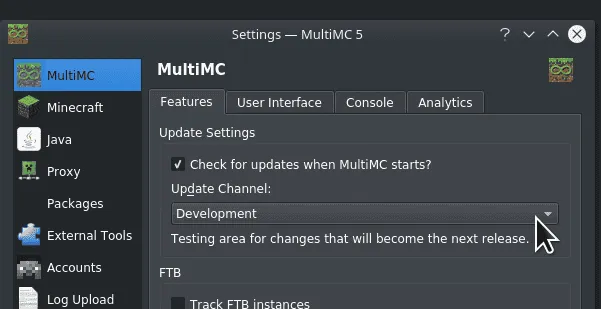
- Exécutez le processus de mise à jour pour appliquer les dernières mises à jour.
5. Supprimez Prism Launcher et optez pour une version portable
- Appuyez sur la Windows touche + X et sélectionnez Applications et fonctionnalités .
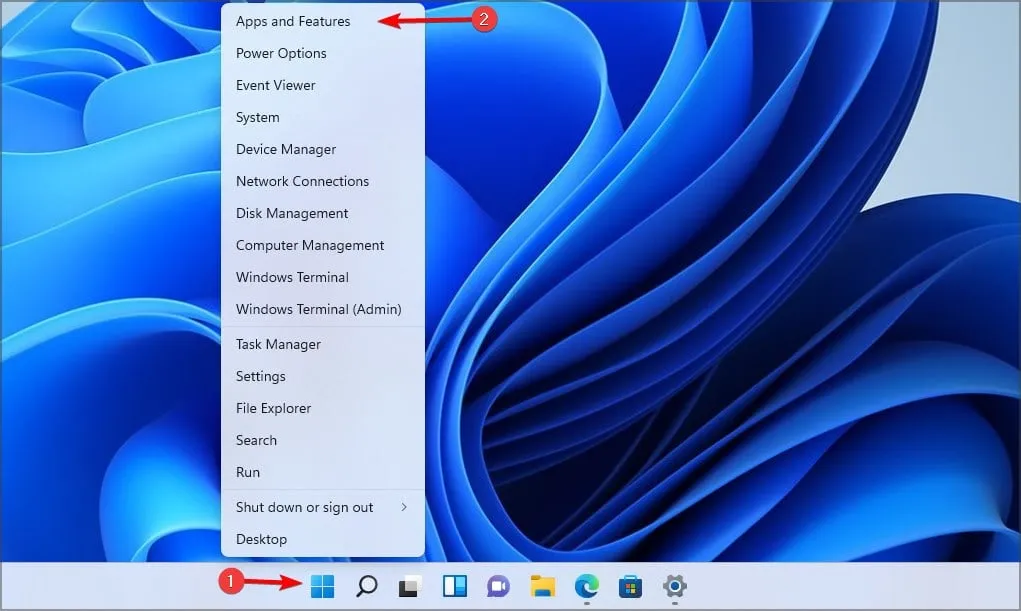
- Recherchez Prism Launcher dans la liste, cliquez sur les trois points à côté et sélectionnez Désinstaller .
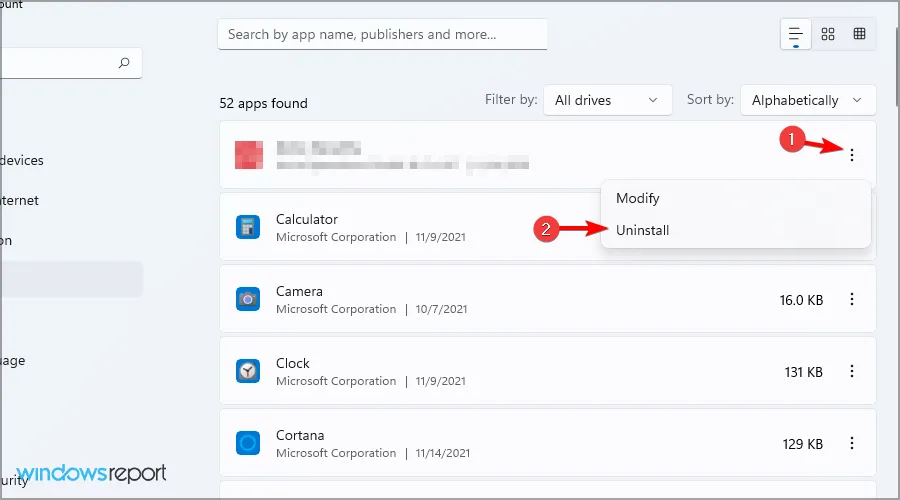
- Suivez les instructions pour terminer la désinstallation.
- Visitez la page de téléchargement de Prism Launcher et téléchargez la version portable .
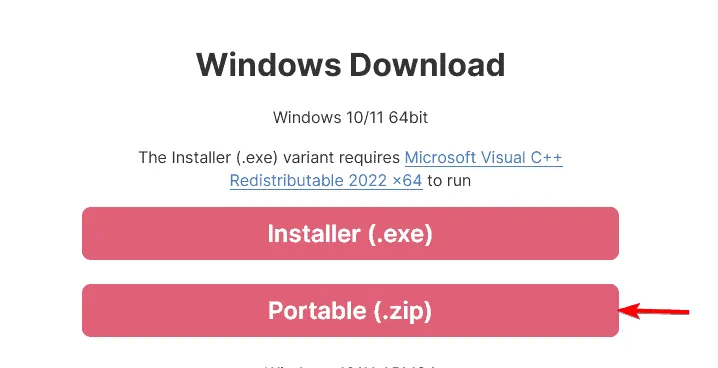
- Extrayez le fichier téléchargé, exécutez Prism Launcher et essayez de vous connecter à nouveau.
Ces solutions peuvent vous aider à résoudre le message « Échec de l’accès à Minecraft lors du transfert du serveur ».
Ce n’est pas le seul problème signalé par les joueurs ; beaucoup ont également partagé leurs inquiétudes concernant l’indisponibilité du lanceur Minecraft et les cas où le lanceur Minecraft ne s’ouvre pas.
De plus, de nombreux utilisateurs ont rencontré des difficultés pour se connecter à Minecraft, un sujet que nous avons abordé dans un autre guide.


Laisser un commentaire