Opération non prise en charge avec le stockage réservé activé
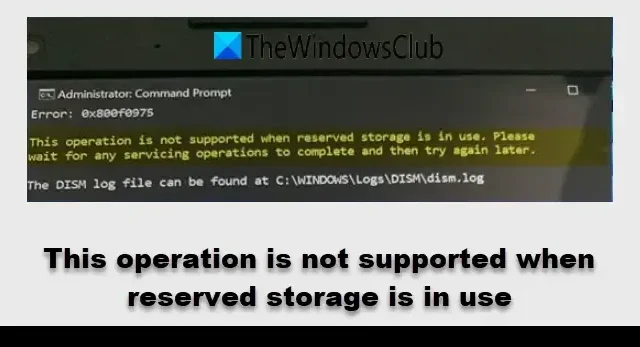
L’erreur se produit généralement lorsque vous tentez de désactiver le stockage réservé ou d’exécuter une opération qui interfère avec la fonctionnalité de stockage réservé Windows.
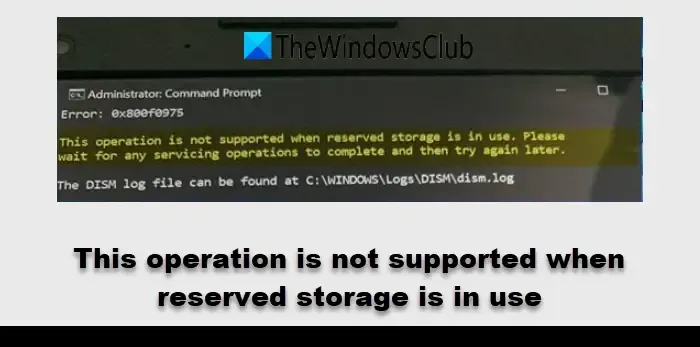
Le message d’erreur complet indique :
Cette opération n’est pas prise en charge lorsque le stockage réservé est utilisé. Veuillez patienter jusqu’à ce que les opérations de maintenance soient terminées, puis réessayez ultérieurement.
Le stockage réservé est une fonctionnalité Windows qui alloue de l’espace disque aux mises à jour, aux applications, aux fichiers temporaires et aux caches système. Cette réservation garantit que votre PC dispose d’un espace de stockage suffisant pour exécuter les mises à jour et autres opérations cruciales, évitant ainsi les problèmes potentiels liés au stockage qui peuvent entraîner l’échec des mises à jour ou une réduction des performances du système.
Cette opération n’est pas prise en charge lorsque le stockage réservé est utilisé
Le message d’erreur « Cette opération n’est pas prise en charge lorsque le stockage réservé est utilisé » n’est généralement pas un problème grave. Il sert de message d’information indiquant qu’une opération spécifique ne peut pas être effectuée pour le moment car Windows utilise le stockage réservé.
Cependant, si l’erreur persiste et entrave les tâches essentielles, elle doit être rapidement résolue. Envisagez les solutions suivantes :
- Attendez que la mise à jour ou l’opération du système soit terminée
- Suspendre les mises à jour Windows
- Tenter de désactiver le stockage réservé en mode sans échec
- Exécuter le nettoyage du disque
Explorons ces solutions en détail.
1] Attendez que la mise à jour ou l’opération du système soit terminée
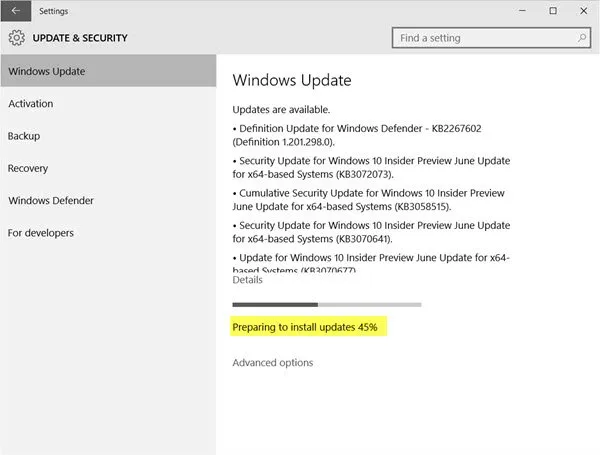
Lorsque Windows utilise le stockage réservé pour une mise à jour ou d’autres tâches liées au système, cela peut créer une obstruction temporaire.
Pour vérifier les mises à jour en cours, accédez à la section Windows Update en appuyant sur Win + I et en sélectionnant Mises à jour Windows . Si des mises à jour sont en cours, vous verrez un message d’état indiquant l’activité en cours (par exemple, « Téléchargement des mises à jour », « Installation des mises à jour », etc.).
Pour les opérations système, ouvrez le Gestionnaire des tâches , accédez à l’ onglet Processus et recherchez les processus qui consomment beaucoup de ressources CPU, mémoire ou disque. Accédez à l’ onglet Services pour examiner l’état des services système (triez par « État » pour identifier les services en cours d’exécution).
Le processus d’exécution des mises à jour Windows peut varier de quelques minutes à une heure, selon la taille de la mise à jour et les performances du système. D’autres opérations, telles que le nettoyage du disque ou la maintenance en arrière-plan, s’effectuent généralement en quelques minutes.
Il est conseillé d’ attendre simplement que Windows termine la mise à jour ou la tâche système . Une fois l’opération terminée, le blocage sera levé, vous permettant de poursuivre l’opération prévue sans aucun obstacle.
2] Suspendre les mises à jour Windows
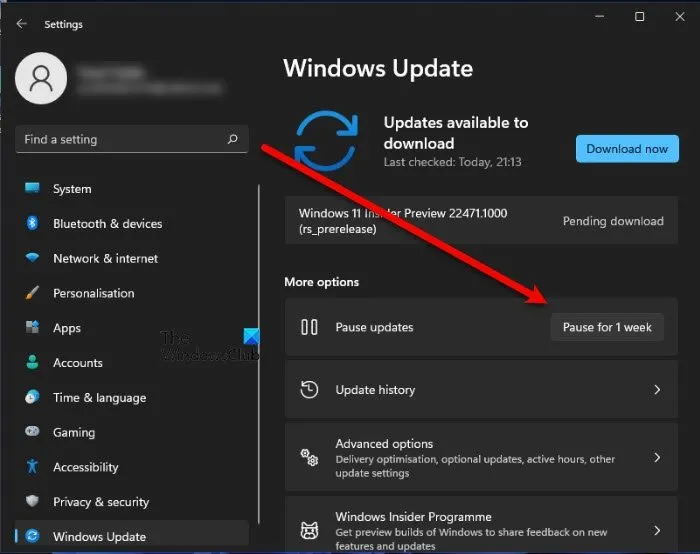
Vous pouvez interrompre temporairement les mises à jour Windows en attente en les mettant en pause dans les paramètres Windows. Cela empêche Windows d’utiliser le stockage réservé ou l’espace disque supplémentaire pour les fichiers de mise à jour pendant la pause. Si une mise à jour est en cours d’installation, il est préférable de la laisser se terminer pour éviter d’éventuels problèmes, notamment la corruption du système.
Pour suspendre les mises à jour, accédez à Paramètres > Windows Update et cliquez sur Suspendre pendant 1 semaine à côté de Suspendre les mises à jour .
Après avoir suspendu les mises à jour, réessayez l’opération que vous tentiez d’effectuer et vérifiez si l’erreur persiste. Vous pouvez reprendre les mises à jour en cliquant sur le bouton Reprendre les mises à jour sur la page Paramètres.
3] Tenter de désactiver le stockage réservé en mode sans échec
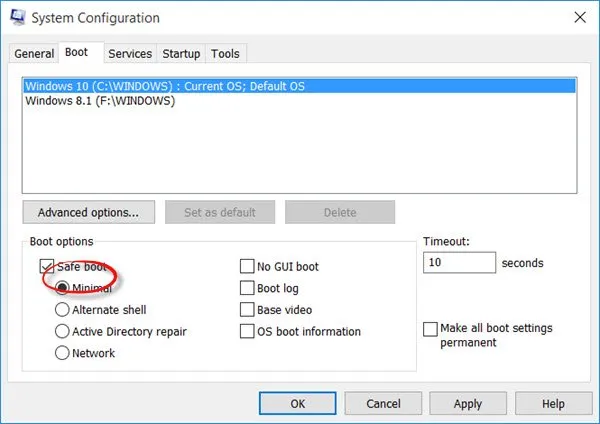
Si l’erreur apparaît lors de la tentative de désactivation du stockage réservé, cela signifie que le stockage réservé est activement engagé dans des opérations système essentielles. Le système empêche les modifications apportées au stockage réservé pour éviter d’interférer avec les tâches qui en dépendent, ce qui pourrait entraîner une instabilité ou d’autres problèmes importants.
Pour résoudre ce problème, essayez de désactiver le stockage réservé en mode sans échec.
Appuyez sur Win + R , saisissez msconfig dans la boîte de dialogue Exécuter et appuyez sur Entrée . Dans la fenêtre Configuration système, accédez à l’ onglet Démarrage , cochez Démarrage sans échec et sélectionnez Minimal . Cliquez sur Appliquer > OK et redémarrez votre ordinateur pour démarrer en mode sans échec.
Ensuite, essayez de désactiver le stockage réservé à l’aide de la commande DISM.
Le démarrage en mode sans échec réduit les risques que le stockage réservé soit activement utilisé, améliorant ainsi votre capacité à le désactiver efficacement.
4] Exécutez le nettoyage du disque
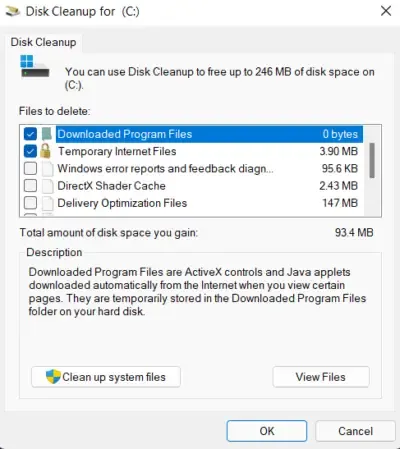
Le nettoyage de disque est un utilitaire Windows conçu pour supprimer les fichiers inutiles. L’exécution du nettoyage de disque peut libérer un espace disque considérable, permettant à Windows de gérer plus efficacement les opérations telles que les mises à jour et le stockage de fichiers, empêchant ou résolvant potentiellement les erreurs associées au stockage réservé.
Pour exécuter le nettoyage de disque, appuyez sur la touche Windows , saisissez Nettoyage de disque et sélectionnez l’application. Choisissez le lecteur (généralement le lecteur C:), sélectionnez les fichiers à supprimer, puis cliquez sur OK .
J’espère que ces solutions vous aideront.
Comment désactiver le stockage réservé dans DISM ?
Pour désactiver le stockage réservé dans Windows à l’aide de l’outil de gestion et de service d’imagerie de déploiement (DISM), ouvrez l’invite de commande en tant qu’administrateur et exécutez la commande suivante : DISM.exe /Online /Set-ReservedStorageState /State:Disabled. Après avoir exécuté la commande, redémarrez votre ordinateur pour appliquer les modifications. Vous pouvez vérifier que le stockage réservé est désactivé en exécutant la DISM.exe /Online /Get-ReservedStorageStatecommande.
Faut-il désactiver le stockage réservé ?
Vous pouvez choisir de désactiver le stockage réservé dans Windows 11/10 si vous manquez cruellement d’espace disque et avez besoin d’espace immédiatement ou si vous devez effectuer une tâche spécifique et pouvez le réactiver ultérieurement. Cependant, il est généralement conseillé de garder le stockage réservé activé pour garantir que les mises à jour critiques et les tâches de maintenance du système disposent toujours de ressources suffisantes.



Laisser un commentaire