Guide complet pour afficher les fichiers cachés sur Windows 11
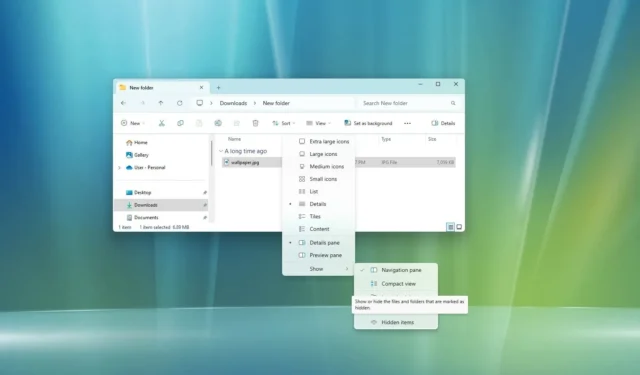
- Pour afficher les fichiers cachés sous Windows 11, ouvrez l’Explorateur de fichiers , cliquez sur « Afficher », sélectionnez « Afficher » et cochez « Éléments cachés ».
- Vous pouvez également accéder à la page Options des dossiers de l’Explorateur de fichiers et activer l’ option « Afficher les fichiers, dossiers et lecteurs cachés » sous l’ onglet « Affichage » .
- Vous pouvez également utiliser la commande
dir a:houdir a:ddans l’invite de commande, oudir -forceouls -forcedans PowerShell.
L’explorateur de fichiers mis à jour dans Windows 11 introduit un menu minimaliste remplaçant le menu ruban traditionnel, rendant certains paramètres plus difficiles à localiser, y compris l’option permettant d’afficher les fichiers et dossiers cachés.
Bien que l’onglet « Affichage » ait été supprimé, les utilisateurs peuvent toujours révéler les fichiers et dossiers cachés via le nouveau menu en utilisant les « Options des dossiers » ou le menu « Affichage ». Pour explorer les fichiers avec l’attribut caché, des commandes spécifiques dans l’invite de commande ou PowerShell sont nécessaires.
Ce guide décrit les procédures d’affichage des fichiers, dossiers et lecteurs cachés dans l’application Explorateur de fichiers pour Windows 11.
Afficher les fichiers cachés dans l’explorateur de fichiers
Suivez ces étapes pour dévoiler les fichiers cachés dans l’Explorateur de fichiers sous Windows 11 :
- Ouvrez l’Explorateur de fichiers sur Windows 11.
-
Cliquez sur le menu « Affichage » dans la barre d’outils.
-
Sélectionnez le sous-menu Afficher et cliquez sur l’ option Éléments masqués .
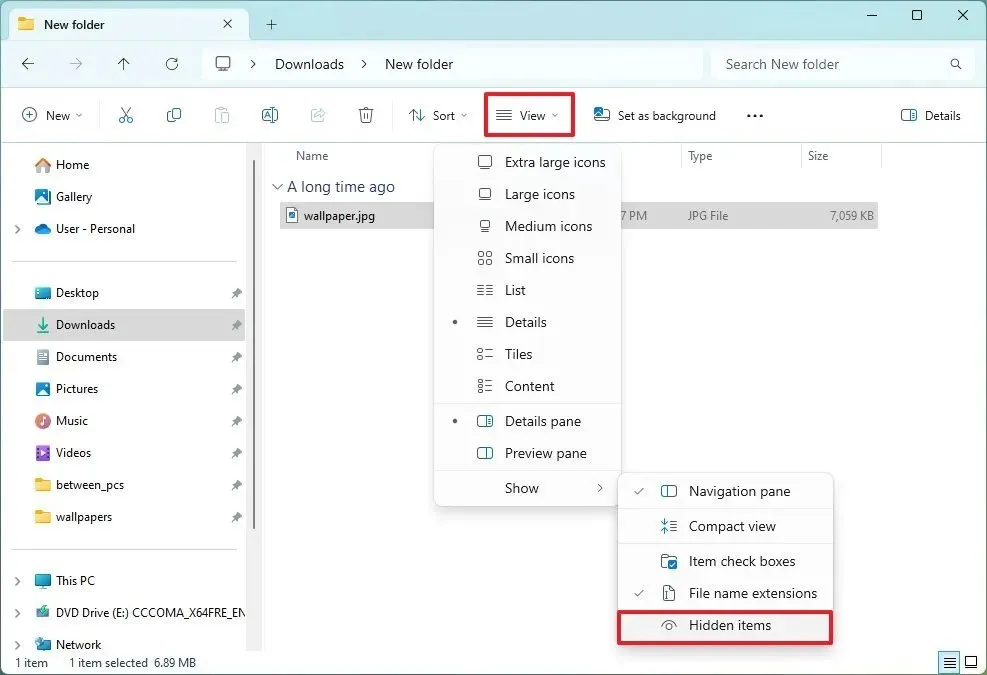
Une fois ces étapes terminées, les fichiers et dossiers cachés deviendront visibles dans l’Explorateur de fichiers.
Vous pouvez également consulter ces instructions dans mon tutoriel vidéo sur YouTube. (N’oubliez pas d’aimer et de vous abonner.)
Utilisation des options des dossiers de l’explorateur de fichiers
Pour afficher les fichiers cachés via les options des dossiers, procédez comme suit :
-
Ouvrir l’explorateur de fichiers .
-
Cliquez sur le menu Voir plus (trois points) et sélectionnez l’ élément Options .
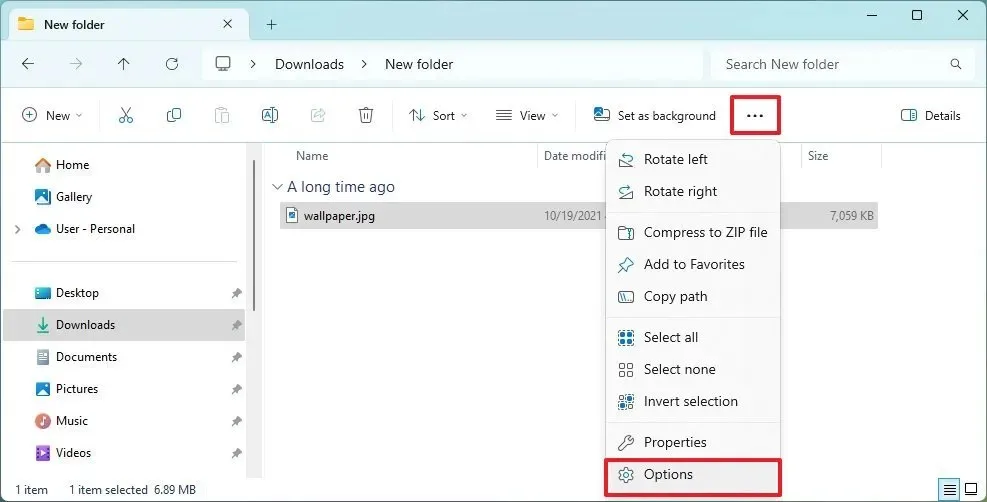
-
Cliquez sur l’ onglet Affichage .
-
Cochez l’ option « Afficher les fichiers, dossiers et lecteurs cachés » dans la section « Fichiers et dossiers cachés » sous « Paramètres avancés ».
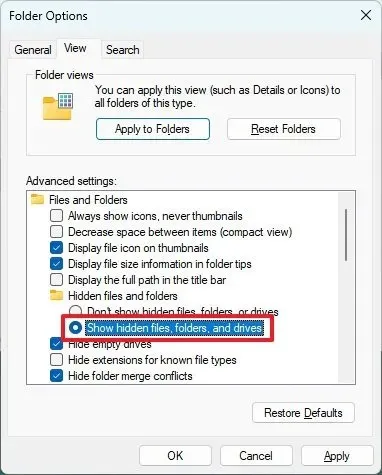
-
Cliquez sur le bouton Appliquer .
-
Cliquez sur le bouton OK .
Une fois terminé, les fichiers et dossiers marqués comme masqués seront visibles par tous les utilisateurs accédant à l’Explorateur de fichiers sous Windows 11.
Afficher les fichiers cachés dans l’invite de commande
Pour révéler les fichiers et dossiers cachés via l’invite de commande, procédez comme suit :
-
Ouvrir Démarrer .
-
Recherchez l’invite de commande et ouvrez le premier résultat.
-
Tapez la commande pour accéder au répertoire contenant les fichiers cachés et appuyez sur Entrée :
cd path\to\files -
(Option 1) Pour afficher les répertoires cachés , tapez la commande ci-dessous et appuyez sur Entrée :
dir a:d
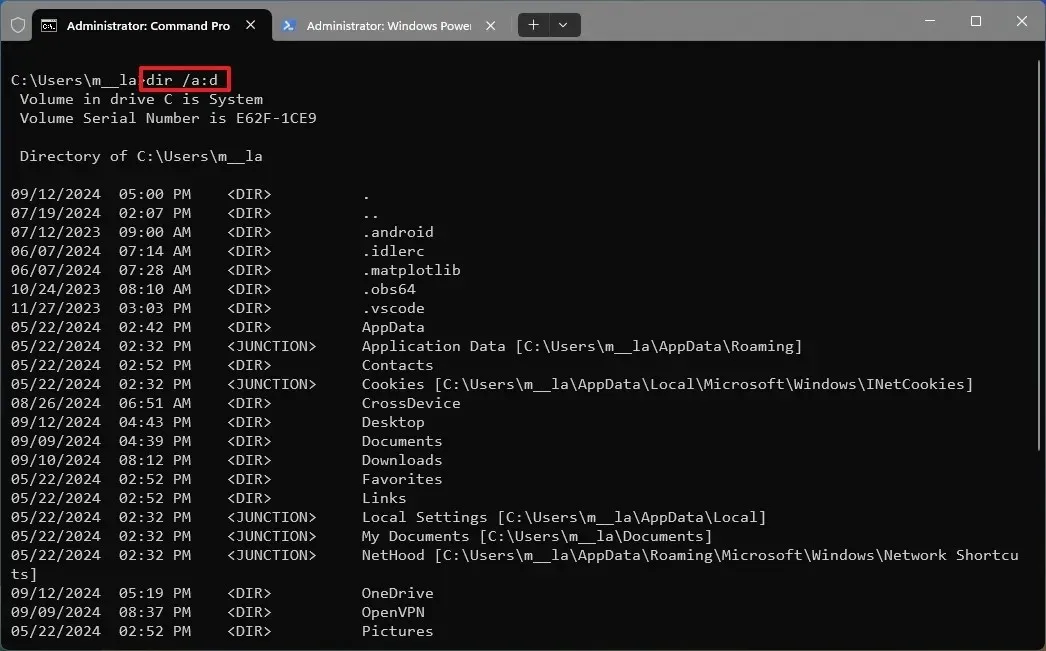
-
(Option 2) Pour voir les fichiers cachés , tapez la commande suivante et appuyez sur Entrée :
dir a:h
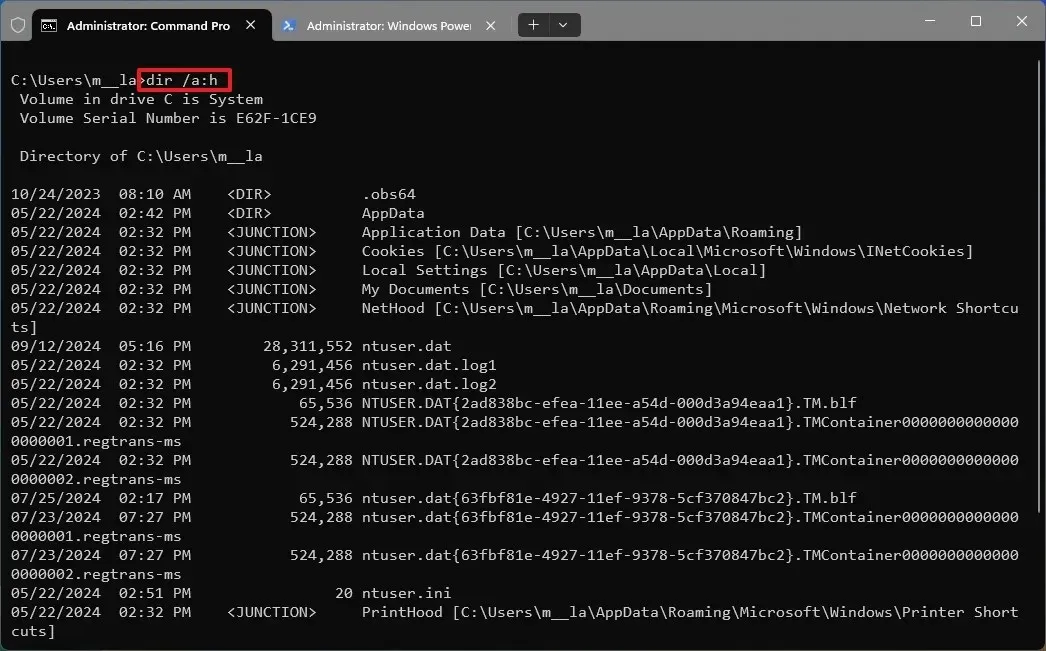
Après ces étapes, la commande affichera les éléments cachés à l’emplacement spécifié.
Afficher les fichiers cachés dans PowerShell
Pour afficher les fichiers et dossiers cachés à l’aide de PowerShell, procédez comme suit :
-
Ouvrir Démarrer .
-
Recherchez PowerShell et ouvrez le premier résultat.
-
Tapez la commande pour accéder au répertoire contenant les fichiers cachés et appuyez sur Entrée :
cd path\to\files - Par exemple, des commandes telles que
ls -ForceetGet-ChildItem. -Forcepeuvent également être utilisées pour répertorier les éléments cachés dans un répertoire spécifique.
Une fois ces étapes terminées, PowerShell révélera les fichiers et répertoires marqués comme cachés.
Notez que ni PowerShell ni l’invite de commande ne modifieront les paramètres système pour rendre les fichiers et les dossiers visibles.
Si vous ne pouvez pas voir certains fichiers, c’est souvent parce que le système d’exploitation masque des fichiers spécifiques pour des raisons de sécurité et d’organisation. Vous pouvez rendre un fichier ou un dossier visible en cliquant dessus avec le bouton droit de la souris, en sélectionnant « Propriétés » et en décochant l’ attribut « Masqué » dans l’onglet « Général » , bien que cette action ne soit pas recommandée pour les fichiers système.
Mise à jour le 13 septembre 2024 : Ce guide a été révisé pour plus de précision et des procédures mises à jour.



Laisser un commentaire