Comment réparer les applications grisées sur iPhone : étapes à suivre pour les supprimer
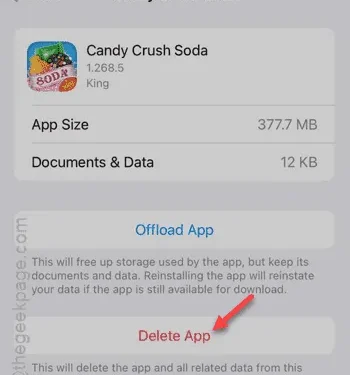
Si vous remarquez une icône d’application grisée et non fonctionnelle avec la mention « En attente » sur votre écran d’accueil, cela peut être frustrant, surtout si vous ne parvenez pas à désinstaller l’application directement de votre iPhone ou iPad. Heureusement, il existe plusieurs méthodes efficaces pour résoudre ce problème.
Pourquoi ne puis-je pas supprimer ces applications grisées de mon iPhone ?
Les applications grisées peuvent apparaître suite au déchargement d’applications sur votre écran d’accueil ou votre bibliothèque d’applications. Dans de tels cas, vous pouvez simplement supprimer l’application directement de votre appareil. Cependant, si l’application est synchronisée avec iCloud, elle peut rester grisée et non fonctionnelle. De plus, si votre appareil est géré via un portail de gestion intégré comme Jamf, les icônes d’applications affichées sur votre iPad ou iPhone sont transmises via App Policy, et nous proposons une solution pour ce scénario.
Solution 1 – Supprimer l’application depuis les paramètres
Au lieu de la méthode habituelle de suppression des applications de l’écran d’accueil, vous pouvez tenter de supprimer l’application via les paramètres de l’iPhone.
Étape 1 – Commencez par ouvrir le menu Paramètres .
Étape 2 – Accédez à la catégorie « Général ».
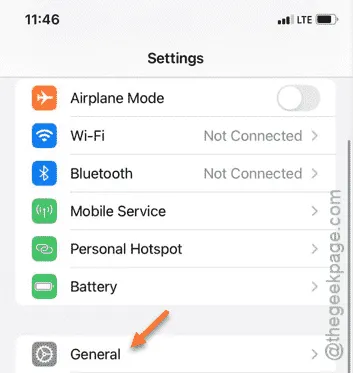
Étape 3 – Sur cette page, sélectionnez « Stockage iPhone ».
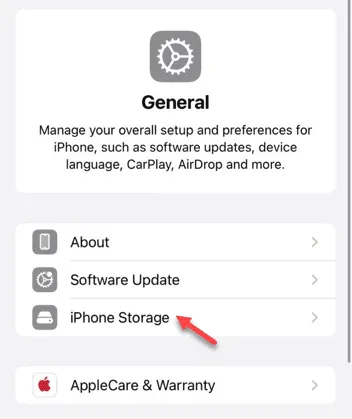
Cette page répertorie toutes les applications installées sur votre iPhone.
Étape 4 – Faites défiler vers le bas pour trouver l’application que vous souhaitez supprimer.
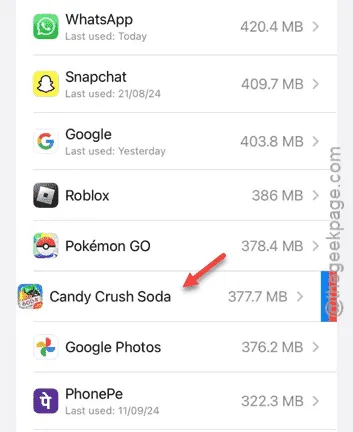
Étape 5 – Une fois l’application sélectionnée, appuyez sur « Supprimer l’application » pour la supprimer.
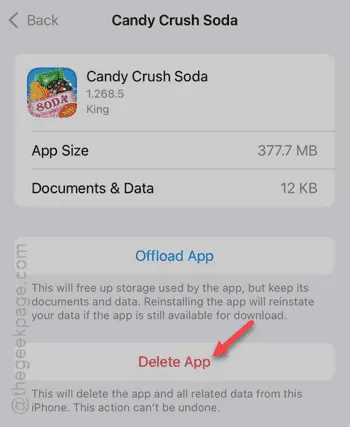
Après avoir suivi ces étapes, l’application grisée ne devrait plus apparaître sur votre écran. Si l’application persiste, envisagez la solution suivante.
Correction 2 – Autoriser le téléchargement de l’application
Il se peut que l’application soit encore en cours de téléchargement. Pour résoudre ce problème, procédez comme suit :
Étape 1 – Ouvrez l’ App Store .
Étape 2 – Appuyez sur votre image de profil pour afficher la liste des applications.

Étape 3 – Vérifiez la section Mises à jour de l’application en question pour voir si elle possède une petite icône à côté.
Étape 4 – Appuyez sur l’application pour redémarrer le téléchargement.
Étape 5 – Après cela, appuyez sur la même icône de nuage pour arrêter le processus de téléchargement.
Une fois que vous revenez à l’écran d’accueil, l’icône de l’application grisée devrait avoir disparu.
Correction 3 – Exclure l’appareil de la politique d’application
Si votre iPad ou iPhone est géré par un système de gestion des appareils (DMS), consultez votre administrateur pour exclure l’appareil concerné de la politique d’installation d’Apple.
Étape 1 – Accédez au module Politique d’installation d’application.
Étape 2 – Excluez l’iPad qui rencontre le problème.
Avec cette action, l’iPad devrait automatiquement désinstaller l’application grisée.
Étape 3 – Une fois l’application supprimée, revenez au module Politique d’installation d’application et révoquez l’exclusion pour permettre à l’application de se télécharger et de s’installer à nouveau automatiquement.
Nous espérons que ces solutions vous aideront à résoudre le problème des applications grisées sur votre iPhone ou iPad !
Pour plus d’informations, vous pouvez visiter les discussions Apple .



Laisser un commentaire