Guide étape par étape pour configurer la redirection de port de point d’accès sous Windows 11
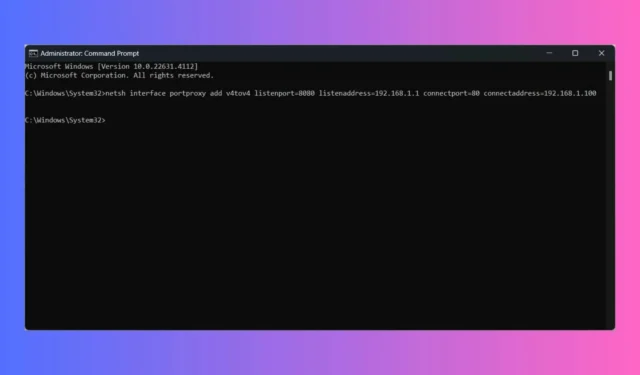
La configuration d’un point d’accès mobile sur Windows 11 et la configuration de la redirection de port peuvent améliorer votre capacité à gérer efficacement le trafic réseau. Voici un guide complet pour vous aider dans ce processus.
Comment configurer un point d’accès Windows 11 et la redirection de port
1. Configurer un point d’accès mobile
- Appuyez sur Win+ Ipour ouvrir l’ application Paramètres .
- Accédez à Réseau et Internet , puis sélectionnez Point d’accès mobile pour l’activer.
- Sous Partager ma connexion Internet depuis , choisissez la carte réseau que vous souhaitez utiliser (par exemple, Wi-Fi ou Ethernet).
- Activez l’ option Partager ma connexion Internet avec d’autres appareils .
- Cliquez sur Modifier dans la section Propriétés.
- Saisissez un nom de réseau (SSID) et un mot de passe pour votre point d’accès, puis cliquez sur Enregistrer .
2. Configurer la redirection de port
- Appuyez sur Win+ Xet sélectionnez Terminal Windows (Admin) ou Invite de commandes (Admin) .
- Si vous y êtes invité par le Contrôle de compte d’utilisateur (UAC), cliquez sur « Oui » pour accorder l’autorisation.
- Utilisez la commande netsh pour configurer une règle de transfert de port. Remplacez les espaces réservés par vos informations spécifiques :
netsh interface portproxy add v4tov4 listenport=[ListenPort] listenaddress=[ListenAddress] connectport=[ConnectPort] connectaddress=[ConnectAddress] - Par exemple:
netsh interface portproxy add v4tov4 listenport=8080 listenaddress=192.168.1.1 connectport=80 connectaddress=192.168.1.100 - Cette commande transférera le trafic du port 8080 de votre point d’accès vers le port 80 de l’appareil connecté avec l’adresse IP 192.168.1.100.
- Pour vérifier la règle, entrez cette commande :
netsh interface portproxy show all - Ouvrez le pare-feu Windows Defender en tapant pare-feu dans le menu Démarrer et en sélectionnant Pare-feu Windows Defender avec sécurité avancée .
- Sélectionnez Règles entrantes , puis cliquez sur Nouvelle règle .
- Choisissez Port et cliquez sur Suivant.
- Sélectionnez TCP ou UDP et entrez le numéro de port que vous avez spécifié dans la règle de redirection de port.
- Autorisez la connexion et suivez les instructions pour finaliser la configuration de la règle.
- Connectez un appareil à votre point d’accès Windows 11.
- Utilisez un outil comme Telnet ou un navigateur Web pour tester la configuration de la redirection de port en accédant au port transféré.
En suivant ces étapes, vous réussirez à configurer un point d’accès mobile sur Windows 11 et à configurer la redirection de port pour gérer efficacement le trafic réseau.
Si vous décidez d’interrompre le point d’accès, le blocage du point d’accès Windows 11 est également simple.
Partagez votre expérience dans les commentaires si vous avez configuré avec succès la redirection de port sur votre point d’accès Windows 11.



Laisser un commentaire