Guide étape par étape pour installer le sous-système Windows pour Linux (WSL) sur Windows 11
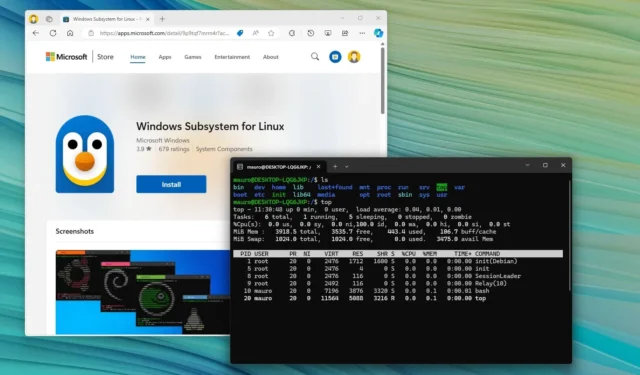
- Pour installer WSL sur Windows 11, ouvrez PowerShell ou l’invite de commande (admin) , exécutez la commande « wsl –install » et redémarrez l’ordinateur pour configurer le sous-système Windows pour Linux aux côtés de la distribution Ubuntu Linux.
- Pour installer WSL avec une distribution spécifique, exécutez la commande « wsl –install -d DISTRO-NAME » .
- Pour installer WSL depuis le Microsoft Store , activez la fonctionnalité « Plateforme de machine virtuelle » , puis téléchargez l’application WSL depuis le Store.
Sous Windows 11, Microsoft simplifie l’installation du sous-système Windows pour Linux (WSL) en une seule commande qui télécharge et installe tous les composants nécessaires, y compris la plateforme de machine virtuelle et la prise en charge des applications d’interface utilisateur graphique Linux. Dans ce guide, vous apprendrez à réaliser ce processus facilement.
Cette commande installe également la dernière distribution Ubuntu par défaut. Si vous préférez une autre distribution Linux, vous pouvez le spécifier dans la commande. Vous pouvez également mettre à jour le noyau WSL plus facilement via la ligne de commande. Vous pouvez également installer WSL via le téléchargement disponible sur le Microsoft Store.
Qu’est-ce que WSL sur Windows 11 ?
Le sous-système Windows pour Linux est une fonctionnalité facultative qui permet aux utilisateurs d’exécuter différentes distributions de Linux sur Windows 11 (et 10) sans avoir besoin d’une machine distincte, de configurations à double démarrage ou de machines virtuelles. Après l’installation de WSL, il crée une couche de virtualisation à l’aide de l’hyperviseur Microsoft Hyper-V, vous permettant d’exécuter des distributions Linux comme Ubuntu, Debian ou Fedora de manière native sur votre appareil.
Ce sous-système Linux fournit un environnement entièrement fonctionnel, comprenant le noyau Linux, les appels système et les bibliothèques, vous permettant d’exécuter des applications comme si elles se trouvaient sur un système Linux natif.
Microsoft intègre WSL à Windows, ce qui permet un accès direct aux fichiers et aux applications depuis l’environnement Linux. De plus, vous pouvez accéder aux fichiers de distribution directement depuis l’Explorateur de fichiers sans configuration supplémentaire.
Bien que WSL soit principalement utilisé pour les applications en ligne de commande, il prend également en charge l’installation et l’exécution d’applications GUI (interface utilisateur graphique) via des outils tels que X11 ou Wayland.
Ce guide vous fournira des étapes simples pour installer la plate-forme WSL sur votre ordinateur et des détails sur la façon de mettre à jour le noyau Linux sur Windows 11.
Installer WSL sur Windows 11
Pour installer WSL sur Windows 11 à l’aide de l’invite de commande (ou PowerShell), suivez ces étapes :
-
Ouvrez Démarrer sur Windows 11.
-
Recherchez Invite de commandes (ou PowerShell ), cliquez avec le bouton droit sur le résultat supérieur et sélectionnez l’ option Exécuter en tant qu’administrateur .
-
Tapez la commande suivante pour installer WSL sur Windows 11 et appuyez sur Entrée :
wsl --install
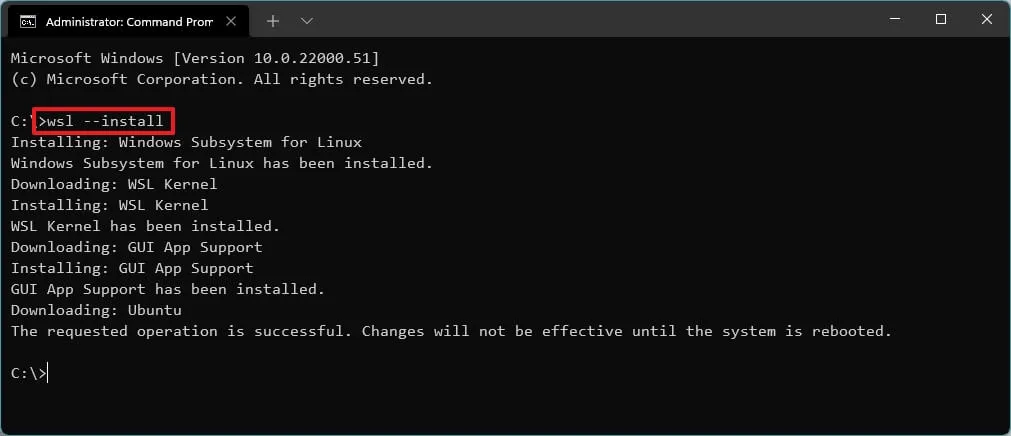
-
Redémarrez votre ordinateur pour terminer l’installation de WSL sur Windows 11.
-
Suivez la configuration de la distribution Linux selon vos besoins.
Une fois ces étapes terminées, les composants Linux requis s’installeront automatiquement sur Windows 11, y compris la dernière version de la distribution Ubuntu Linux.
Dans certains cas, la commande d’installation peut rencontrer des problèmes, en fonction de votre configuration Windows. Si vous recevez le code d’erreur 14107 , vérifiez le message d’erreur pour identifier les composants qui n’ont pas pu être activés, tels que la « Plateforme de machine virtuelle ». Si nécessaire, accédez à Paramètres > Fonctionnalités facultatives > Autres fonctionnalités Windows , activez la « Plateforme de machine virtuelle » et cliquez sur « OK » pour ajouter les composants. Vous pouvez ensuite exécuter à nouveau la commande d’installation WSL.
Mettre à jour le noyau WSL
Pour mettre à jour le noyau WSL à partir de l’invite de commande sous Windows 11, procédez comme suit :
-
Ouvrir Démarrer .
-
Recherchez Invite de commandes (ou PowerShell ), cliquez avec le bouton droit sur le résultat supérieur et sélectionnez l’ option Exécuter en tant qu’administrateur .
-
Tapez la commande suivante pour mettre à jour le noyau WSL et appuyez sur Entrée :
wsl --update

Après avoir effectué ces étapes, si une mise à jour est disponible, elle sera téléchargée et installée sur votre ordinateur.
Installer WSL avec une distribution spécifique sur Windows 11
Pour installer WSL avec une distribution Linux spécifique sur Windows 11, procédez comme suit :
-
Ouvrir Démarrer .
-
Recherchez Invite de commandes , cliquez avec le bouton droit sur le résultat supérieur et sélectionnez l’ option Exécuter en tant qu’administrateur .
-
Tapez la commande suivante pour voir une liste des distributions WSL disponibles que vous pouvez installer et appuyez sur Entrée :
wsl --list --onlineRemarque rapide : vous pouvez installer Ubuntu, Debian, Kali Linux, openSUSE, Oracle Linux et SUSE Linux Enterprise Server. -
Tapez la commande suivante pour installer WSL avec une distribution spécifique sur Windows 11 et appuyez sur Entrée :
wsl --install -d DISTRO-NAME
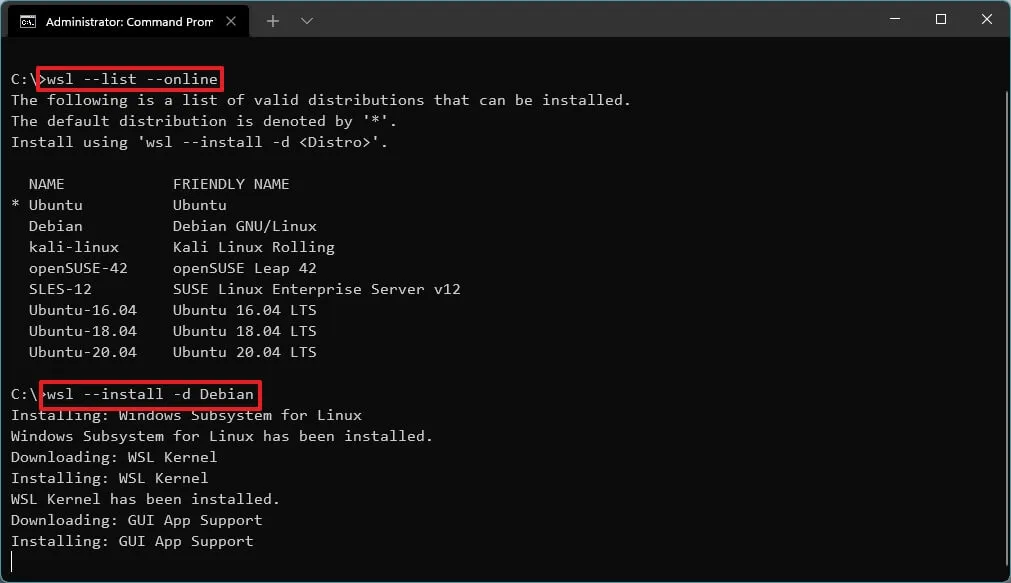
Assurez-vous de remplacer « DISTRO-NAME » par le nom de la distribution souhaitée, par exemple Debian .
-
Redémarrez votre ordinateur pour finaliser l’installation de WSL sur Windows 11.
-
Procédez à la configuration de la distribution Linux selon vos besoins.
Une fois les étapes terminées, les composants du sous-système Windows pour Linux seront installés avec votre distribution Linux sélectionnée.
Installer WSL depuis le Microsoft Store
Si vous souhaitez installer WSL et différentes distributions depuis le Microsoft Store, vous devez d’abord activer les composants requis depuis l’interface « Fonctionnalités Windows », puis télécharger WSL depuis le Store.
1. Activer les composants WSL requis
Pour installer les composants nécessaires pour exécuter Linux sur Windows 11, suivez ces étapes :
-
Ouvrir Démarrer .
-
Recherchez « Activer ou désactiver des fonctionnalités Windows » et cliquez sur le premier résultat pour ouvrir l’application.
-
Cochez l’ option « Plateforme de machine virtuelle » .
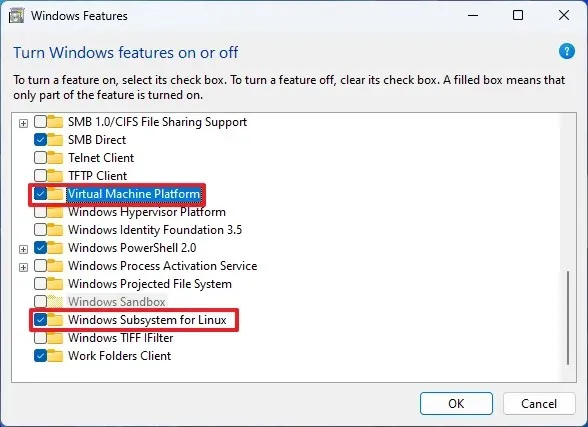
-
Cochez l’ option « Sous-système Windows pour Linux » .
-
Cliquez sur le bouton OK .
-
Cliquez sur le bouton Redémarrer .
Après avoir terminé ces étapes, vous pouvez procéder au téléchargement de l’application depuis le Microsoft Store.
Bien que la méthode Microsoft Store devrait activer et installer tous les composants nécessaires, vous devrez peut-être activer manuellement les modules « Plateforme de machine virtuelle » et « Sous-système Windows pour Linux » pour éviter de rencontrer des erreurs telles que le code d’erreur 14107 ou 0x8004032d .
2. Installer le sous-système Windows pour l’application Linux
Pour installer la couche WSL sur Windows 11, veuillez suivre ces étapes :
-
Ouvrez la page du magasin du sous-système Windows pour Linux .
-
Cliquez sur le bouton Installer .
-
Cliquez sur le bouton « Ouvrir le Microsoft Store » (le cas échéant).
-
Cliquez à nouveau sur le bouton Installer .
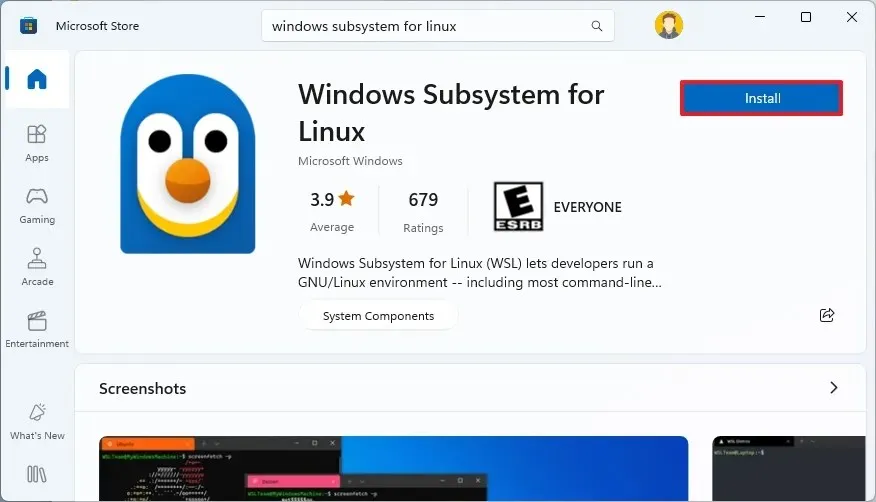
3. Installer la distribution Linux
Pour installer une distribution Linux à partir du Microsoft Store, procédez comme suit :
-
Ouvrez l’ application Microsoft Store .
-
Recherchez des distributions Linux, telles que Debian .
-
Cliquez sur le bouton Obtenir .
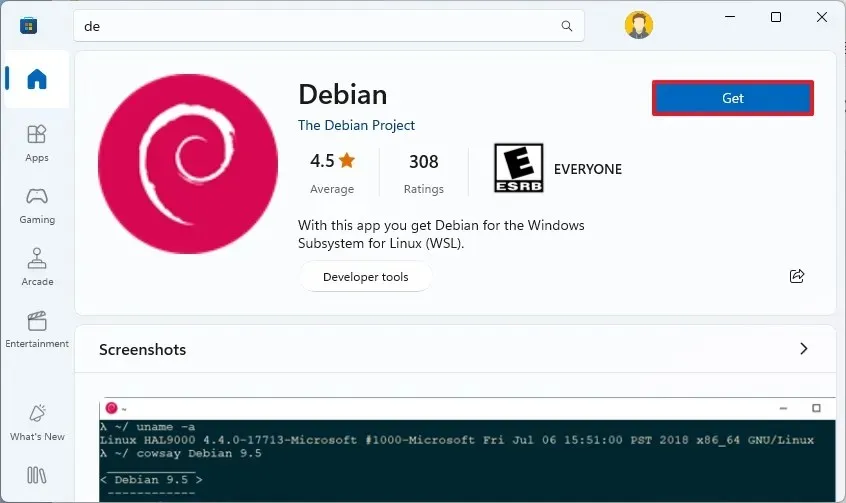
-
Cliquez sur le bouton Ouvrir .
Une fois ces étapes terminées, WSL sera installé avec succès sur Windows 11, offrant un support pour les applications d’interface graphique Linux et la distribution Linux choisie.
Mise à jour le 12 septembre 2024 : Ce guide a été révisé pour plus de précision et pour refléter les derniers changements de processus.



Laisser un commentaire