5 façons de réparer les polices pixélisées et corrompues dans Windows
Si vous voyez des polices pixélisées et corrompues sur votre PC Windows, ne paniquez pas ! Le problème aurait pu apparaître après l’installation d’une mise à jour. Cela peut également être dû à une mauvaise configuration du système d’exploitation. Ce guide explique comment identifier la source du problème et l’éliminer définitivement.
1. Restaurer les paramètres de police par défaut via le panneau de configuration
Des paramètres de police incorrects peuvent entraîner des polices pixélisées et corrompues sous Windows. Dans de tels cas, la réinitialisation des paramètres de police peut être une bonne idée.
- Cliquez sur le menu Démarrer, tapez « Panneau de configuration » et appuyez sur Enter.
- Sélectionnez « Apparence et personnalisation ».
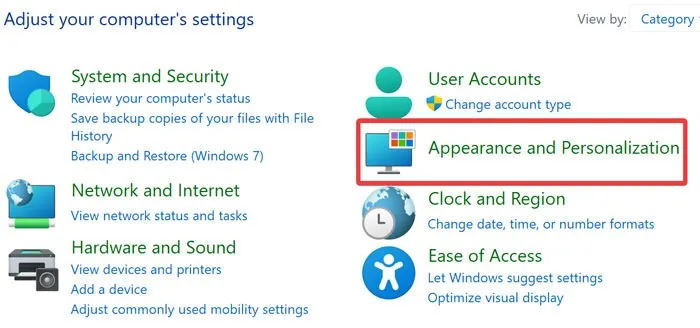
- Ouvrez « Modifier les paramètres de police » dans la section « Polices ».
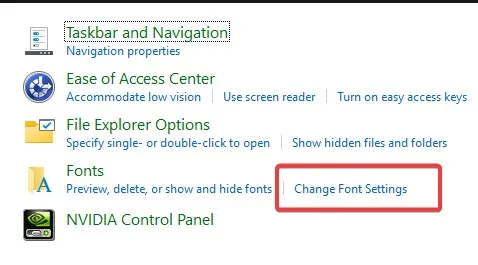
- Cliquez sur « Restaurer les paramètres de police par défaut ».

- Vérifiez si votre PC affiche correctement les polices.
2. Restaurez les paramètres de police par défaut avec le fichier Resetfont.Reg
Une autre option pour revenir aux paramètres de police par défaut consiste à créer un fichier. Fichier REG (registre). Si vous avez besoin de plus d’astuces de registre, nous avons ce qu’il vous faut.
- Cliquez sur le menu Démarrer, tapez « Bloc-notes » et appuyez sur Enter.
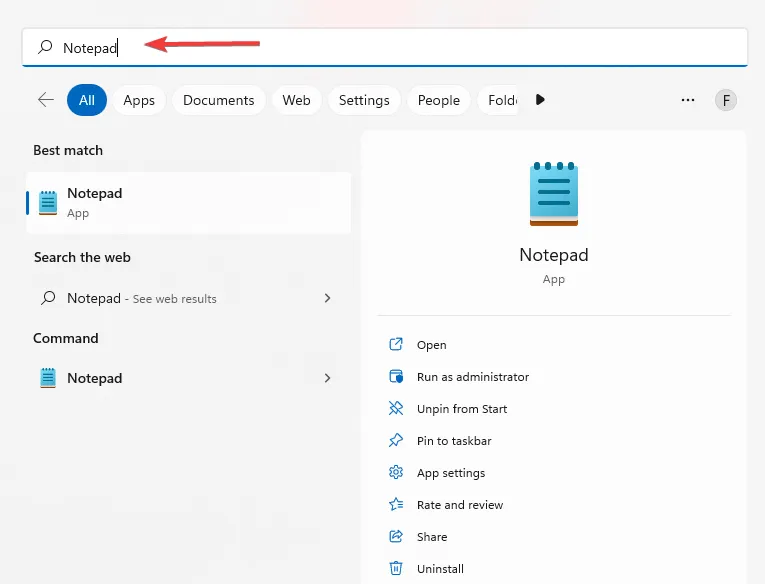
- Copiez et collez les commandes suivantes dans le Bloc-notes :
Windows Registry Editor Version 5.00
[HKEY_LOCAL_MACHINE\SOFTWARE\Microsoft\Windows NT\CurrentVersion\Fonts]
"Segoe UI (TrueType)"="segoeui.ttf"
"Segoe UI Black (TrueType)"="seguibl.ttf"
"Segoe UI Black Italic (TrueType)"="seguibli.ttf"
"Segoe UI Bold (TrueType)"="segoeuib.ttf"
"Segoe UI Bold Italic (TrueType)"="segoeuiz.ttf"
"Segoe UI Emoji (TrueType)"="seguiemj.ttf"
"Segoe UI Historic (TrueType)"="seguihis.ttf"
"Segoe UI Italic (TrueType)"="segoeuii.ttf"
"Segoe UI Light (TrueType)"="segoeuil.ttf"
"Segoe UI Light Italic (TrueType)"="seguili.ttf"
"Segoe UI Semibold (TrueType)"="seguisb.ttf"
"Segoe UI Semibold Italic (TrueType)"="seguisbi.ttf"
"Segoe UI Semilight (TrueType)"="segoeuisl.ttf"
"Segoe UI Semilight Italic (TrueType)"="seguisli.ttf"
"Segoe UI Symbol (TrueType)"="seguisym.ttf"
"Segoe MDL2 Assets (TrueType)"="segmdl2.ttf"
"Segoe Print (TrueType)"="segoepr.ttf"
"Segoe Print Bold (TrueType)"="segoeprb.ttf"
"Segoe Script (TrueType)"="segoesc.ttf"
"Segoe Script Bold (TrueType)"="segoescb.ttf"
[HKEY_LOCAL_MACHINE\SOFTWARE\Microsoft\Windows NT\CurrentVersion\FontSubstitutes]
"Segoe UI"=-
- Sélectionnez « Fichier » dans la barre d’outils et cliquez sur « Enregistrer sous ».
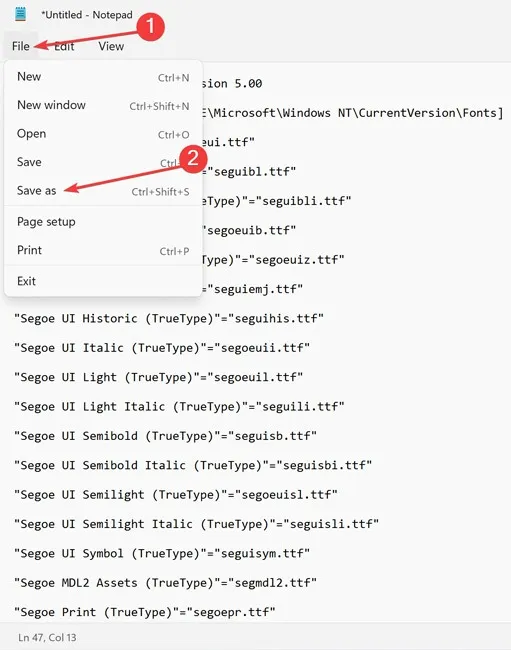
- Dans le menu déroulant « Enregistrer sous le type », choisissez « Tous les fichiers », tapez « Resetfont.Reg » comme « Nom de fichier », puis cliquez sur « Enregistrer ».
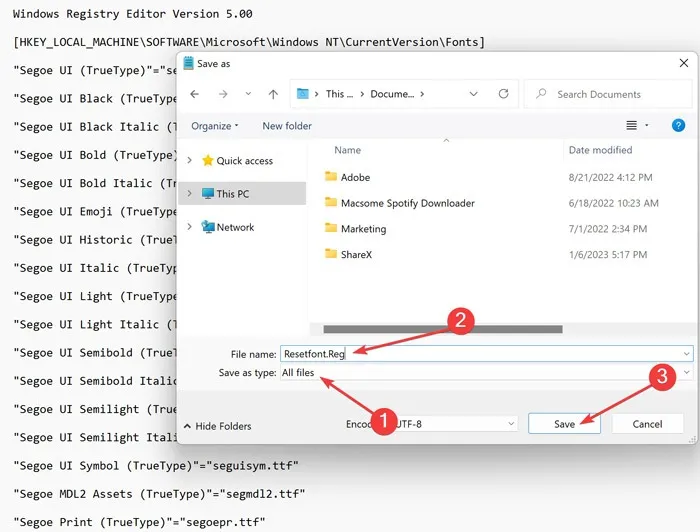
- Ouvrez le fichier « Resetfont.Reg » en tant qu’administrateur en faisant un clic droit dessus. Appuyez sur « Oui » lorsque vous y êtes invité.
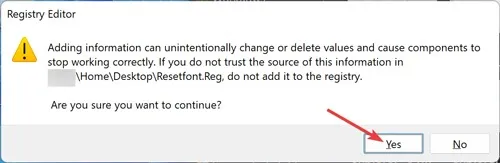
- Une fois le processus terminé, redémarrez votre ordinateur.
3. Recréez manuellement le cache de polices
Le service Windows Font Cache optimise les performances des applications en mettant en cache les données de police couramment utilisées. Suivez les étapes ci-dessous pour le recréer et éliminer les problèmes éventuels :
- Appuyez sur les touches Windows+ pour ouvrir la fenêtre Exécuter.R
- Tapez
services.mscet sélectionnez « OK ».
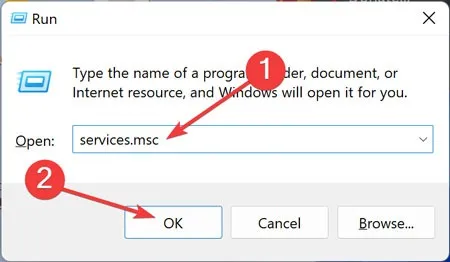
- Faites un clic droit sur « Service de cache de polices Windows » et ouvrez « Propriétés ».
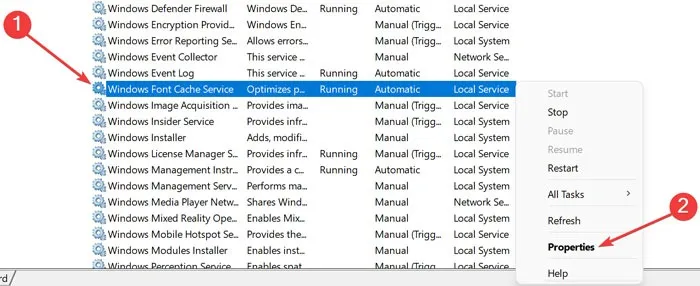
- Sélectionnez « Stop » sous « État du service » et changez le « Type de démarrage » en « Désactivé ». Suivez ceci en cliquant sur « Appliquer » puis sur « OK ».

- Faites de même pour « Windows Presentation Foundation Font Cache 3.0.0.0 ».
- Faites un clic droit sur le menu Démarrer et sélectionnez « Explorateur Windows ».
- Accédez au dossier suivant : « C:\Users\IWiLL\AppData\Local\Microsoft\FontCache »

- Supprimez tous les fichiers « FontCache « avec une extension . Extension DAT.
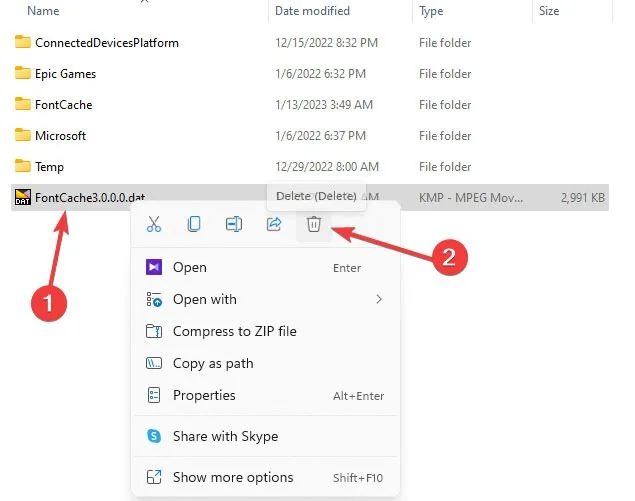
- Ouvrez le dossier FontCache et supprimez tout son contenu.
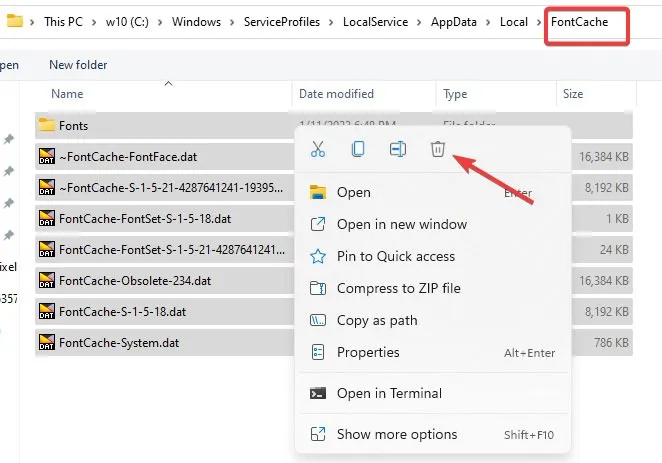
- Naviguez jusqu’au dossier suivant « C:\Windows\System32\ » et supprimez le fichier « FNTCACHE.dat » :
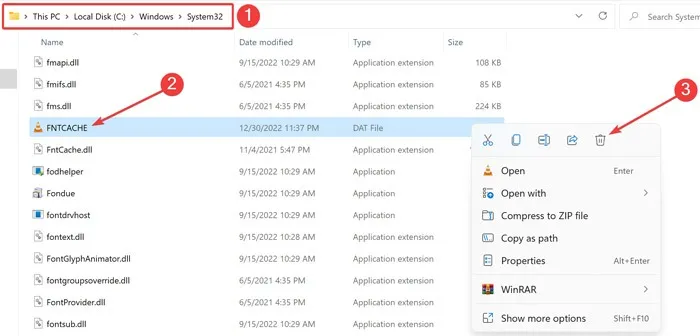
- Redémarrez votre ordinateur pour enregistrer les modifications.
- Après le démarrage du système, suivez à nouveau les étapes 1 à 3.
- Sélectionnez « Démarrer » sous « État du service » et changez le « Type de démarrage » en « Automatique », puis cliquez sur « Appliquer -> OK ».
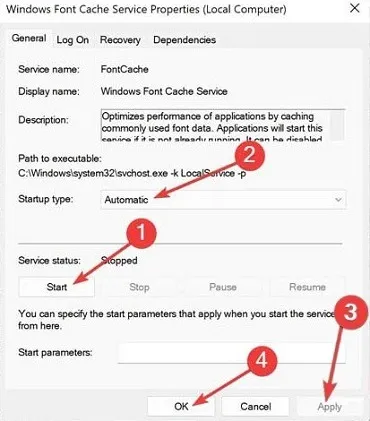
- Faites de même pour « Windows Presentation Foundation Font Cache 3.0.0.0 ».
- Vérifiez si les problèmes ont disparu.
4. Recréez le cache de polices à l’aide du fichier BAT
Les fichiers .BAT sont des scripts qui stockent les commandes qui doivent être exécutées dans un ordre série. Vous pouvez utiliser ces fichiers pour recréer le cache de polices en quelques étapes :
- Cliquez sur le menu Démarrer, tapez « Bloc-notes » et appuyez sur Enter.
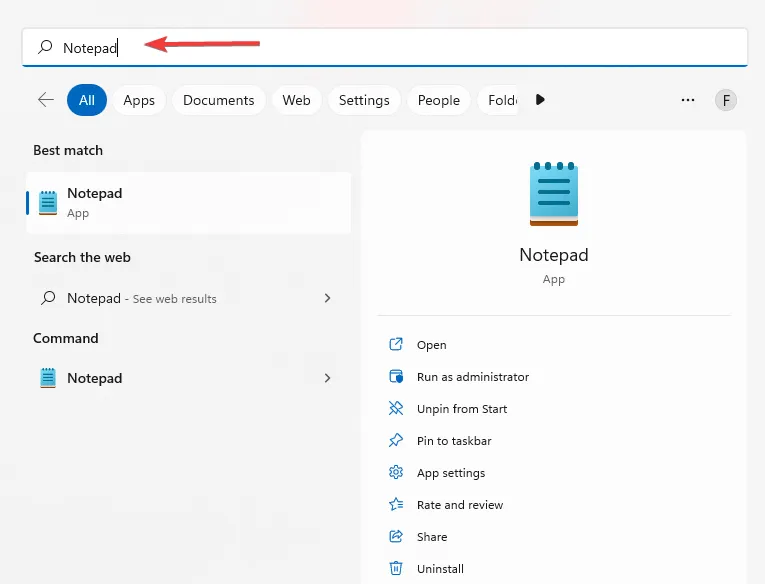
- Copiez et collez les commandes suivantes dans « Bloc-notes » :
@echo off
:: Stop and disable "Windows Font Cache Service"service
:FontCache
sc stop "FontCache"
sc config "FontCache"start=disabled
sc query FontCache | findstr /I /C:"STOPPED"
if not %errorlevel%==0 (goto FontCache)
:: Grant access rights to current user for "%WinDir%\ServiceProfiles\LocalService"folder and contents
icacls "%WinDir%\ServiceProfiles\LocalService"/grant "%UserName%":F /C /T /Q
:: Delete font cache
del /A /F /Q "%WinDir%\ServiceProfiles\LocalService\AppData\Local\FontCache\*FontCache*"
del /A /F /Q "%WinDir%\System32\FNTCACHE.DAT"
:: Enable and start "Windows Font Cache Service"service
sc config "FontCache"start=auto
sc start "FontCache"
- Enregistrez le fichier dans le Bloc-notes.

- Dans le menu déroulant « Enregistrer sous le type », choisissez « Tous les fichiers », tapez « Rebuild_FontCache.bat » comme « Nom de fichier », puis cliquez sur « Enregistrer ».
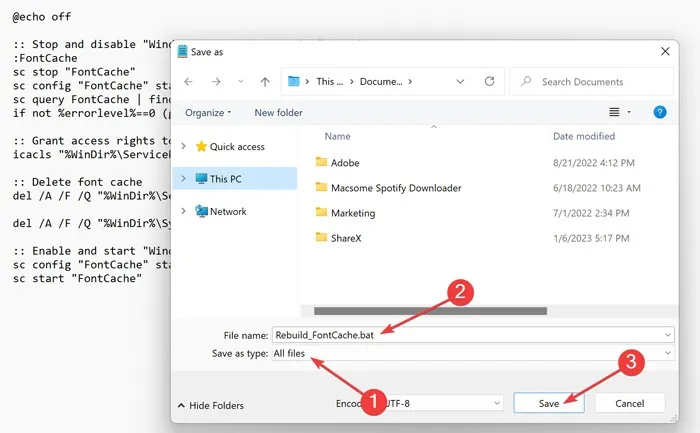
- Faites un clic droit sur « Rebuild_FontCache.bat » et choisissez « Exécuter en tant qu’administrateur ».
- Une fois le processus terminé, redémarrez votre ordinateur. Les problèmes devraient disparaître.
5. Exécutez des analyses SFC et DISM
Windows comprend deux outils utilitaires intégrés, SFC et DISM, qui peuvent résoudre les problèmes Windows les plus courants. Les deux utilitaires exécutent des vérifications du système à l’aide des commandes Windows et tentent de corriger automatiquement les défauts du système d’exploitation. Nous vous suggérons de les essayer.
Questions fréquemment posées
Comment installer des polices sous Windows ?
Après avoir téléchargé les polices souhaitées, cliquez dessus avec le bouton droit de la souris et sélectionnez « Installer ».
Pourquoi la police de mon ordinateur a-t-elle soudainement changé ?
Cela peut se produire si vous avez installé une mise à jour défectueuse, si votre PC a été accidentellement infecté par un logiciel malveillant ou si vous avez modifié les paramètres de police de manière incorrecte. Si vous êtes certain que votre PC est infecté, vous devez agir rapidement. La première chose à faire est d’exécuter une analyse des logiciels malveillants à l’aide de l’application de sécurité Windows.
Comment supprimer une police corrompue de mon PC ?
Ouvrez le Panneau de configuration dans Windows, sélectionnez « Apparence et personnalisation », puis cliquez sur « Installer ou supprimer une police ». Faites un clic droit sur la police dont vous souhaitez vous débarrasser et appuyez sur « Supprimer ».
Crédit image : Pexels . Toutes les captures d’écran de Farhad Pashaei



Laisser un commentaire