Correction du code d’erreur AS-3 d’Epic Games : solutions d’échec de connexion
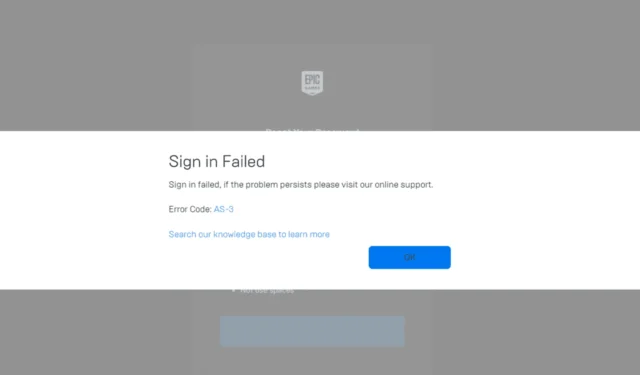
Au fil des années, de nombreux utilisateurs ont été confrontés au code d’erreur de connexion AS-3 d’Epic Games Launcher, qui affiche le message « Échec de la connexion, si le problème persiste, veuillez consulter notre assistance en ligne ! »
Alors, qu’est-ce qui cause exactement l’erreur AS-3 dans Epic Games ? Ce problème peut survenir en raison d’une interruption du serveur, de paramètres réseau mal configurés, de paramètres DNS incorrects, de difficultés générales de configuration du réseau ou de conflits initiés par le pare-feu Windows Defender. Avant de résoudre le problème du code d’erreur de connexion AS-3 d’Epic Games sur votre PC, consultez le site Web officiel d’Epic Games pour voir s’il existe des problèmes liés au serveur. Vous pouvez également essayer de redémarrer Windows, de basculer en mode avion, de réinitialiser votre modem ou votre routeur ou de passer à un autre réseau, de préférence un point d’accès mobile.
Comment puis-je corriger le code d’erreur de connexion Epic Games AS-3 ?
Conseil
Si les joueurs du monde entier rencontrent l’erreur de connexion AS-3, il est recommandé d’attendre qu’Epic Games résolve les problèmes de serveur, ce qui prend généralement quelques heures. Si le problème persiste, envisagez les solutions suivantes !
1. Utilisez un VPN
L’une des méthodes les plus simples pour résoudre le code d’erreur AS-3 d’échec de connexion à Epic Games consiste à utiliser un service VPN fiable. Un VPN peut vous aider à contourner les restrictions locales ou les problèmes de réseau, garantissant ainsi une connexion fluide au réseau du jeu.
Si vous hésitez à vous abonner immédiatement à un VPN payant, consultez nos recommandations de VPN Windows gratuits. Lorsque vous utilisez un VPN, évitez de violer les politiques d’Epic ou de contourner les systèmes anti-triche, car cela peut entraîner une suspension temporaire du compte.
Les services VPN réputés comme ExpressVPN peuvent résoudre efficacement les problèmes de connectivité liés aux jeux en fournissant une multitude d’options de serveur, évitant ainsi la limitation du FAI et les restrictions géographiques lors de l’utilisation d’Epic Games.
2. Activer IPv6
- Appuyez sur Windows+ Spour ouvrir la Recherche, tapez Panneau de configuration et sélectionnez le résultat pertinent.
- Cliquez sur Réseau et Internet .
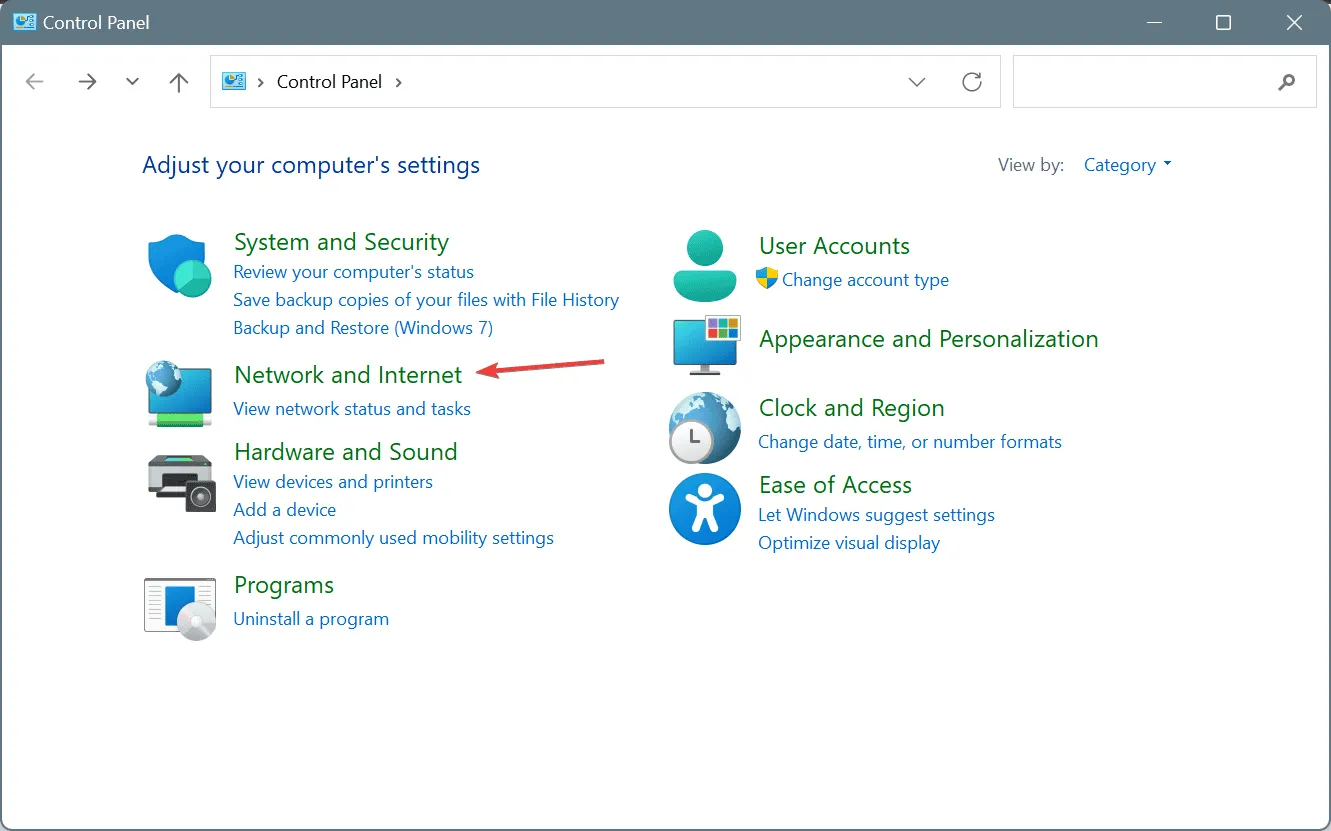
- Sélectionnez Centre Réseau et partage .
- Cliquez sur Modifier les paramètres de l’adaptateur dans le volet de gauche.
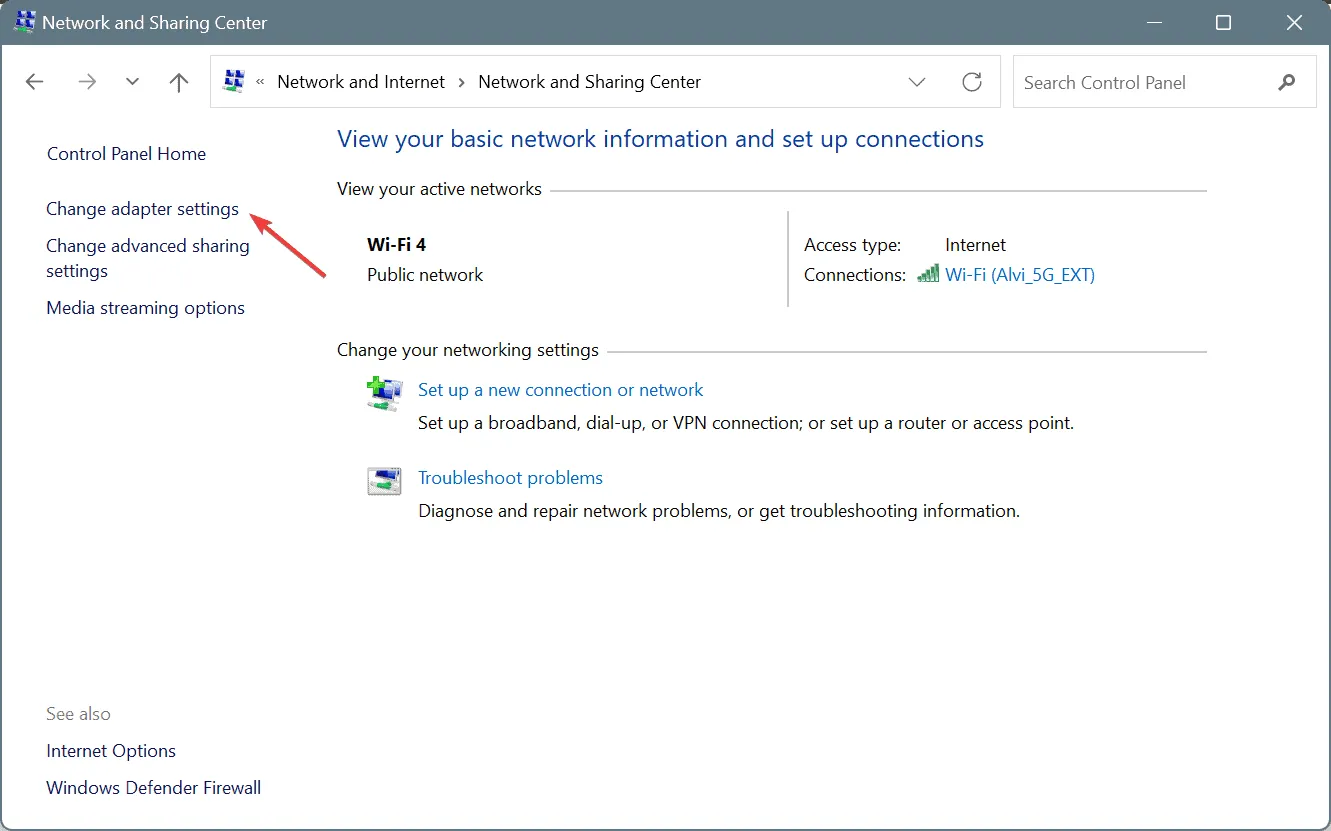
- Cliquez avec le bouton droit sur la carte réseau active et choisissez Propriétés .
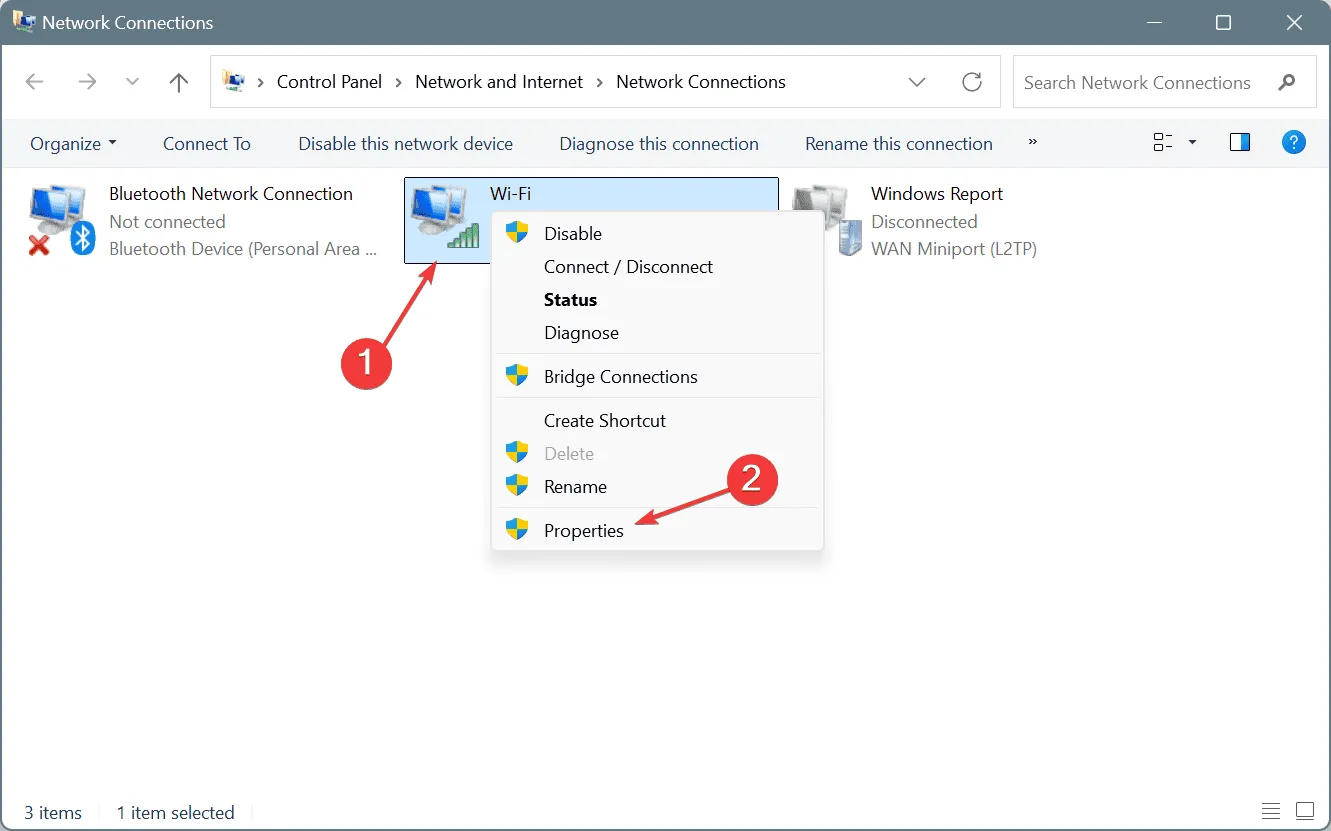
- Cochez la case Protocole Internet version 6 (TCP/IPv6) et cliquez sur OK pour enregistrer les modifications.
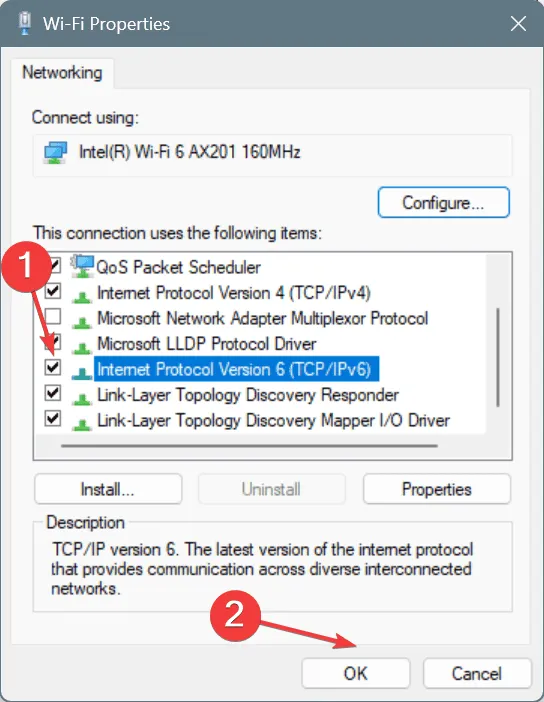
- Enfin, redémarrez votre PC et confirmez si l’erreur AS-3 dans Epic Games est résolue.
3. Passez au DNS de Google
- Appuyez sur Windows + R pour ouvrir Exécuter, tapez ncpa.cpl et appuyez sur Enter.
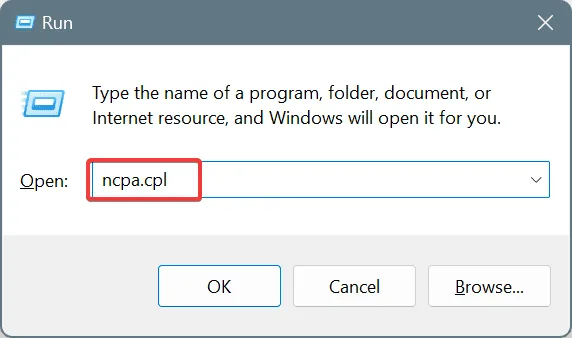
- Cliquez avec le bouton droit sur la carte réseau active et sélectionnez Propriétés .
- Sélectionnez l’ entrée Internet Protocol Version 4 (TCP/IPv4) et cliquez sur Propriétés.
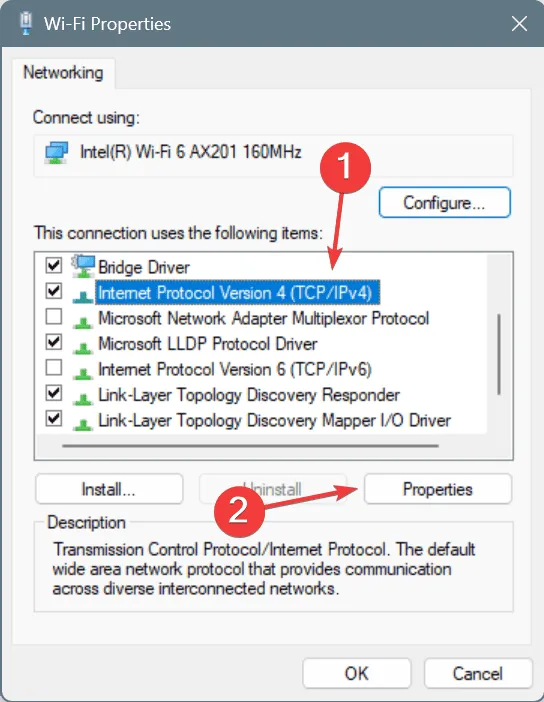
- Choisissez l’option Utiliser les adresses de serveur DNS suivantes et remplissez les champs avec les éléments suivants :
- Serveur DNS préféré : 8.8.8.8
- Serveur DNS alternatif : 8.8.4.4
- Cochez la case Valider les paramètres à la sortie et cliquez sur OK pour enregistrer les modifications.
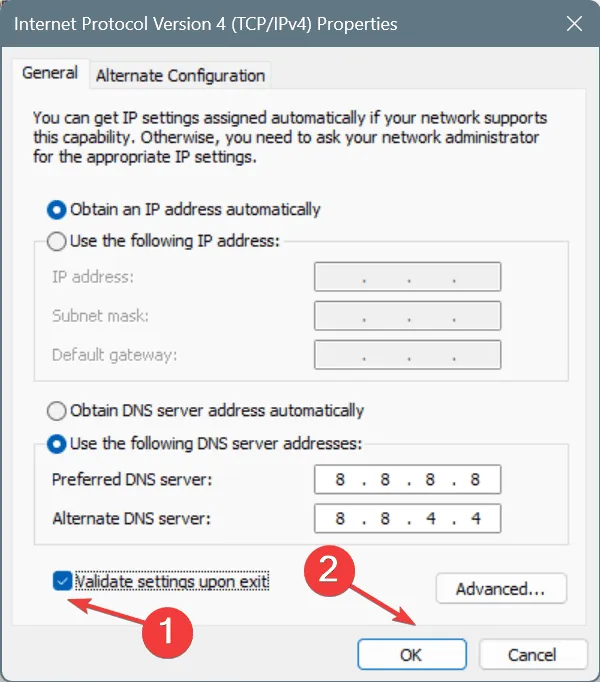
Le passage à un autre DNS a résolu le problème pour 2 utilisateurs sur 5 rencontrant le code d’erreur AS-3 d’Epic Games Launcher. Bien que nous ayons utilisé le DNS public de Google , vous avez la possibilité de sélectionner le serveur DNS le plus rapide disponible dans votre région !
4. Autoriser Epic Games via le pare-feu Windows Defender
- Appuyez sur Windows+ Spour ouvrir la recherche, tapez Autoriser une application via le pare-feu Windows Defender et sélectionnez le résultat correspondant.
- Cliquez sur le bouton Modifier les paramètres .
- Assurez-vous que les cases à cocher Privé et Public sont sélectionnées à côté de EpicWebHelper .
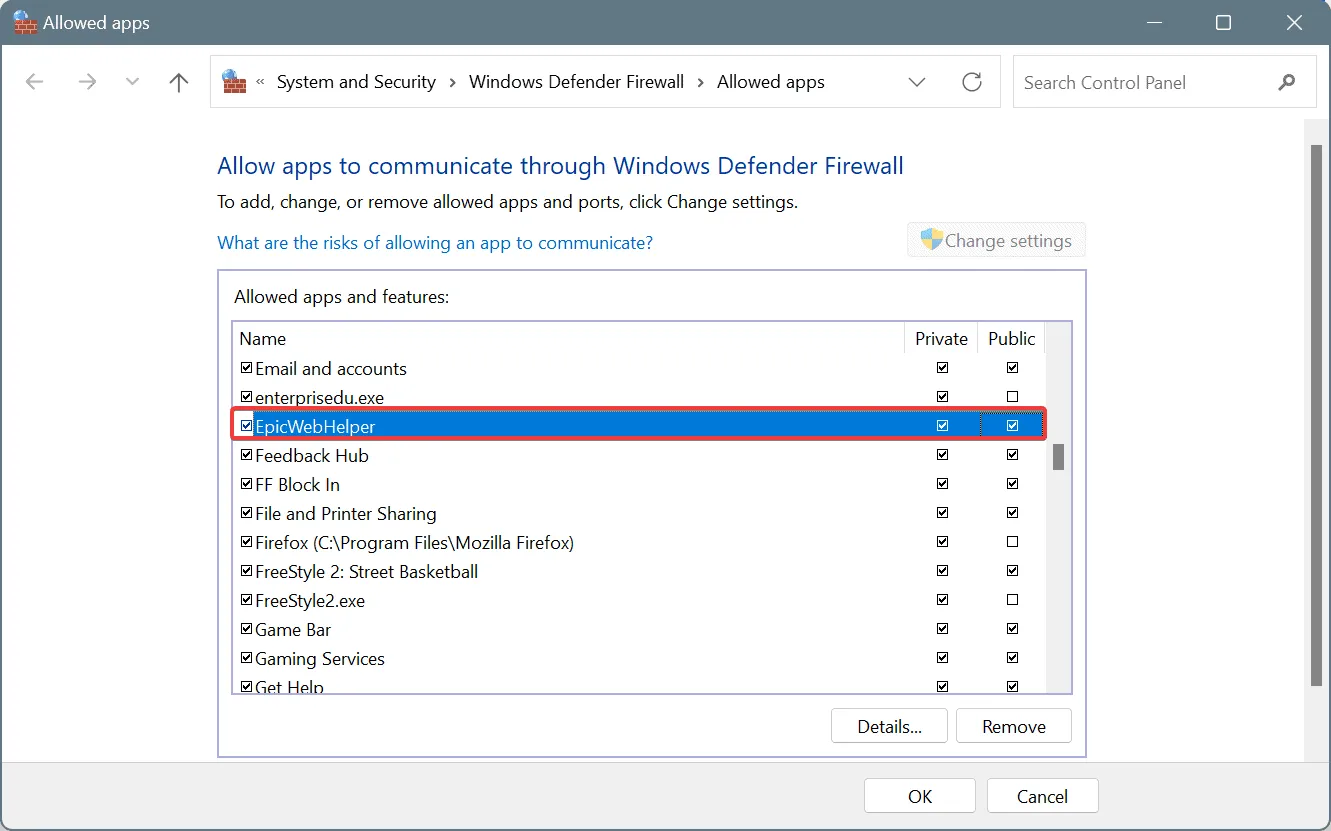
- Si EpicWebHelper est absent de la liste, faites défiler vers le bas et cliquez sur Autoriser une autre application .

- Cliquez sur le bouton Parcourir .
- Accédez au chemin suivant :
C:\Program Files (x86)\Epic Games\Launcher\Engine\Binaries\Win64 - Sélectionnez le fichier EpicWebHelper.exe et cliquez sur Ouvrir.
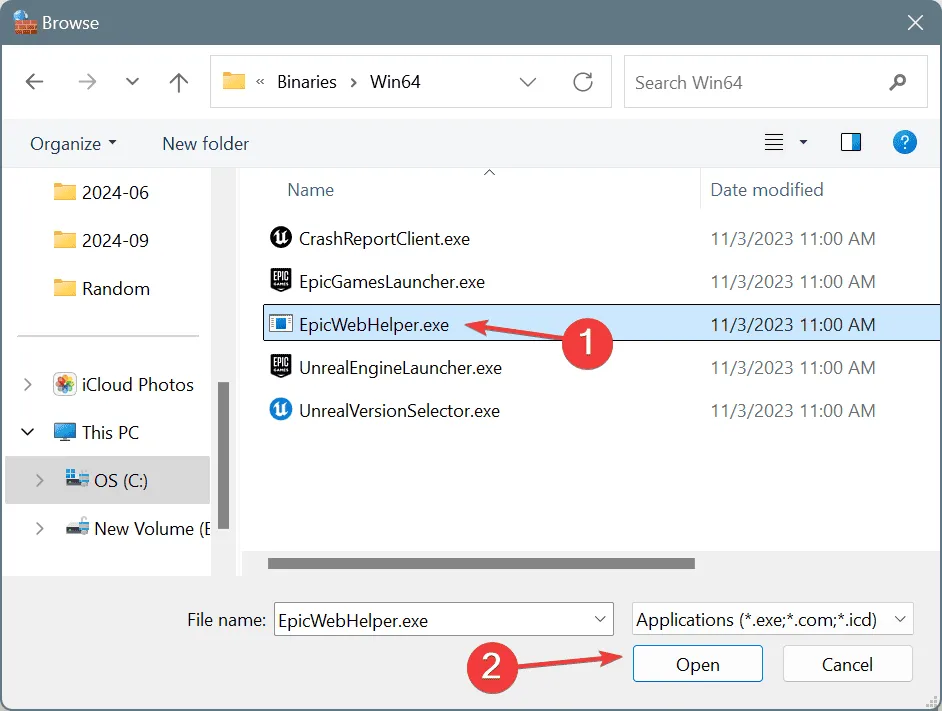
- Cliquez sur le bouton Ajouter .
- Cochez les cases Privé et Public pour EpicWebHelper , puis cliquez sur OK pour enregistrer les modifications.
- De plus, assurez-vous de mettre sur liste blanche tous les autres processus liés à Epic Games dans le pare-feu Windows Defender.
5. Créer une nouvelle règle dans le pare-feu Windows Defender
- Appuyez sur Windows+ Spour ouvrir la recherche, tapez Pare-feu Windows Defender et sélectionnez le résultat correspondant.
- Cliquez sur Paramètres avancés dans le volet de gauche.
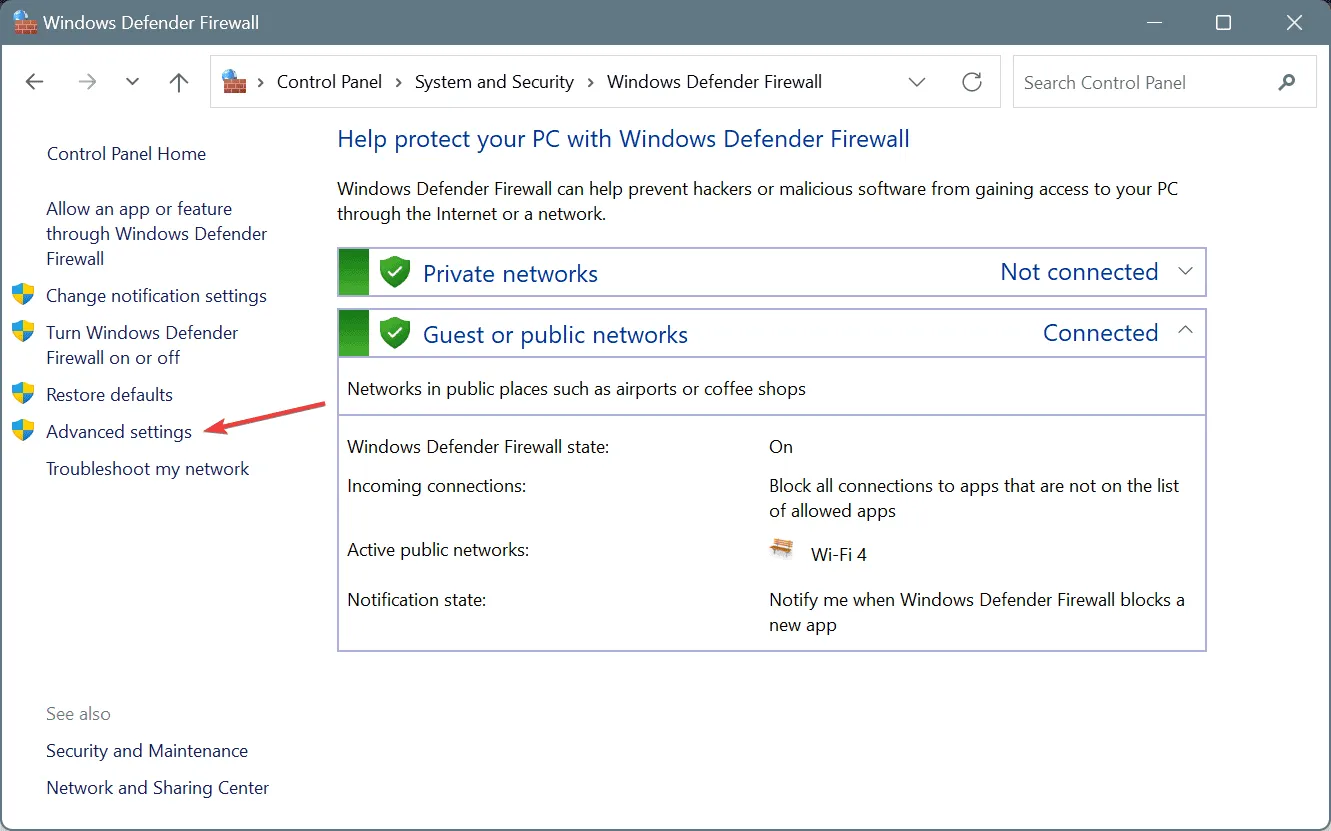
- Choisissez Règles entrantes sur la gauche, puis cliquez sur Nouvelle règle.
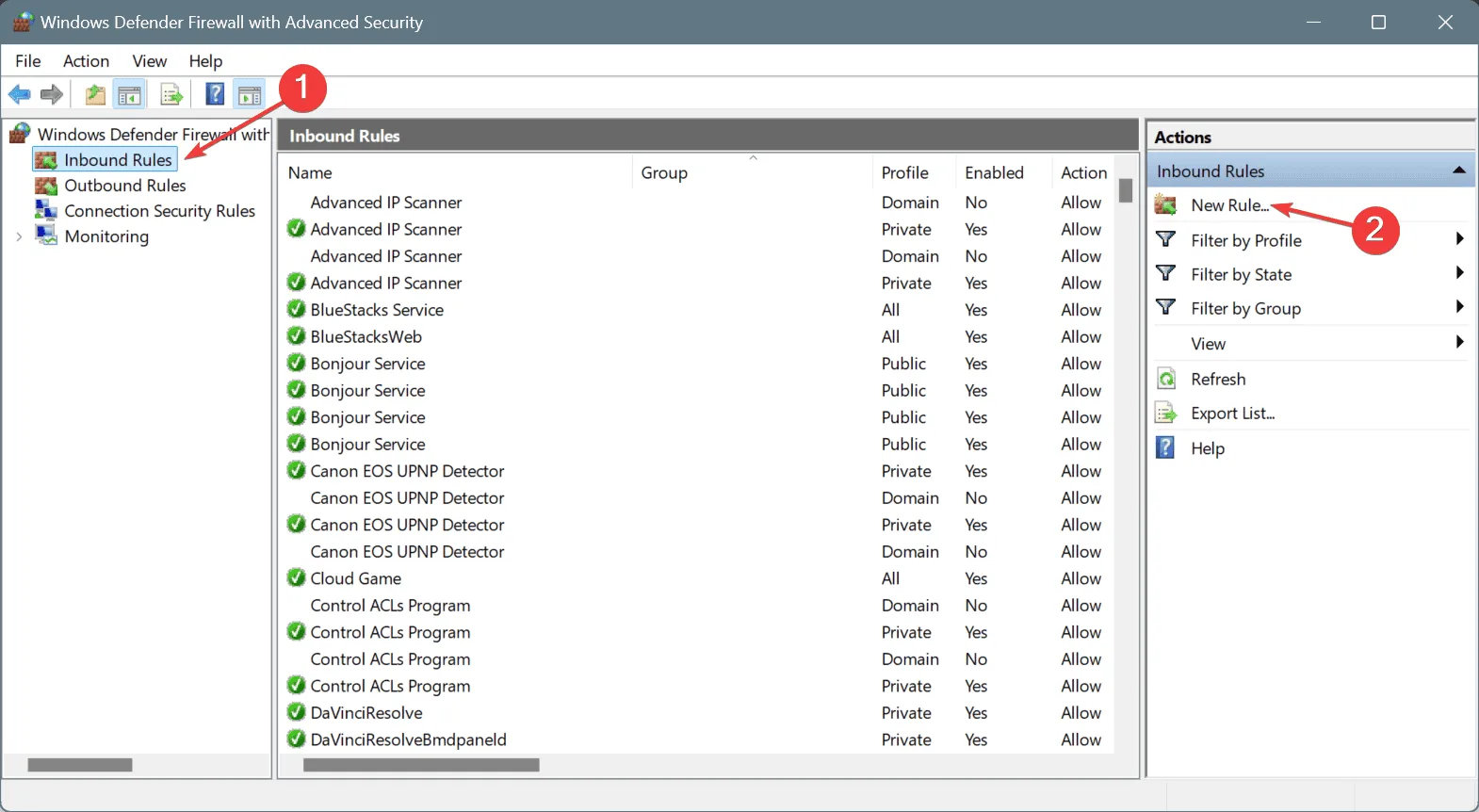
- Sélectionnez Port parmi les quatre options, puis cliquez sur Suivant.
- Choisissez l’ option TCP , sélectionnez Ports locaux spécifiques, entrez 80, 433, 443, 3478, 3479, 5060, 5062, 5222, 6250, 12000-65000 , puis cliquez sur Suivant.

- Sélectionnez l’ option Autoriser la connexion , puis cliquez sur Suivant.
- Cochez les cases Domaine , Privé et Public , puis cliquez sur Suivant.
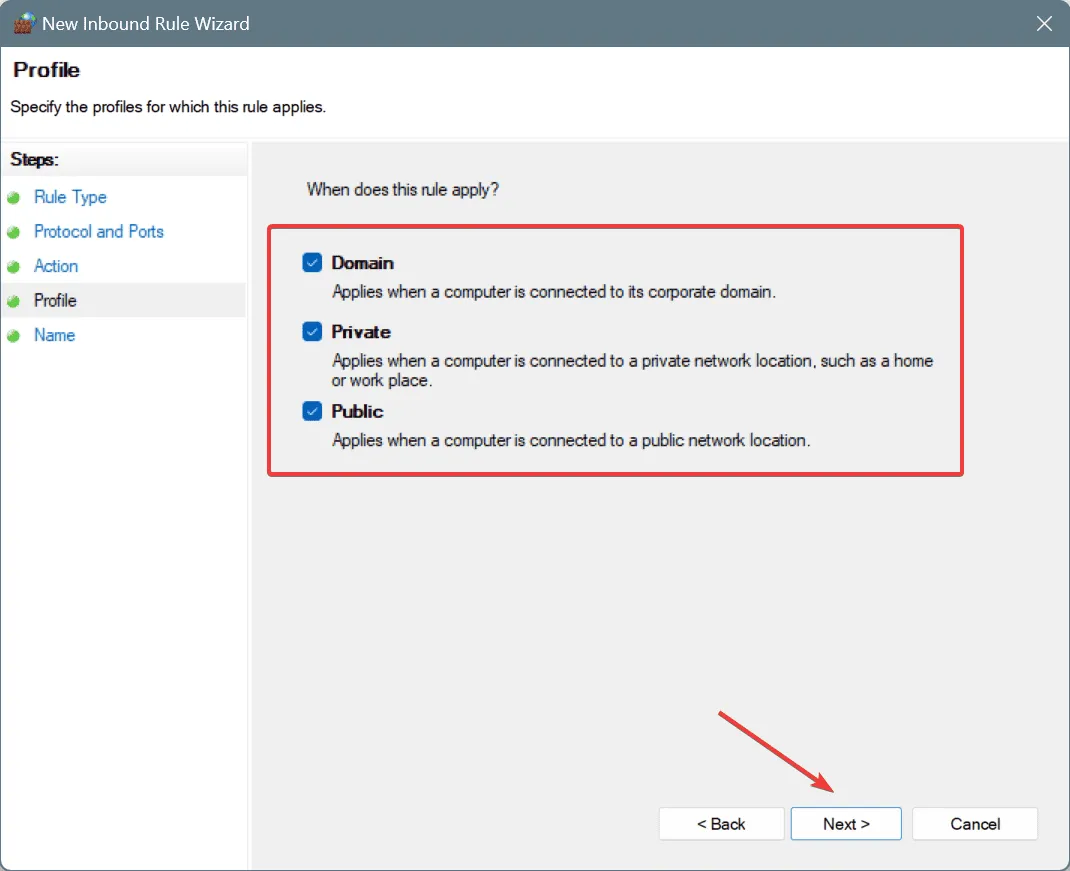
- Nommez la règle, par exemple, Liste blanche Epic Games, puis cliquez sur Terminer .
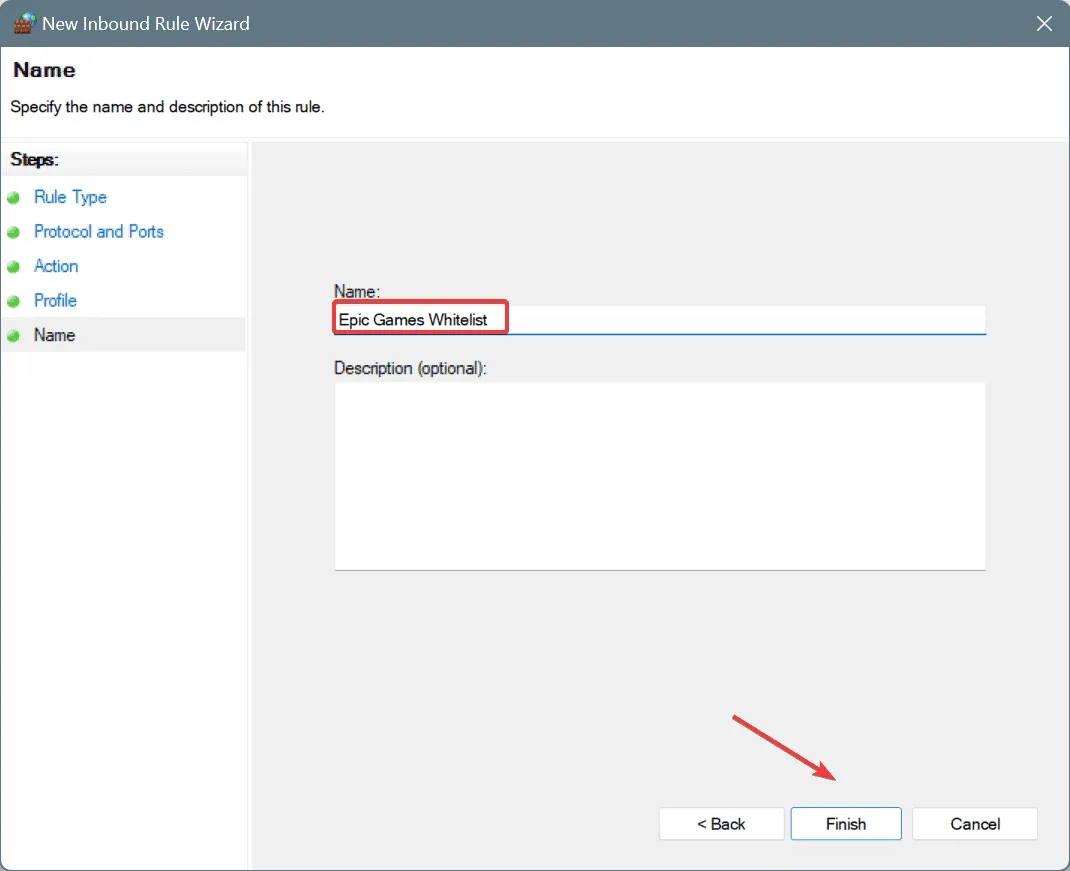
- Enfin, redémarrez votre PC, lancez Epic Games Launcher et vérifiez si le code d’erreur d’échec de connexion : AS-3 apparaît toujours.
6. Réinitialiser la configuration du réseau
- Appuyez sur Windows + S pour ouvrir la Recherche, tapez Invite de commandes et sélectionnez Exécuter en tant qu’administrateur.

- Cliquez sur Oui dans l’invite UAC.
- Entrez les commandes suivantes une par une, en appuyant Enter après chaque commande pour réinitialiser votre configuration réseau :
ipconfig /releaseipconfig /flushdnsipconfig /renewnetsh int ip resetnetsh winsock reset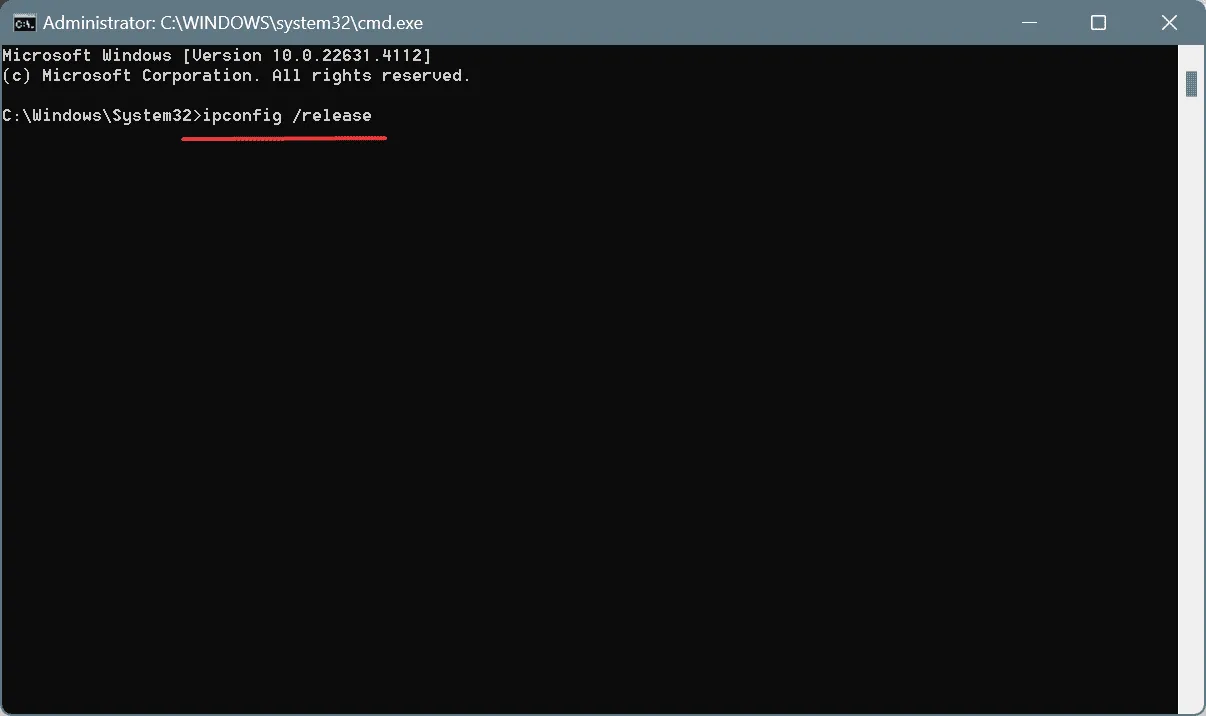
- Redémarrez votre PC et voyez si le problème est résolu.
7. Réinstaller Epic Games
- Appuyez sur Windows+ Rpour ouvrir Exécuter, tapez appwiz.cpl et appuyez sur Enter.
- Recherchez Epic Games Launcher dans la liste des applications installées et cliquez sur Désinstaller.
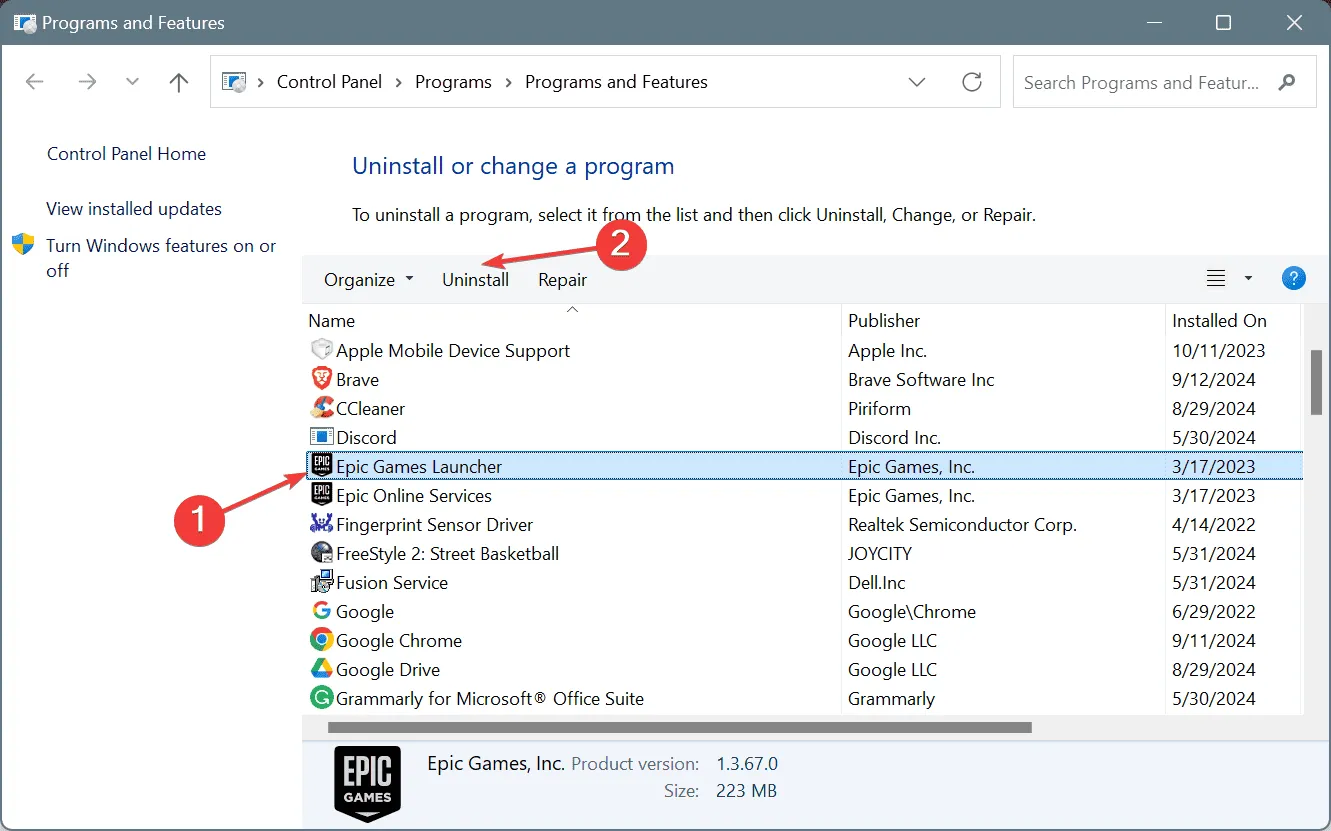
- Suivez les instructions pour terminer la désinstallation.
- Désinstallez également tous les programmes supplémentaires liés à Epic Games.
- Une fois complètement désinstallé, redémarrez votre PC et réinstallez Epic Games Launcher depuis le site officiel .
Si la désinstallation rapide ne fonctionne pas, envisagez d’utiliser un logiciel de désinstallation de premier ordre pour éliminer tous les fichiers restants et les entrées de registre qui pourraient être à l’origine du code d’erreur Epic Games AS-3 sur votre PC Windows.
Si l’erreur de connexion provient d’un problème côté serveur, la réinstallation d’Epic Games Launcher peut ne pas être possible immédiatement et un certain temps d’attente peut être nécessaire.
Si tout le reste échoue, il est conseillé de contacter le support d’Epic Games pour obtenir de l’aide. Ils peuvent identifier et vous aider à résoudre le problème sous-jacent.
Pour toute question ou pour partager quelle solution a fonctionné pour vous, n’hésitez pas à laisser un commentaire ci-dessous.



Laisser un commentaire