Les 6 meilleures méthodes pour surveiller la santé du disque dur sous Windows


Le remplacement de la plupart des composants d’un PC est simple, mais les données critiques de votre disque dur sont irremplaçables sans sauvegarde. Vérifiez régulièrement l’état de votre disque dur à l’aide d’outils intégrés et tiers pour rester préparé.
Premiers signes d’une défaillance du disque dur
Avant que la santé de votre disque dur ne commence à décliner, vous remarquerez souvent des signes avant-coureurs. Ces indicateurs peuvent apparaître quelques semaines seulement avant une panne de disque. Il est donc essentiel d’agir rapidement et de sauvegarder régulièrement vos données. Soyez attentif aux signes avant-coureurs suivants lors de la vérification de votre disque dur :
- Temps de démarrage plus longs
- Pannes fréquentes du système
- Apparitions régulières de l’écran bleu de la mort
- Erreurs du BIOS au démarrage
- Fichiers manquants, indiquant des segments défaillants
- Augmentation des temps de chargement des fichiers dans l’Explorateur de fichiers
1. Vérifiez l’état du disque dur à partir du BIOS
Le BIOS de votre PC contient divers outils intégrés, notamment un vérificateur de l’état du disque dur. Redémarrez votre PC et appuyez sur Delete, F2, F12, ou sur la touche affichée sur votre écran de démarrage pour accéder au BIOS. Vous pouvez également configurer Windows pour qu’il démarre directement dans le BIOS.
Dans le BIOS, les instructions diffèrent selon le fabricant de la carte mère. Par exemple, sur une MSI Mortar Wi-Fi B550M, accédez à Paramètres -> Avancé -> Auto-test NVME pour vérifier l’état du lecteur NVMe.

Sur les ordinateurs portables HP plus récents, utilisez un outil de diagnostic UEFI distinct en appuyant sur F2pendant le démarrage, puis accédez à Tests de composants -> Disque dur pour effectuer des tests sur vos disques.
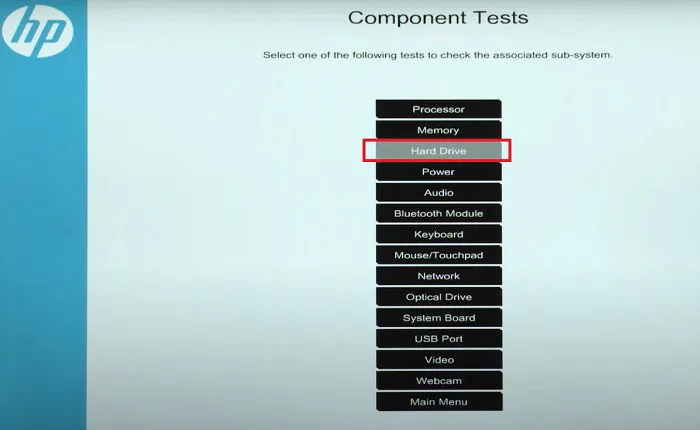
Le BIOS fournit également un moyen de confirmer si le disque dur est détecté par votre PC ou votre carte mère.
2. Optimisez et défragmentez votre disque dur
Au fil du temps, les disques durs et les disques SSD peuvent tous deux ralentir. Pour les disques durs, cela est souvent dû à des fichiers fragmentés répartis sur plusieurs secteurs, tandis que les disques SSD rencontrent des problèmes de performances différents. Il est essentiel d’optimiser périodiquement les deux types de disques pour améliorer les performances et prolonger la durée de vie.
Utilisez l’outil intégré de défragmentation et d’optimisation des lecteurs de Windows pour analyser et optimiser vos lecteurs. Pour y accéder, ouvrez le menu Démarrer et recherchez défragmentation de disque . Sélectionnez Défragmentation et optimisation des lecteurs dans les résultats de la recherche.
Choisissez votre lecteur et cliquez sur Optimiser pour lancer la recherche de fichiers fragmentés et améliorer les performances du lecteur. Windows effectue généralement cette opération automatiquement pour les disques SSD.
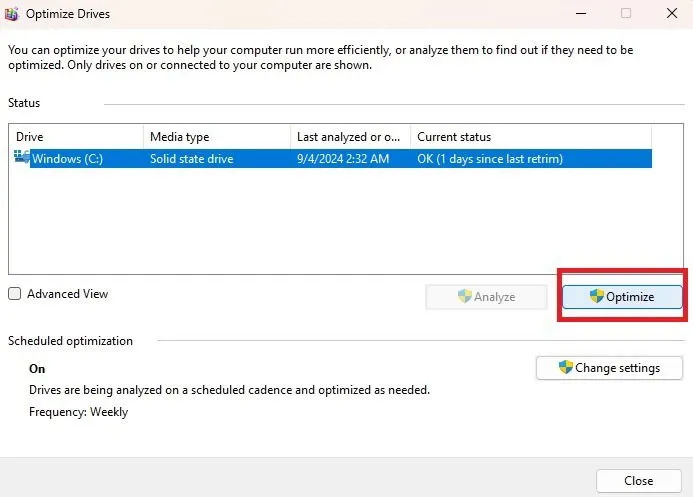
Pour les disques durs, utilisez les meilleures pratiques pour défragmenter correctement, tandis que pour les SSD, assurez-vous de suivre les directives d’optimisation.
3. Utilisez les outils du fabricant du disque dur
De nombreux fabricants de disques durs proposent des outils gratuits pour surveiller l’état et les performances de leur disque dur. Commencez par identifier la marque et le modèle de votre disque dur.
Pour le trouver, appuyez sur Win+ Xet sélectionnez Gestionnaire de périphériques . Développez Lecteurs de disque et notez le numéro de modèle de votre disque dur.
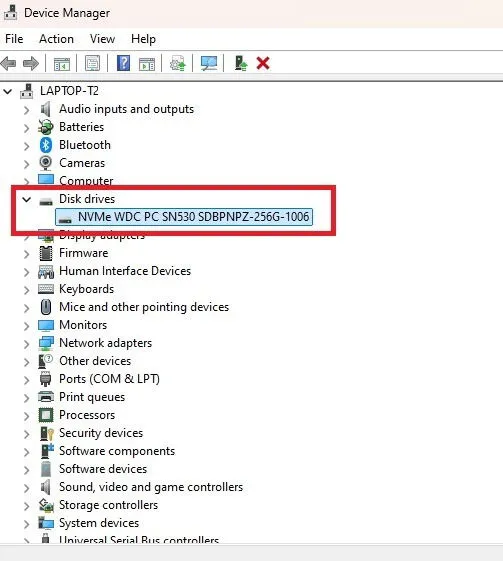
Après avoir identifié le fabricant, recherchez sur son site Web l’utilitaire de disque dur approprié.
Voici quelques liens de téléchargement pertinents pour les marques de disques durs populaires :
- Western Digital
- Seagate (compatible avec la plupart des marques de disques durs)
- Samsung
Bien que les outils puissent varier en termes de fonctionnalités, ils fournissent tous des fonctionnalités de diagnostic essentielles pour évaluer l’état de votre disque dur.
4. Utilisez l’outil Windows CHKDSK
L’outil Windows CHKDSK analyse votre disque dur à la recherche d’erreurs système et de secteurs défectueux, offrant ainsi des informations sur l’état du disque dur. Il peut également résoudre les problèmes (lorsque cela est possible) et vous avertit de tout problème important qui ne peut pas être résolu.
Pour utiliser CHKDSK, ouvrez Démarrer, tapez cmdet sélectionnez Exécuter en tant qu’administrateur pour l’invite de commandes.
Tapez chkdsket appuyez Enterpour exécuter une analyse de base.
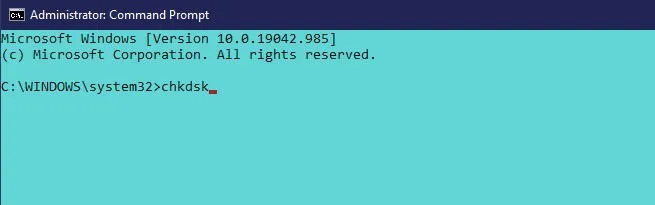
Pour une analyse plus approfondie, utilisez chkdsk /f /rpour traiter les secteurs défectueux et récupérer les données lisibles. Vous pouvez également chkdsk /f /r /xdémonter le lecteur avant l’analyse. Microsoft fournit une liste de paramètres pour CHKDSK pour vous aider à vérifier l’état de votre disque dur.
5. Utilisez WMIC pour vérifier l’état du disque dur
WMIC est un outil de ligne de commande qui vous permet d’effectuer diverses tâches administratives, notamment des vérifications de l’état du disque dur. Il utilise la fonction SMART (Self-Monitoring, Analysis and Reporting Technology) pour évaluer et fournir un rapport d’état simple, tel que « OK » ou « Pred Fail ». Cet outil de base offre des informations précieuses.
Pour utiliser WMIC, appuyez sur Win+ Rpour ouvrir la boîte de dialogue Exécuter, tapez cmdet cliquez sur OK pour lancer l’invite de commande.
Tapez wmicet appuyez sur Enter. Une fois l’interface WMI active, tapez :
Appuyez Enterà nouveau pour afficher l’état de votre disque dur.
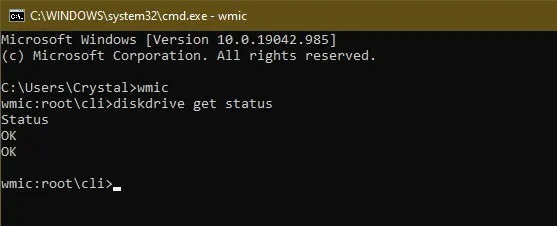
6. Utilisez un outil de vérification de l’état du disque dur tiers
Les outils tiers peuvent fournir une vérification complète de l’état du disque dur, en offrant des informations plus détaillées qu’un simple état bon ou mauvais. Ces outils exploitent également la fonction SMART des disques durs pour obtenir des informations.
CrystalDiskInfo
CrystalDiskInfo est un outil puissant et gratuit qui fournit divers détails, notamment la température, l’état de santé, le type de lecteur et des attributs tels que le taux d’erreur de lecture/écriture et le temps de démarrage. Il propose également divers thèmes pour améliorer l’expérience utilisateur.
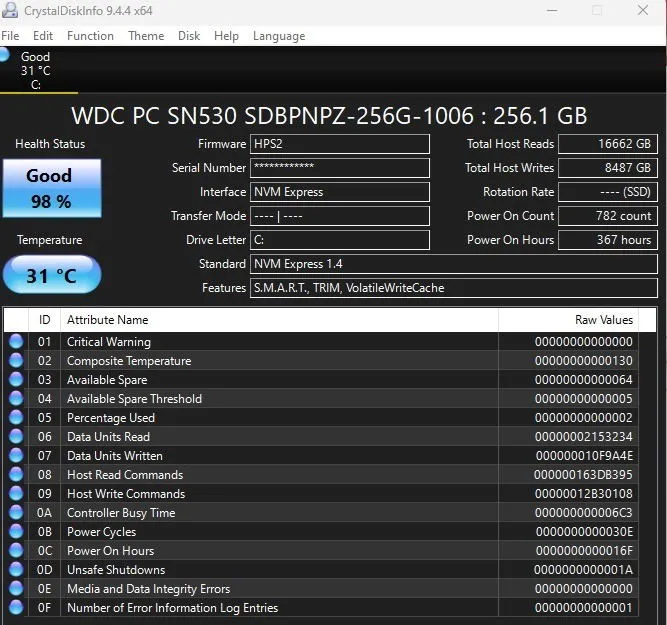
EaseUS Partition Master
La version gratuite d’ EaseUS Partition Master comprend une multitude d’outils de partitionnement, ainsi que des fonctions d’analyse des secteurs défectueux et de reconstruction du MBR pour vérifier l’état du disque dur. Bien qu’il existe une version premium avec des fonctionnalités avancées, la version gratuite suffit pour les contrôles de santé de base.
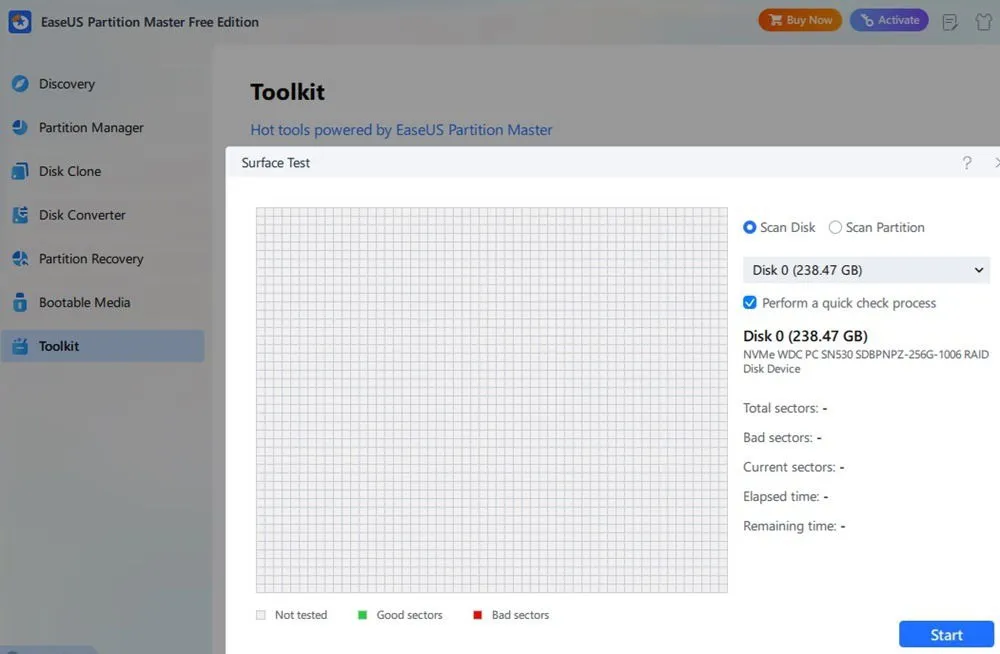
PassMark DiskCheckup
DiskCheckup de PassMark fournit des informations complètes au-delà de ce qu’offre EaseUS. Cet outil léger et gratuit affiche divers attributs SMART tels que la température, le temps de démarrage, les heures de fonctionnement, l’endurance, etc., avec des seuils indiquant si les éléments se situent en dehors des plages normales.
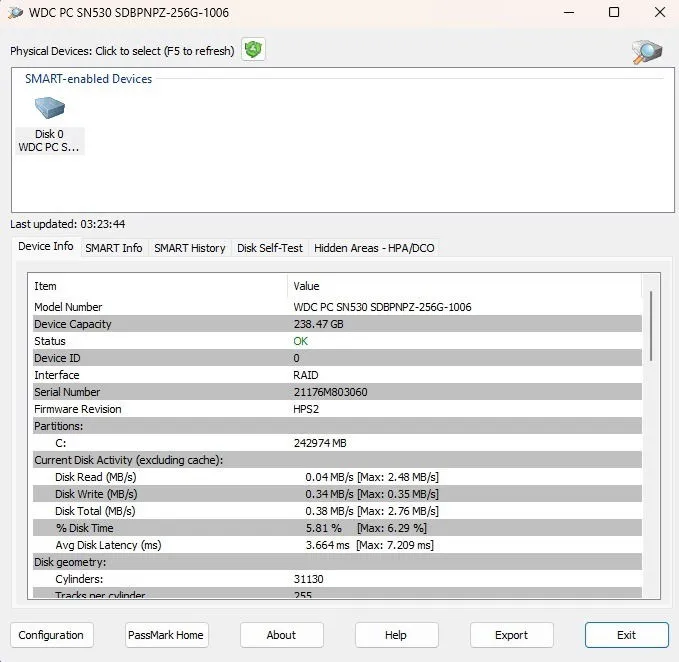
Que dois-je faire si mon disque dur tombe en panne ?
Bien que ces méthodes soient utiles pour évaluer l’état du disque dur, elles ne résolvent pas les problèmes sous-jacents. Si vous suspectez des problèmes, prenez des mesures immédiates.
- Sauvegardez tous les fichiers importants . Si le disque dur présente des problèmes importants, privilégiez la sauvegarde des fichiers critiques, car le disque peut tomber en panne avant qu’une image complète du disque puisse être créée. Des sauvegardes régulières sont essentielles, même avec un disque en état de fonctionnement.
- Dressez une liste des logiciels installés et des clés de produit . Documentez tout ce dont vous aurez besoin pour la réinstallation, ainsi que les clés de produit nécessaires, pour simplifier la transition. Belarc Advisor peut vous aider, mais il est préférable de créer une image de disque complète.
- Enregistrez régulièrement votre travail . Si vous utilisez un disque dur défaillant, enregistrez votre travail sur un périphérique de stockage externe ou un service cloud pour préserver vos données.
- Préparez un disque ou un périphérique de remplacement . Vous pouvez soit acheter un nouveau disque dur à installer sur votre ordinateur s’il est relativement récent, soit envisager d’investir dans un tout nouveau système.
Une autre option consiste à retirer le lecteur défectueux et à utiliser un disque dur USB ou externe pour vos opérations. Cela permet l’accessibilité des données sur différents ordinateurs. Découvrez ces meilleures distributions Linux pour des configurations similaires à Windows.
Questions fréquemment posées
Quelle est la durée de vie moyenne des disques durs ?
Les disques durs mécaniques durent généralement entre trois et cinq ans, même si une manipulation soigneuse peut prolonger leur durée de vie. Les disques SSD durent généralement environ dix ans. Cependant, le matériel peut tomber en panne de manière inattendue, parfois plus tôt que prévu.
Comment puis-je prolonger la durée de vie de mon disque dur ?
Si vous utilisez un disque dur, manipulez-le avec précaution, en particulier lorsqu’il est en fonctionnement. Une chute de votre ordinateur portable ou une exposition à des chocs peut endommager le disque. De plus, assurez-vous que votre ordinateur est bien ventilé pour éviter la surchauffe, qui peut entraîner une panne prématurée du disque.
Bien que les défauts de fabrication soient inévitables, traiter votre ordinateur avec soin peut contribuer à prolonger la durée de vie de votre disque dur d’un an ou plus. Si vous constatez des problèmes, il est impératif de sauvegarder vos données et de trouver un remplacement.
Puis-je également vérifier l’état de mes disques externes ?
Oui, la plupart des outils mentionnés peuvent vérifier l’état de santé des disques durs externes, car ils peuvent tomber en panne tout comme les disques internes. Des contrôles réguliers de l’état des disques externes permettent de garantir que vous ne perdez pas de précieuses données de sauvegarde de manière inattendue. Pour tester les cartes SD, pensez à utiliser des outils spécialisés.
Crédit image : Unsplash . Toutes les captures d’écran par Crystal Crowder .



Laisser un commentaire