Résoudre les problèmes d’imprimante sur un PC Windows avec HP Print and Scan Doctor
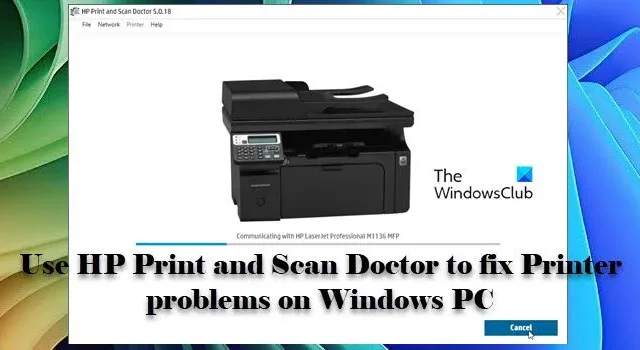
Cet article explique comment utiliser HP Print and Scan Doctor pour résoudre les problèmes d’imprimante sur votre PC Windows 11/10.
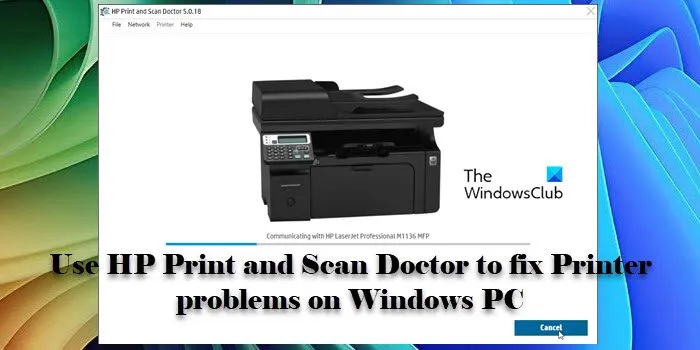
Si vous rencontrez des problèmes d’impression ou de numérisation avec votre imprimante HP, vous n’êtes pas seul. De nombreux utilisateurs sont confrontés à des difficultés, notamment des imprimantes qui ne répondent pas, une qualité d’impression médiocre ou des erreurs de numérisation qui nuisent à la productivité. Heureusement, HP propose un outil robuste et convivial appelé HP Print and Scan Doctor, créé pour diagnostiquer et résoudre ces problèmes courants.
Qu’est-ce que HP Print and Scan Doctor pour Windows ?
HP Print and Scan Doctor est une application de dépannage efficace qui résout les problèmes d’impression et de numérisation sur un PC Windows. Elle peut supprimer les tâches d’impression bloquées dans la file d’attente, reconnecter les imprimantes hors ligne, résoudre les problèmes de service de spouleur d’impression, rechercher et installer les mises à jour des pilotes d’imprimante et corriger les incompatibilités de port dans Windows.
Comment HP Print and Scan Doctor résout les problèmes d’imprimante sur un PC Windows
Pour utiliser HP Print and Scan Doctor sur votre PC Windows 11/10, vous devez suivre ces étapes :
- Téléchargez et installez HP Print and Scan Doctor
- Exécutez l’application HP Print and Scan Doctor
- Sélectionnez votre imprimante
- Diagnostiquer et résoudre les problèmes
Plongeons-nous dans le processus en détail.
Commencez par télécharger le logiciel depuis le site officiel HP .
Double-cliquez sur le fichier exécutable téléchargé et cliquez sur Oui lorsque vous y êtes invité par le contrôle de compte d’utilisateur.
Une fois HP Print and Scan Doctor lancé, cliquez sur le bouton Démarrer . L’outil commencera à rechercher toutes les imprimantes HP connectées à votre ordinateur. Si votre imprimante n’est pas trouvée, assurez-vous qu’elle est connectée via USB ou réseau, puis cliquez sur Réessayer .
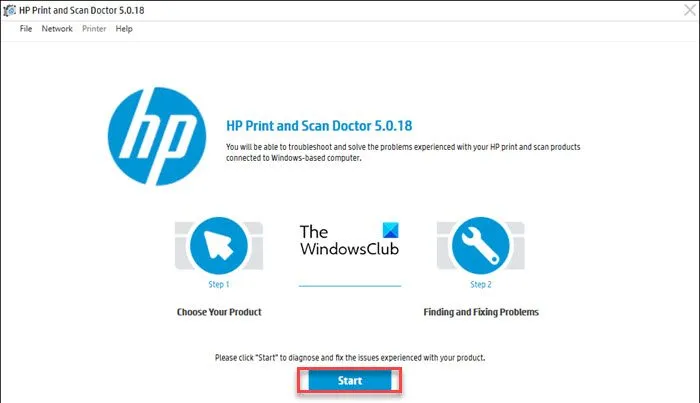
Après la recherche, une liste des imprimantes disponibles s’affiche. Sélectionnez votre imprimante et cliquez sur Suivant .
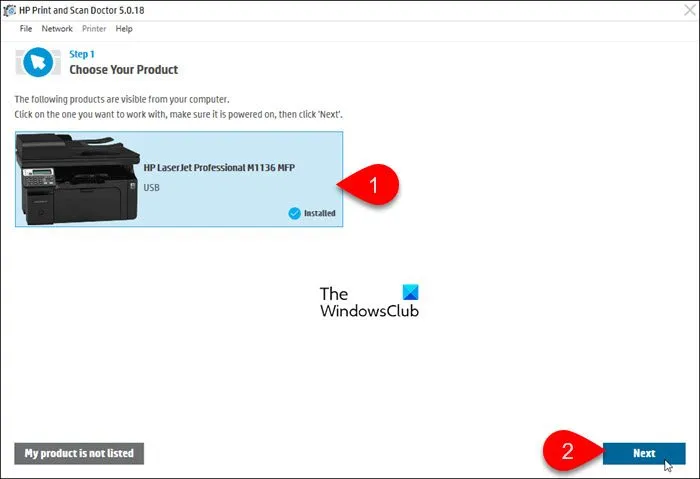
En fonction du problème que vous rencontrez, vous pouvez rencontrer des options telles que Corriger l’impression ou Corriger la numérisation . Choisissez l’option appropriée.
HP Print and Scan Doctor va alors procéder à plusieurs diagnostics et tenter de résoudre les problèmes détectés. Ce processus peut impliquer la vérification de l’état de l’imprimante, des connexions réseau, des problèmes de pilote, etc.
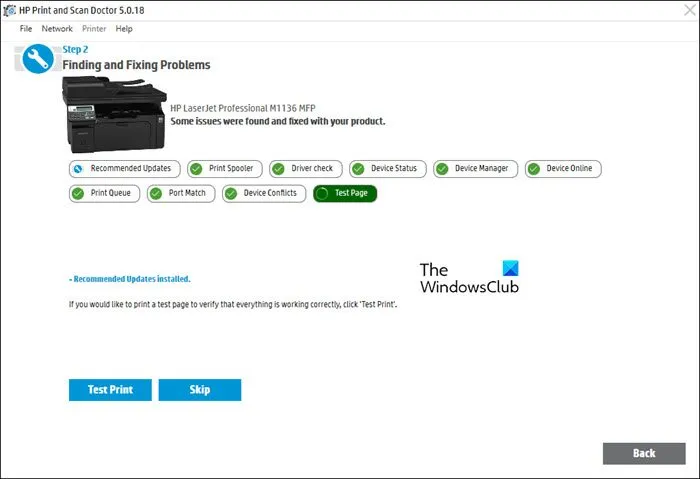
Si l’outil identifie des problèmes, il les résoudra automatiquement ou fournira des instructions pour les résoudre.
Chaque résultat de test sera accompagné d’une icône indiquant le statut :
- Une coche signifie que votre imprimante a réussi le test.
- Une clé indique qu’un problème a été détecté et résolu.
- Un point d’exclamation signifie qu’un test a échoué et a été ignoré.
- Un X indique qu’il y a un problème avec l’imprimante ; suivez les instructions fournies pour le résoudre.
Pour confirmer que tout fonctionne correctement, vous pouvez cliquer sur le bouton Tester l’impression pour imprimer une page de test, ou vous pouvez cliquer sur Ignorer pour continuer, puis quitter l’application.
J’espère que vous trouverez ces informations utiles.
Comment résoudre les problèmes de connexion et d’impression de l’imprimante sous Windows ?
Pour résoudre les problèmes de connexion et d’impression de l’imprimante sous Windows, vérifiez les câbles et les connexions sans fil, exécutez l’utilitaire de résolution des problèmes d’imprimante (ou utilisez HP Print and Scan Doctor pour les imprimantes HP), mettez à jour les pilotes d’imprimante, effacez et réinitialisez le spouleur d’impression ou réinstallez l’imprimante.



Laisser un commentaire