Guide ultime pour résoudre les problèmes de raccourcis clavier sous Windows
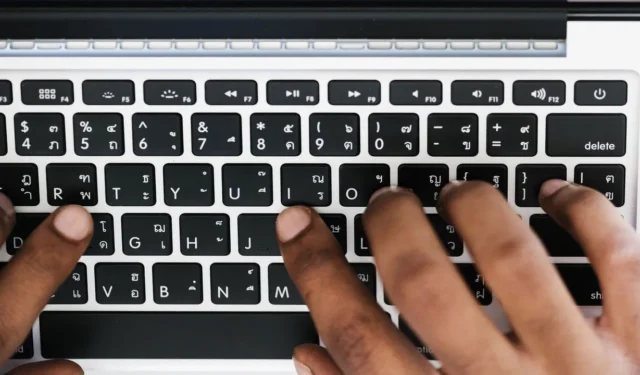
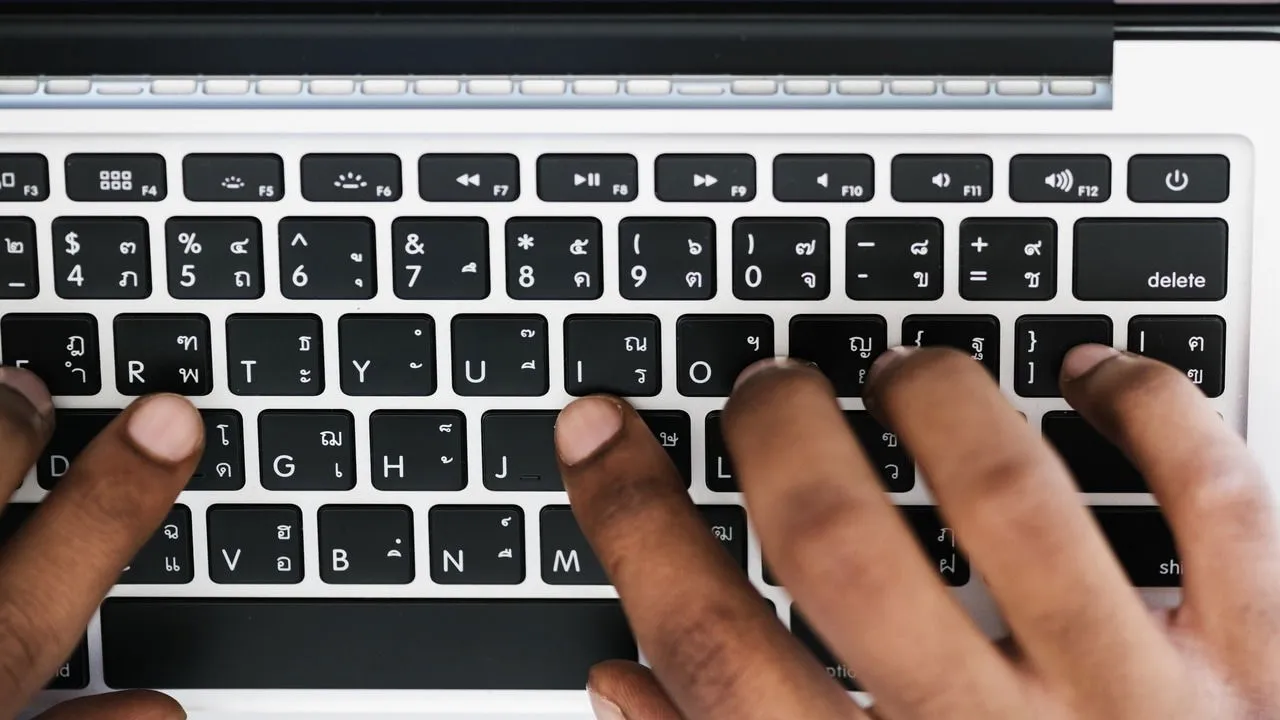
Les raccourcis clavier sont essentiels pour de nombreux utilisateurs Windows afin de rester productifs. Cependant, lorsqu’ils cessent soudainement de fonctionner, cela peut être perturbant et frustrant. Si vous rencontrez ce problème, voici quelques solutions pour résoudre les problèmes de raccourcis clavier qui ne fonctionnent pas sous Windows.
1. Utilisez un outil de test de clavier
Un clavier défectueux ou une touche endommagée/bloquée ne peuvent pas être réparés avec des solutions logicielles. Avant de passer à la résolution des problèmes liés aux logiciels, assurons-nous qu’il ne s’agit pas d’un défaut matériel.
Tout d’abord, nous allons vérifier si les touches sont enregistrées à l’aide d’un outil de test de clavier. Key-Test est un outil gratuit fiable à cet effet. Il suffit d’aller sur le site Web et vous verrez un clavier virtuel. Appuyez sur chaque touche de raccourci pour voir si elles sont enregistrées. Si toutes les touches deviennent vertes lorsque vous appuyez dessus, cela signifie que les touches fonctionnent correctement.
Ensuite, appuyez et maintenez les raccourcis clavier requis pour voir s’ils fonctionnent en combinaison. Toutes les touches concernées doivent rester vertes lorsque vous les maintenez enfoncées.
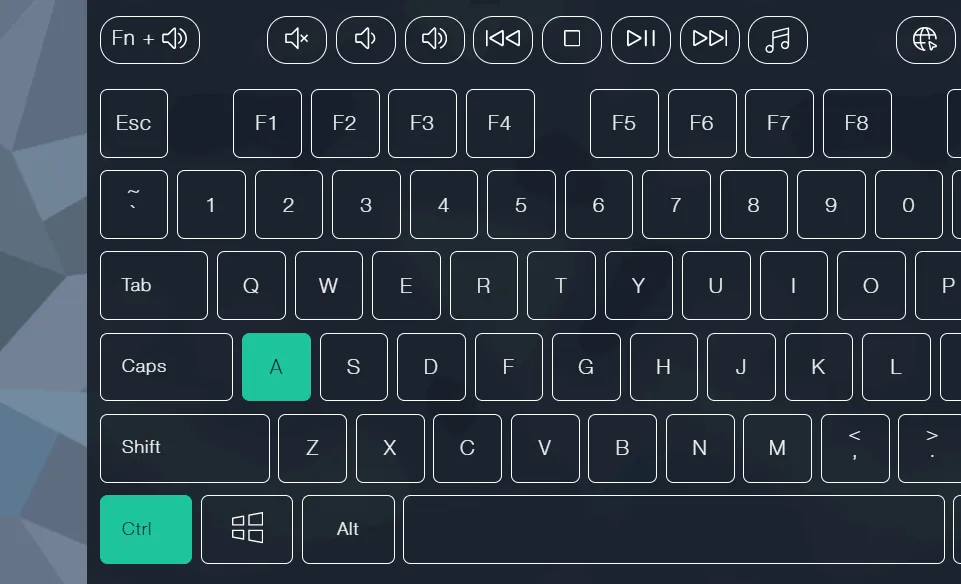
Si les touches ne s’enregistrent pas du tout, cela indique clairement qu’il y a un problème avec le clavier. Pour confirmer davantage, essayez d’utiliser le clavier sur un autre PC ou utilisez un autre clavier sur votre PC.
2. Utilisez le clavier à l’écran de Windows
Si les touches ne fonctionnent pas dans l’outil de test du clavier, vous pouvez essayer d’utiliser le clavier à l’écran pour exclure davantage les risques de problèmes logiciels. La plupart des problèmes logiciels persisteront même lors de l’utilisation du clavier à l’écran.
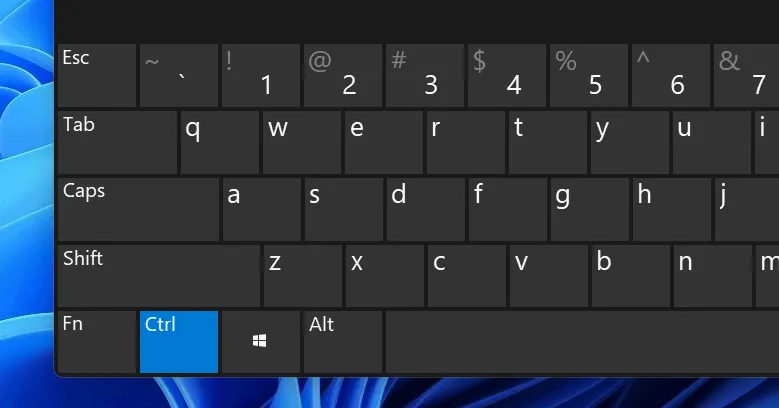
Dans la recherche Windows, saisissez « osk » et ouvrez l’ application Clavier visuel . Essayez d’utiliser les raccourcis en cliquant sur les touches requises pour voir si cela fonctionne avec le clavier visuel. Si c’est le cas, il s’agit probablement d’un problème matériel. Vous pouvez remplacer le clavier ou le faire réparer.
3. Désactiver les paramètres des touches rémanentes et des touches de filtre
Si les raccourcis fonctionnent parfois et parfois non, cela est probablement dû aux touches rémanentes ou aux touches filtre. Les touches rémanentes vous permettent d’appuyer sur une touche à la fois pour les raccourcis au lieu de maintenir chaque touche enfoncée. Cela peut parfois entraîner des problèmes lorsque vous utilisez la méthode habituelle consistant à maintenir les touches de raccourci enfoncées.
Les touches de filtre empêchent les appuis accidentels sur les touches, en ignorant les appuis trop rapides ou répétés. Cela peut entraîner des problèmes lors de l’utilisation trop rapide des raccourcis clavier. Heureusement, vous pouvez facilement désactiver les touches rémanentes et les touches de filtre dans les paramètres Windows.
Dans les paramètres Windows, accédez à Accessibilité -> Clavier et assurez-vous que les touches rémanentes et les touches de filtre sont désactivées.
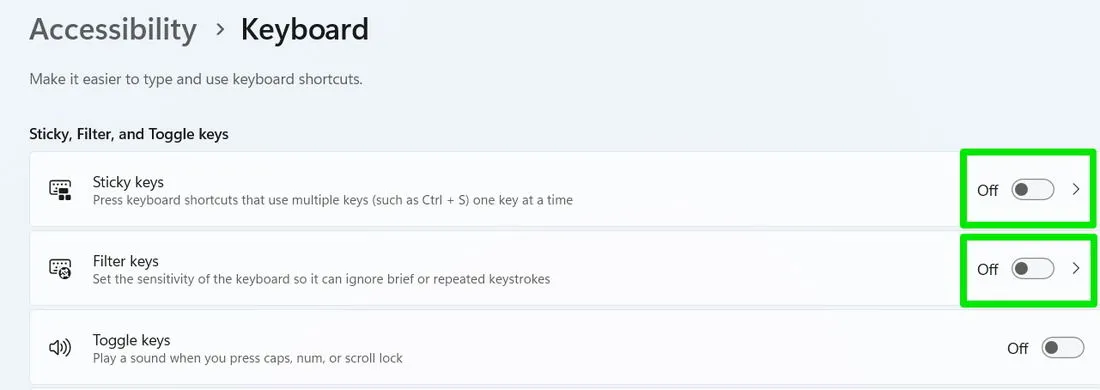
4. Désactivez la fonction Mode jeu du clavier
De nombreux claviers de jeu disposent d’un bouton Mode de jeu ou Fnd’un raccourci clavier pour activer le mode de jeu. Ce mode désactive la Windowstouche et parfois des raccourcis spécifiques, comme Alt+ Tabou Alt+ F4, qui peuvent perturber le jeu.
Si vous possédez un clavier de jeu, consultez le manuel pour savoir s’il dispose du mode jeu et comment l’activer/le désactiver. Par exemple, pour les claviers de jeu Logitech, vous devriez voir un bouton dédié au mode jeu avec une icône de manette de jeu dessus. Sur les claviers Razer, vous pouvez appuyer sur le raccourci Fn+ F10pour activer/désactiver le mode jeu.

5. Exécutez l’utilitaire de résolution des problèmes de clavier intégré sur les appareils pris en charge
Windows dispose d’un utilitaire de résolution des problèmes de clavier intégré qui peut résoudre de nombreux problèmes de clavier liés aux logiciels. Malheureusement, Microsoft abandonne MSDT avec la prochaine mise à jour Windows 11 24H2. Si vous utilisez Windows 11 23H2 ou une version antérieure, vous pouvez toujours utiliser cet utilitaire de résolution des problèmes.
Ouvrez les paramètres Windows, recherchez « utilitaire de résolution des problèmes de clavier » dans la barre de recherche et sélectionnez Rechercher et résoudre les problèmes de clavier .
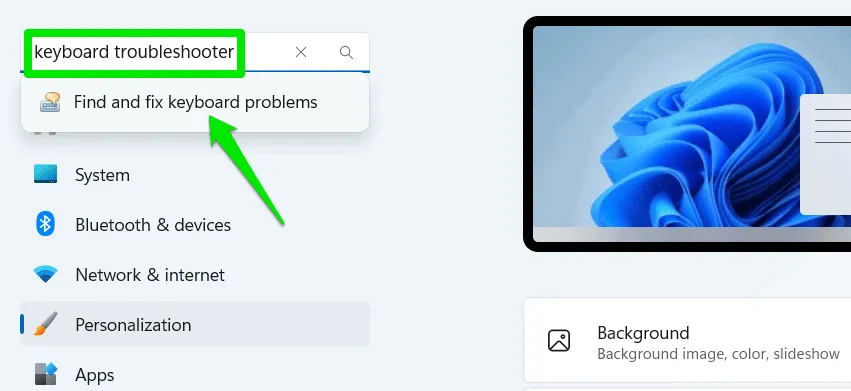
Cliquez sur Suivant pour démarrer l’analyse. Si des problèmes sont détectés, ils seront automatiquement résolus.
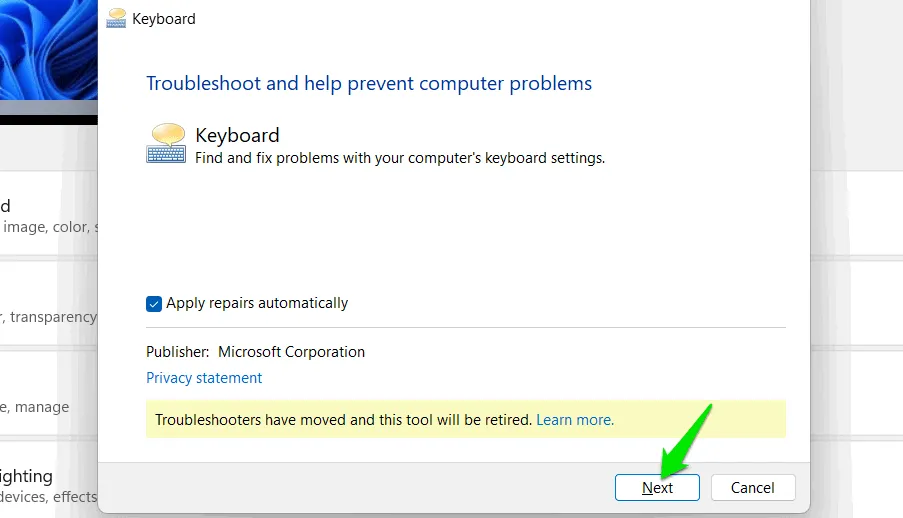
6. Redémarrez le service du périphérique d’interface utilisateur (HID)
Le périphérique d’interface humaine (HID) gère les périphériques d’entrée qui respectent les normes HID, tels que le clavier, la souris, la webcam, etc. Si le service HID ne fonctionne pas correctement ou est désactivé, il peut entraîner des problèmes avec votre clavier s’il l’utilise.
Vous pouvez redémarrer le service HID dans Windows, ce qui devrait résoudre tous les problèmes qu’il provoque, y compris les raccourcis qui ne fonctionnent pas.
Appuyez sur les touches Windows+ Ret tapez services.mscdans la boîte de dialogue Exécuter pour ouvrir les services Windows.
Recherchez l’ entrée Human Interface Device Service . La liste est classée par ordre alphabétique, elle devrait donc être facile à trouver. Faites un clic droit dessus et sélectionnez Redémarrer .
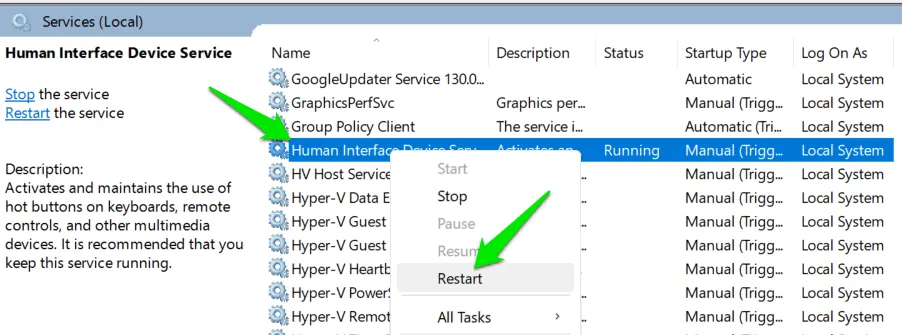
Le service prendra quelques secondes pour redémarrer et cela devrait résoudre les problèmes de raccourci qui ne fonctionnent pas s’ils étaient causés par HID.
7. Mettez à jour ou réinstallez les pilotes du clavier pour corriger les raccourcis clavier
Des pilotes de clavier obsolètes ou défectueux peuvent également entraîner des problèmes tels que des raccourcis ou des touches spécifiques qui ne fonctionnent pas. Vous pouvez mettre à jour le pilote (si disponible) ou réinstaller le pilote actuel pour éventuellement résoudre le problème.
Recherchez « gestionnaire de périphériques » dans Windows Rechercher et ouvrez le Gestionnaire de périphériques .
Dans la section Claviers , cliquez avec le bouton droit sur le pilote de votre clavier et sélectionnez Désinstaller . Redémarrez ensuite le PC pour permettre à Windows de réinstaller le pilote du clavier.
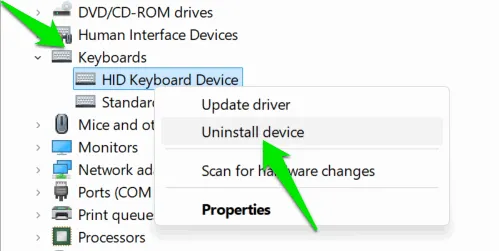
Pour mettre à jour le pilote du clavier, vous pouvez utiliser un outil de mise à jour automatique des pilotes. Un outil de mise à jour de pilotes gratuit comme IObit Driver Booster peut automatiquement rechercher et installer tous les pilotes les plus récents pour votre PC, y compris le pilote du clavier.
8. Réparez les raccourcis clavier Windows qui ne fonctionnent pas
Si vous rencontrez des problèmes spécifiques lors de l’utilisation de raccourcis impliquant la Windowstouche, il peut y avoir de nombreuses raisons pour lesquelles elle est désactivée. Nous avons déjà parlé de la désactivation du mode de jeu, mais il peut également y avoir d’autres raisons, comme un conflit logiciel ou une politique GPE.
9. Exécutez le raccourci en mode sans échec de Windows
En mode sans échec, Windows exécute uniquement les pilotes et services nécessaires sans aucune application tierce. Si une application ou un service secondaire interfère avec les raccourcis, ceux-ci devraient fonctionner en mode sans échec.
Démarrez en mode sans échec et essayez le raccourci. Si cela fonctionne, désinstallez ou désactivez toutes les applications ou fonctionnalités ajoutées au début du problème. Vous devrez peut-être restaurer ou réinitialiser le PC si vous ne parvenez pas à trouver le coupable.
10. Utilisez un profil utilisateur différent
Un profil utilisateur corrompu peut également empêcher le fonctionnement de certaines touches ou l’enregistrement des appuis simultanés sur certaines touches. Si vous possédez un autre compte utilisateur, essayez d’utiliser le raccourci qu’il contient. Vous pouvez également activer le compte super administrateur pour l’utiliser temporairement comme compte utilisateur secondaire à des fins de vérification.
Si cela résout le problème, vous pouvez essayer de réparer le compte utilisateur en réparant les fichiers système corrompus. Sinon, vous pouvez créer un nouveau compte utilisateur et transférer les données utilisateur vers le nouveau profil.
11. Restaurer ou réinitialiser Windows
Si rien ne fonctionne, vous pouvez restaurer Windows à une période où vous n’aviez pas ce problème. Si vous n’avez pas de point de restauration, une réinitialisation peut être nécessaire pour réinitialiser toutes les modifications tout en conservant vos données.
Restaurer Windows
Vous pouvez restaurer Windows à l’aide de la restauration du système. Pour accéder à la restauration du système, appuyez sur les touches Win+ R, saisissez rstruidans la boîte de dialogue Exécuter, puis cliquez sur OK .
Choisissez le point de restauration qui a été créé avant le moment où vous avez été confronté au problème de raccourcis qui ne fonctionnaient pas et suivez les étapes pour restaurer Windows.
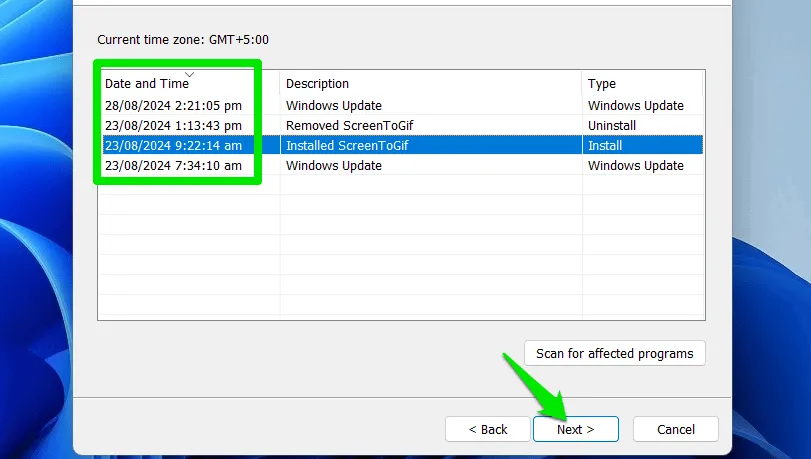
Réinitialiser Windows
S’il n’existe aucun point de restauration avant de rencontrer le problème, vous pouvez réinitialiser le PC. Voici comment procéder :
Dans les paramètres Windows, accédez à Système -> Récupération et cliquez sur Réinitialiser le PC .
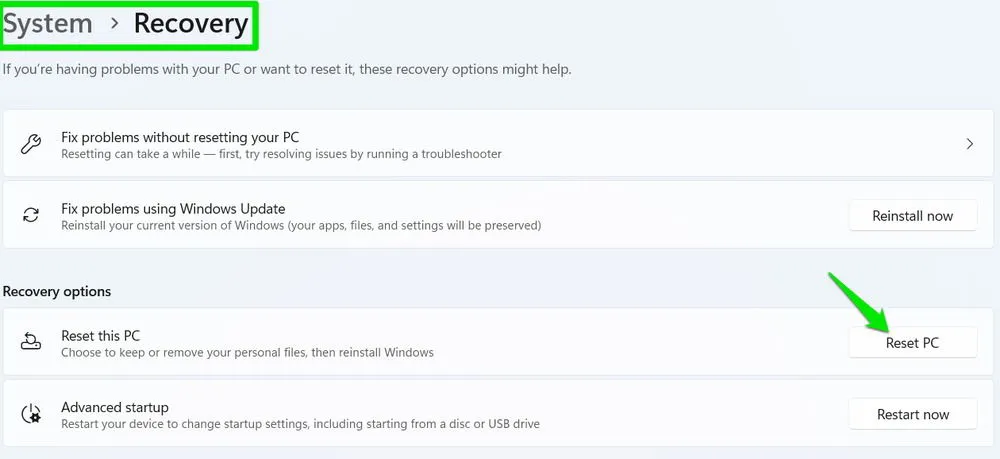
Sélectionnez l’ option Conserver mes fichiers et suivez les étapes pour réinitialiser le PC.
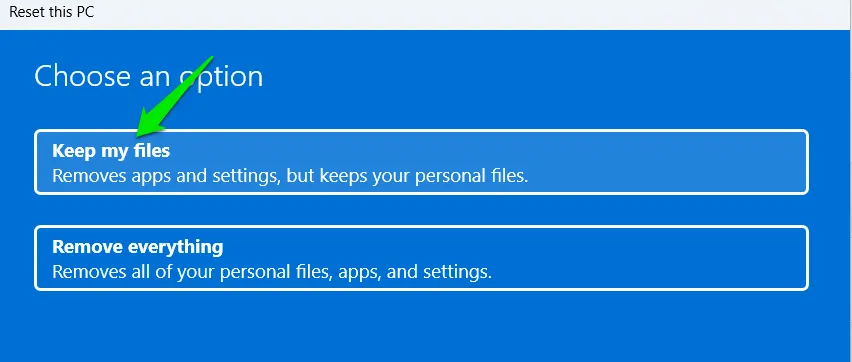
Le processus de réinitialisation devrait résoudre presque tous les types de problèmes liés aux logiciels, y compris les raccourcis clavier qui ne fonctionnent pas.
Outre ces méthodes, assurez-vous qu’aucune touche n’est enfoncée ou bloquée. D’autres touches enfoncées sur le clavier peuvent également empêcher les raccourcis de fonctionner. S’il s’agit d’un problème matériel, il devrait être facile à remplacer pour les utilisateurs de bureau, mais les utilisateurs d’ordinateurs portables doivent d’abord essayer de le réparer.
Crédit image : Freepik . Toutes les captures d’écran par Karrar Haider.



Laisser un commentaire