Correction de DISORDERLY_SHUTDOWN 0x000000F3 : étapes pour résoudre les problèmes d’écran bleu de la mort

Le BSOD DISORDERLY_SHUTDOWN, avec le code d’erreur 0x000000F3, se produit lorsque vous essayez d’éteindre le PC et que Windows ne peut pas s’arrêter en raison de l’absence de mémoire disponible.
Les causes courantes de l’erreur d’écran bleu d’arrêt désordonné incluent des pilotes corrompus/obsolètes, des applications problématiques, une infection par un logiciel malveillant et des problèmes avec les modules RAM.
Avant de commencer le dépannage, installez toutes les mises à jour Windows en attente, déconnectez les périphériques non critiques et reconnectez les modules RAM. Pour beaucoup d’entre vous, ces vérifications de base devraient résoudre le BSOD !
Comment puis-je corriger l’erreur d’écran bleu DISORDERLY_SHUTDOWN ?
1. Réinstallez le pilote problématique
- Appuyez sur Windows+ Xpour ouvrir le menu Power User et sélectionnez Gestionnaire de périphériques dans la liste des options.
- Recherchez un périphérique avec un signe d’avertissement à côté de son icône, faites un clic droit dessus et sélectionnez Désinstaller le périphérique . Les catégories sous lesquelles sont répertoriés les périphériques avec des pilotes corrompus se développent automatiquement lors de l’ouverture du Gestionnaire de périphériques.

- Cochez la case Tenter de supprimer le pilote de ce périphérique , puis cliquez sur Désinstaller.
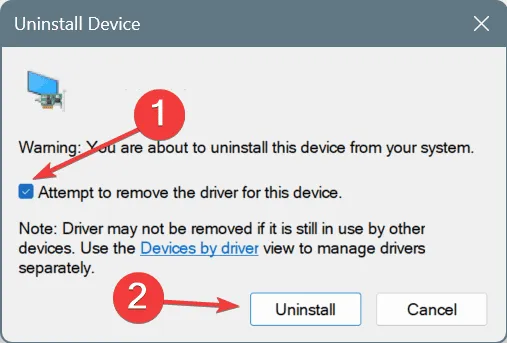
- Redémarrez le PC et Windows installera automatiquement une nouvelle copie du pilote.
- Vérifiez si l’erreur 0x000000F3 DISORDERLY_SHUTDOWN est corrigée.
2. Mettre à jour les pilotes
- Appuyez sur Windows+ Rpour ouvrir Exécuter, tapez devmgmt.msc dans le champ de texte et appuyez sur Enter.
- Développez toutes les entrées ici, cliquez avec le bouton droit sur les périphériques répertoriés ci-dessous individuellement, puis sélectionnez Mettre à jour le pilote .
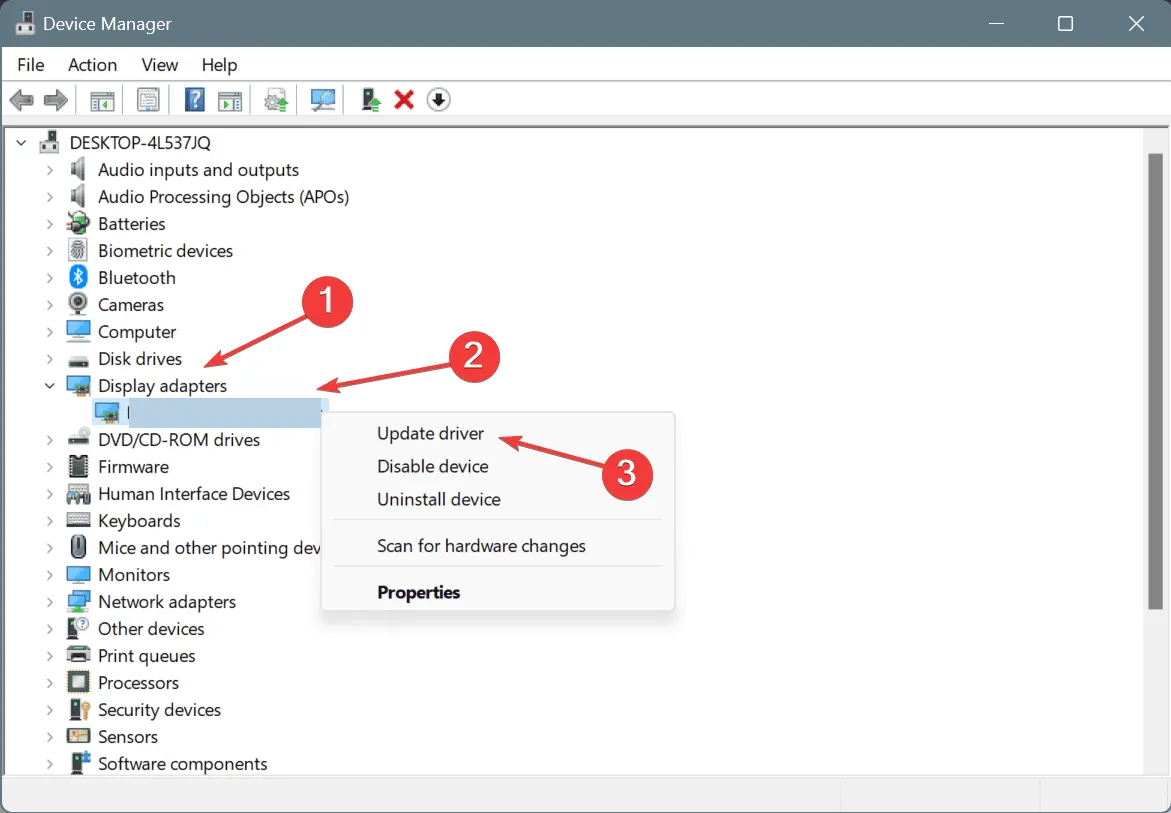
- Cliquez sur Rechercher automatiquement les pilotes et attendez que Windows installe la meilleure version disponible localement.
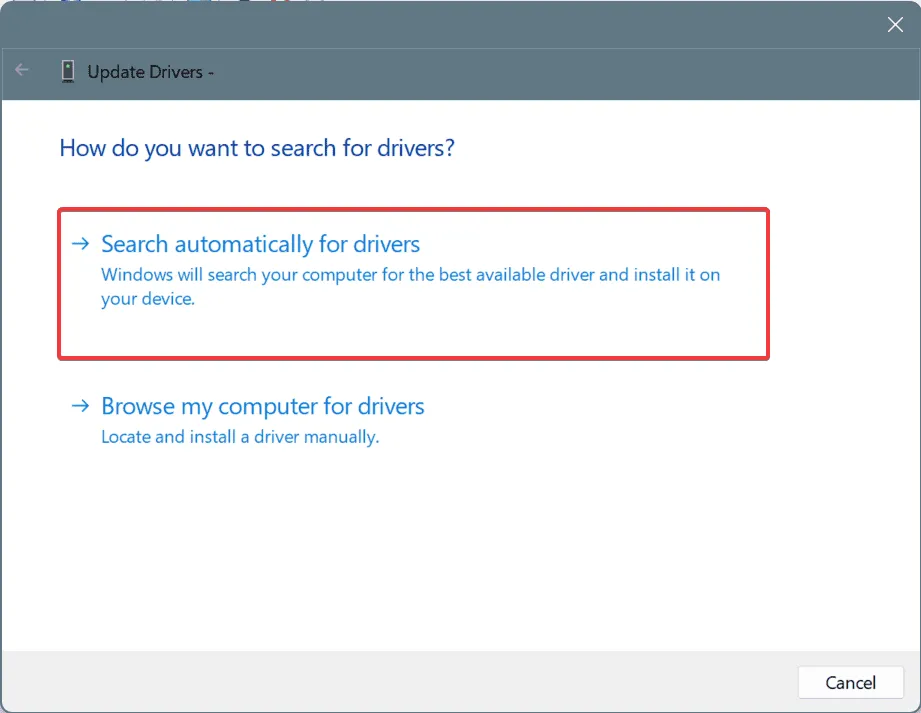
- Après avoir mis à jour tous les pilotes critiques, redémarrez l’ordinateur.
L’écran bleu de la mort DISORDERLY_SHUTDOWN est souvent causé par des pilotes obsolètes (dgsafe.sys et XLGuard.sys, dans certains cas), et une solution rapide consiste à mettre à jour tous les pilotes, en particulier ceux de la carte graphique, de la carte réseau, du Bluetooth et des appareils connectés.
Si Windows indique que la meilleure version est déjà installée, rendez-vous sur le site Web du fabricant, recherchez les dernières versions, puis installez manuellement les pilotes.
3. Annuler les mises à jour des pilotes
Conseil
Si l’option Restaurer le pilote est grisée, soit le pilote n’a pas été mis à jour récemment, soit Windows n’a pas enregistré la version précédente. Dans ce dernier cas, il existe d’autres moyens de restaurer manuellement les mises à jour du pilote.
- Appuyez sur Windows+ Spour ouvrir la Recherche, tapez Gestionnaire de périphériques dans le champ de texte et cliquez sur le résultat correspondant.
- Développez toutes les entrées, cliquez avec le bouton droit sur les périphériques individuellement, puis sélectionnez Propriétés .
- Accédez à l’onglet Pilote et cliquez sur Restaurer le pilote .
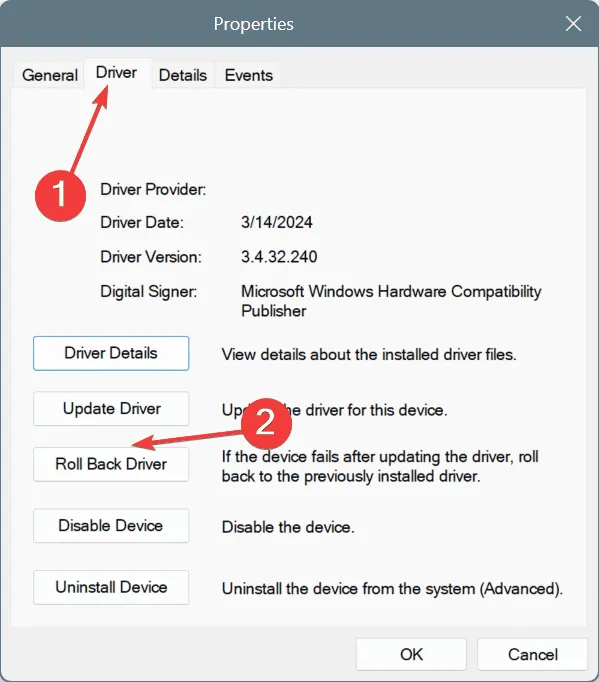
- Choisissez une raison pour annuler la mise à jour, puis cliquez sur Oui pour continuer.
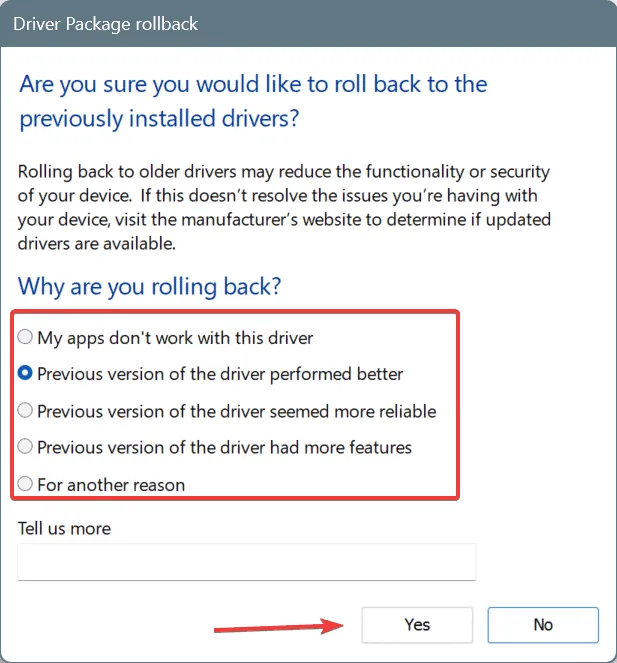
- Après avoir restauré tous les pilotes récemment mis à jour, vérifiez si l’erreur d’écran bleu Windows DISORDERLY_SHUTDOWN est corrigée.
4. Désinstaller les applications en conflit
- Appuyez sur Windows+ Rpour ouvrir Exécuter, tapez appwiz.cpl dans le champ de texte et appuyez sur Enter.
- Sélectionnez une application récemment installée ou mise à jour dans la liste, puis cliquez sur Désinstaller .
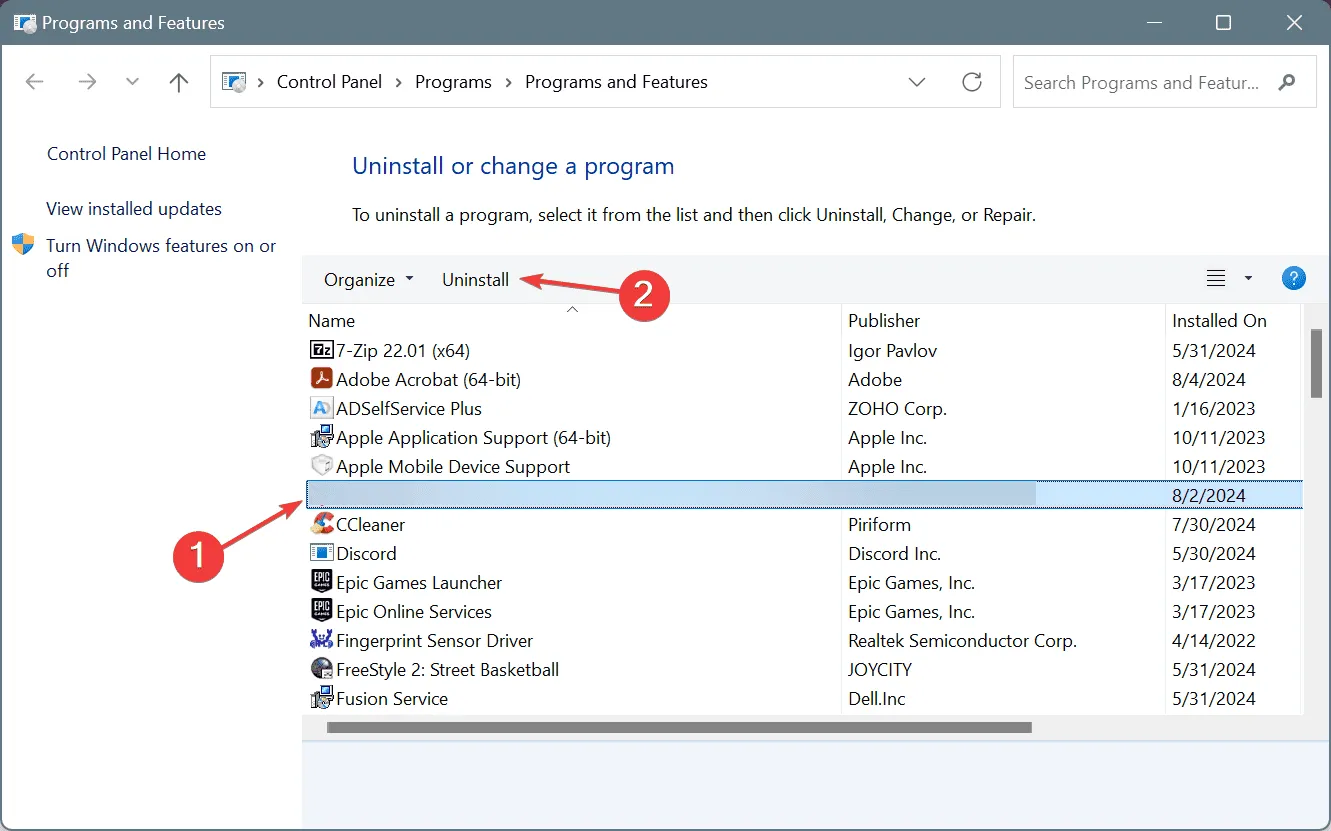
- Suivez les instructions à l’écran pour terminer le processus.
- Redémarrez le PC et vérifiez les améliorations.
Si une suppression rapide de l’application ne fonctionne pas, obtenez un logiciel de désinstallation de premier ordre pour supprimer tous les fichiers et entrées de registre restants, qui pourraient avoir déclenché le BSOD DISORDERLY_SHUTDOWN de Windows.
5. Analysez l’ordinateur à la recherche de logiciels malveillants
- Appuyez sur Windows+ Spour ouvrir la recherche, tapez Sécurité Windows et cliquez sur le résultat correspondant.
- Cliquez sur Protection contre les virus et les menaces .
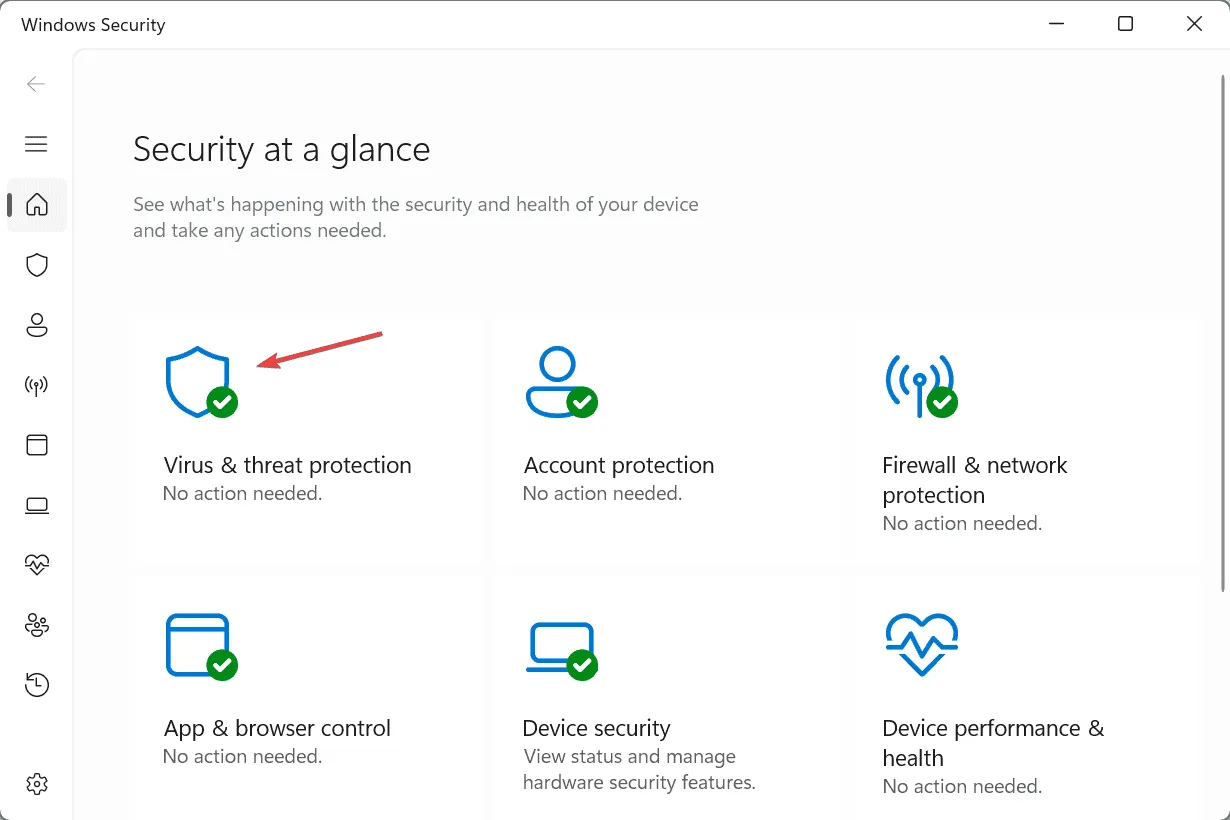
- Cliquez sur Options de numérisation .
- Sélectionnez l’ entrée Analyse complète , puis cliquez sur Analyser maintenant.
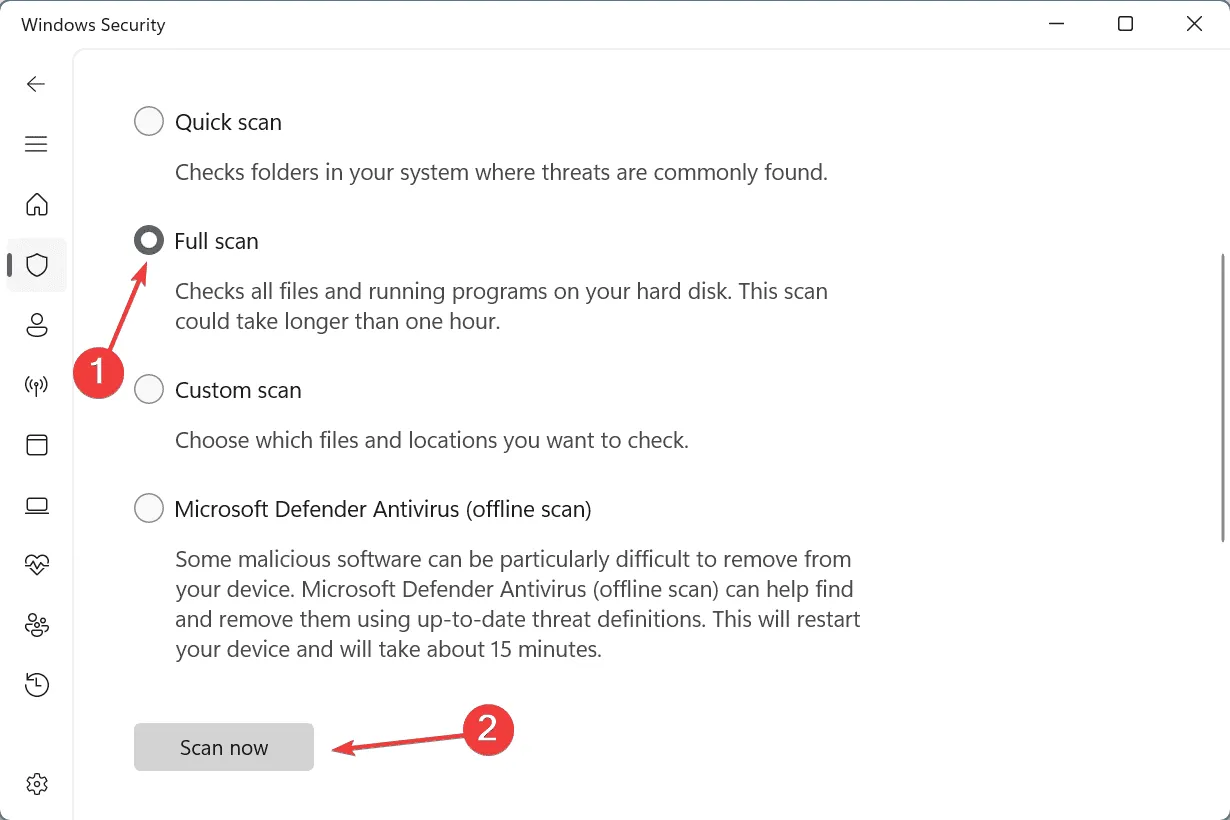
- Attendez que l’analyse soit terminée, puis vérifiez les améliorations. Cela peut prendre entre 10 et 30 minutes.
6. Vérifiez la RAM pour détecter d’éventuels problèmes
- Appuyez sur Windows+ Spour ouvrir la recherche, tapez Diagnostic de la mémoire Windows et cliquez sur le résultat correspondant.
- Cliquez sur Redémarrer maintenant et vérifiez les problèmes .
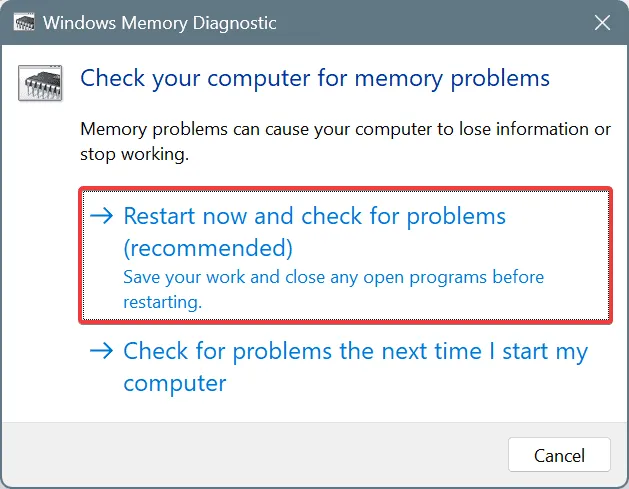
- Une fois l’analyse terminée, consultez les journaux mdsched.exe et recherchez les problèmes.
Si Windows Memory Diagnostic ne détecte aucun problème, je vous suggère d’utiliser Memtest86+ , un outil de test de mémoire open source avancé, qui exécutera une série d’analyses sur des modules RAM individuels et identifiera même les plus petits problèmes. Les analyses prennent entre 4 et 6 heures.
En cas de problème, il est préférable de remplacer le ou les modules RAM défectueux. En effet, le plus souvent, un dysfonctionnement de la RAM s’avère être la cause sous-jacente d’un BSOD !
7. Réinstaller Windows
Si rien d’autre ne fonctionne, la dernière option consiste à réinstaller Windows. Cela élimine efficacement tous les problèmes logiciels sur le PC. Pour plus de sécurité, je recommande de déplacer les fichiers critiques vers un périphérique de stockage externe avant de continuer.
Pour réinstaller Windows > connectez une clé USB formatée à un autre PC > accédez au site Web officiel de Microsoft > téléchargez l’outil de création de support > utilisez-le pour créer une clé USB Windows bootable > branchez la clé USB bootable sur l’ordinateur concerné > modifiez l’ordre de démarrage sur la clé USB > exécutez le programme d’installation et installez Windows.
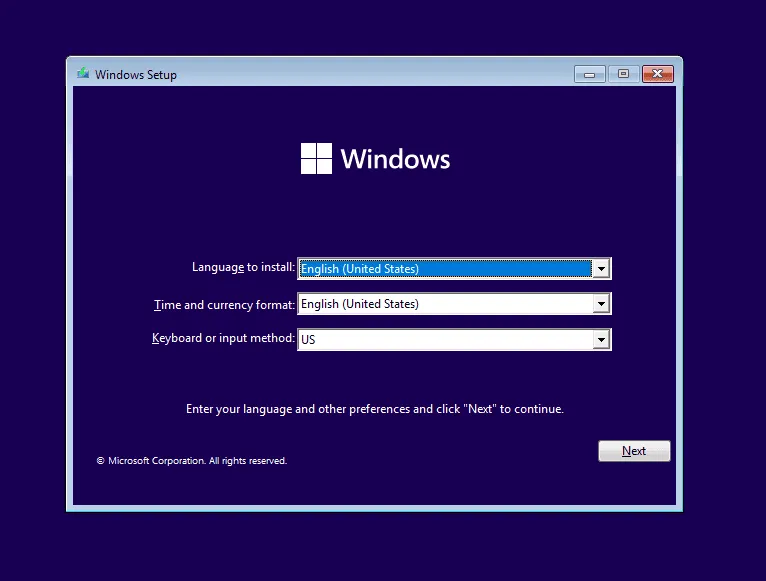
Si le problème persiste, il est préférable de se rendre dans un atelier de réparation local et de faire inspecter le matériel du PC pour détecter d’éventuels défauts.
L’une de ces solutions aurait dû vous aider à résoudre l’écran bleu DISORDERLY_SHUTDOWN sous Windows. D’après mon expérience, il s’agit généralement d’une application, d’un pilote ou d’une RAM défectueuse à l’origine de l’erreur. C’est donc sur cela que vous devez vous concentrer !
Si vous connaissez d’autres correctifs, partagez-les avec nos lecteurs dans la section commentaires.



Laisser un commentaire