Correction : le point d’accès mobile Windows 11 continue de se désactiver
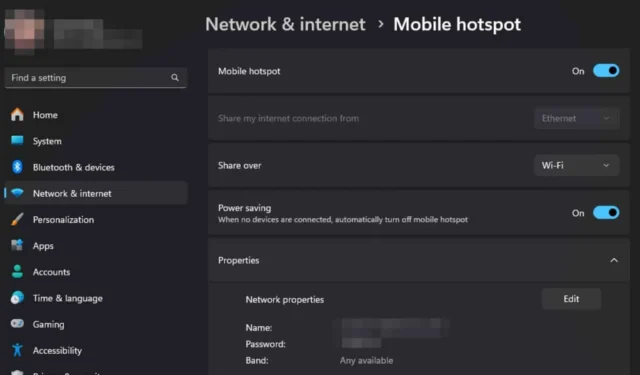
Si votre point d’accès Windows 11 continue de s’éteindre, cela peut perturber votre flux de travail. Pour les utilisateurs qui ne peuvent pas accéder au Wi-Fi ou qui disposent d’un matériel plus ancien qui ne peut pas se connecter aux réseaux sans fil, la création d’un point d’accès à l’aide de votre téléphone est pratique.
Idéalement, les points d’accès devraient fonctionner sans problème, mais si la connexion continue de chuter de manière aléatoire, il y a probablement un problème avec les paramètres de configuration de votre réseau, les mises à jour du micrologiciel de l’appareil ou les pilotes réseau obsolètes.
Comment empêcher le point d’accès mobile de se désactiver dans Windows 11 ?
1. Exécutez les utilitaires de résolution des problèmes de connexion
1.1 Exécutez l’utilitaire de résolution des problèmes de la carte réseau
- Appuyez sur la Windows touche et cliquez sur Paramètres .
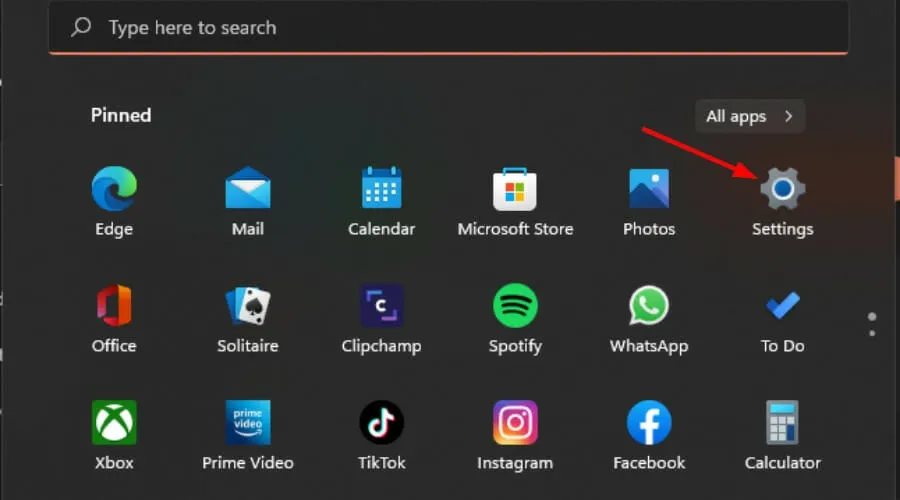
- Cliquez sur Système, puis sélectionnez Dépannage .

- Sélectionnez Autres dépanneurs.
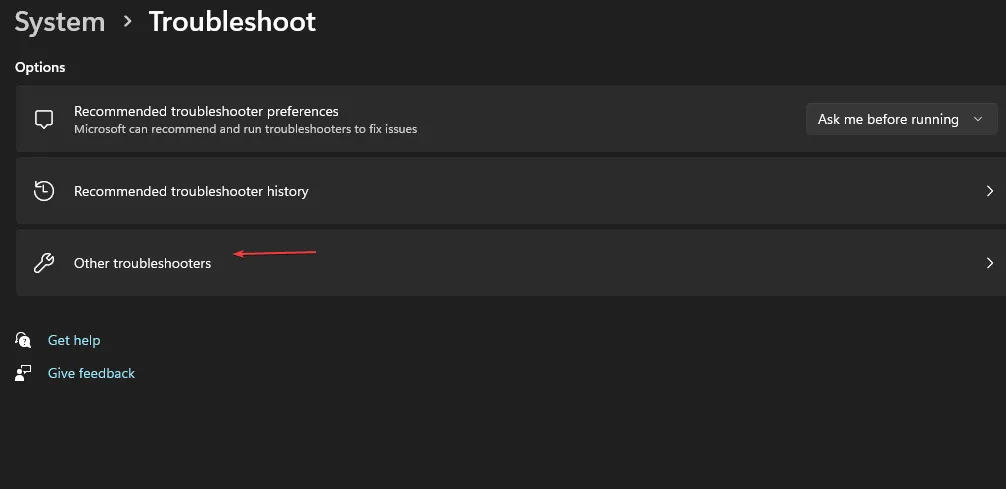
- Localisez l’ utilitaire de résolution des problèmes de la carte réseau et cliquez sur le bouton Exécuter à côté de celui-ci.
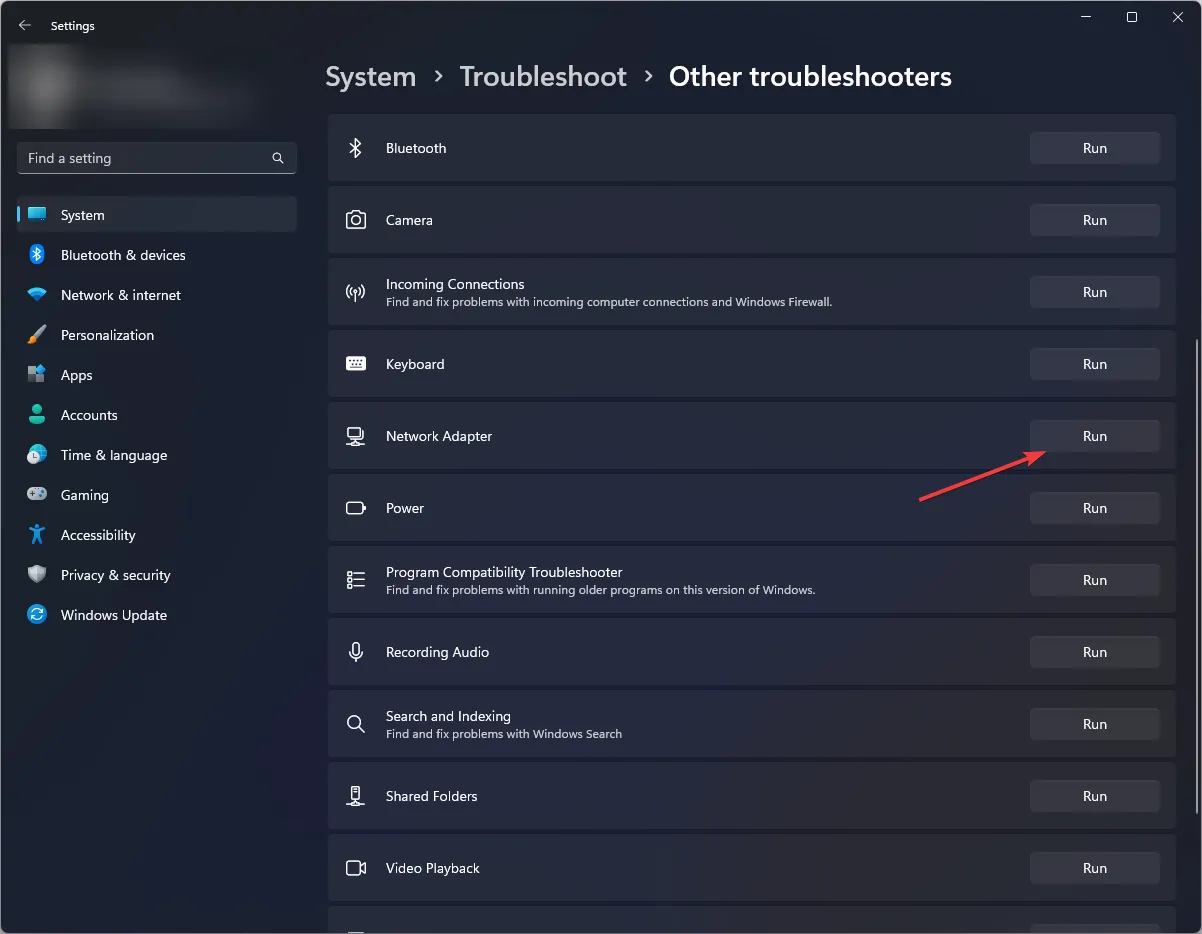
1.2 Exécutez l’utilitaire de résolution des problèmes de connexions Internet
- Appuyez sur la Windows touche et cliquez sur Paramètres .
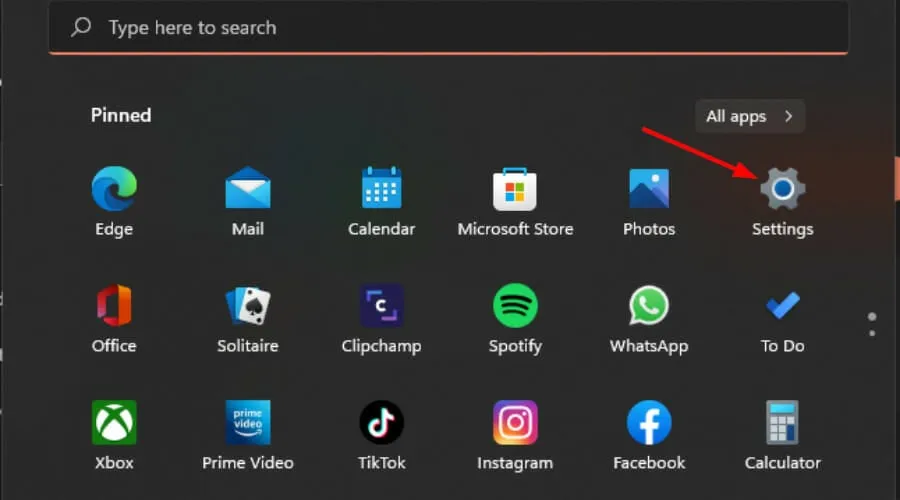
- Accédez à Système et cliquez sur Dépannage .
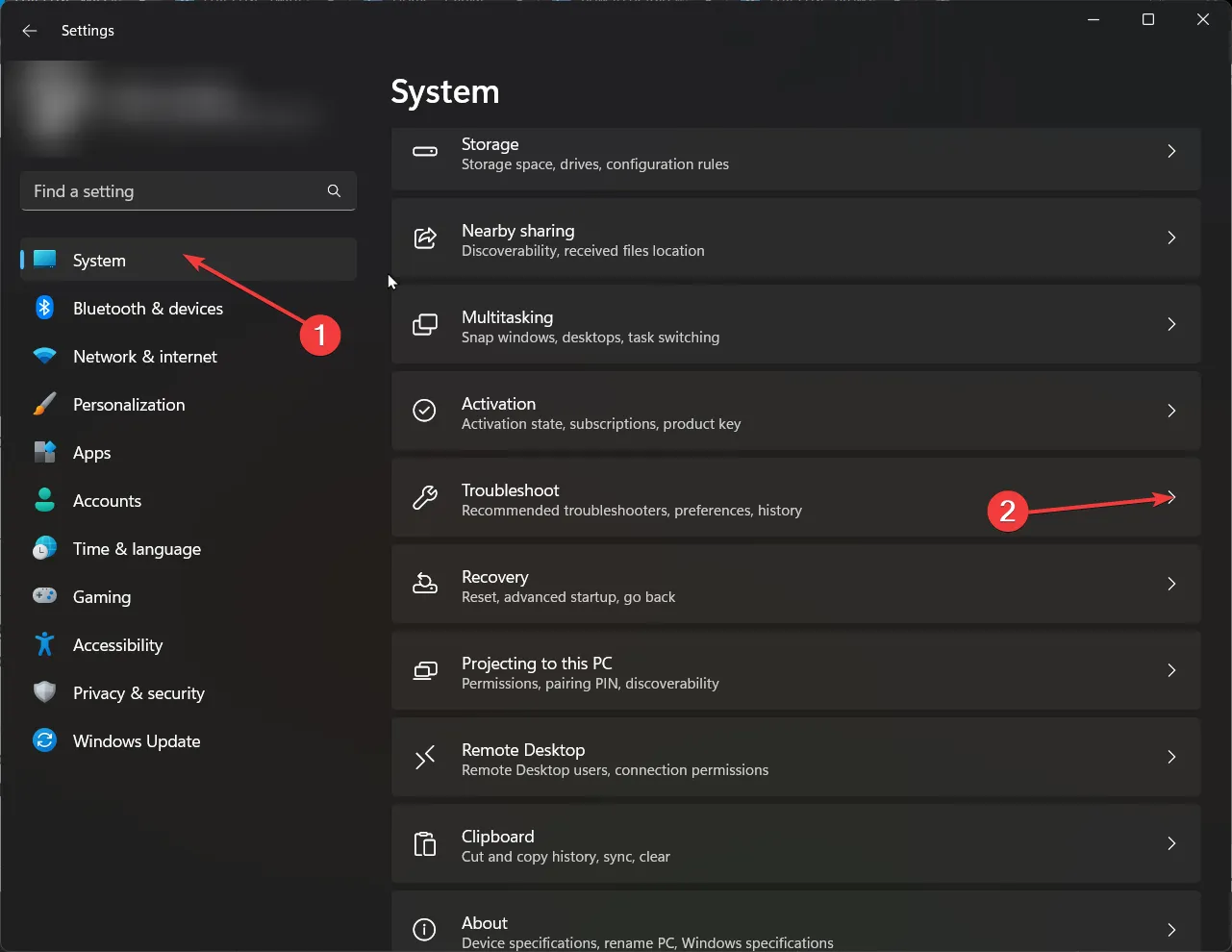
- Cliquez maintenant sur Autres outils de dépannage .
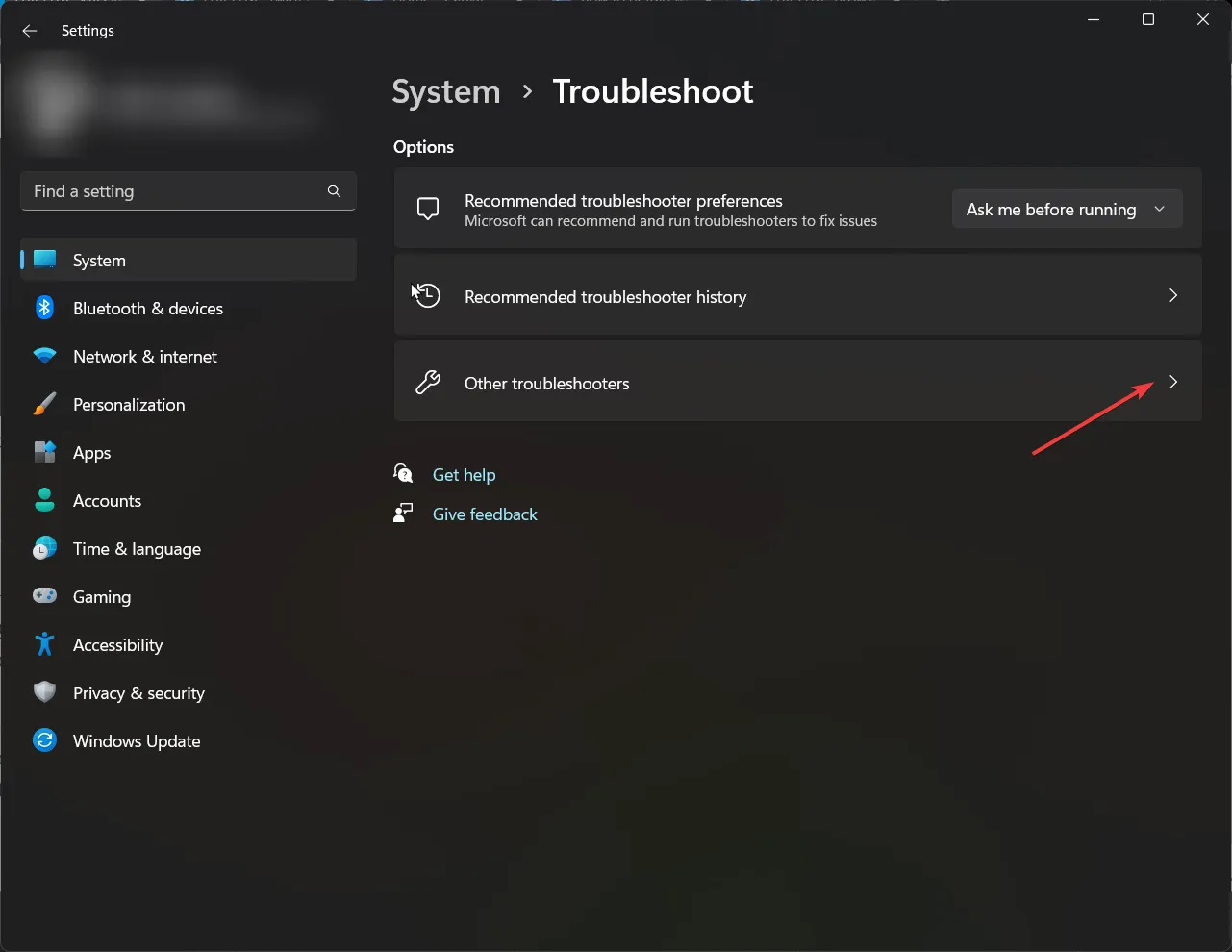
- Localisez les connexions Internet et cliquez sur Exécuter .

- Suivez les instructions à l’écran pour terminer le processus.
2. Redémarrez les services critiques
- Appuyez sur Windows + R pour ouvrir Exécuter, tapez services.msc dans le champ de texte et appuyez sur Enter.
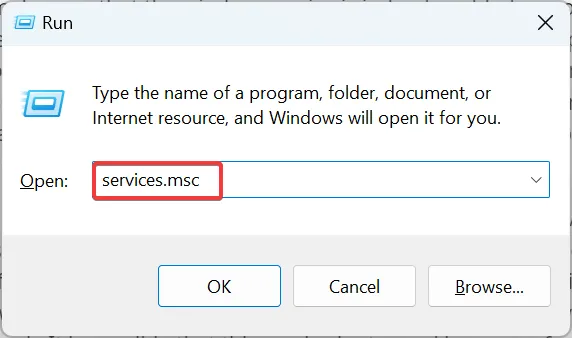
- Recherchez et double-cliquez sur le service WLAN AutoConfig pour lancer ses propriétés.
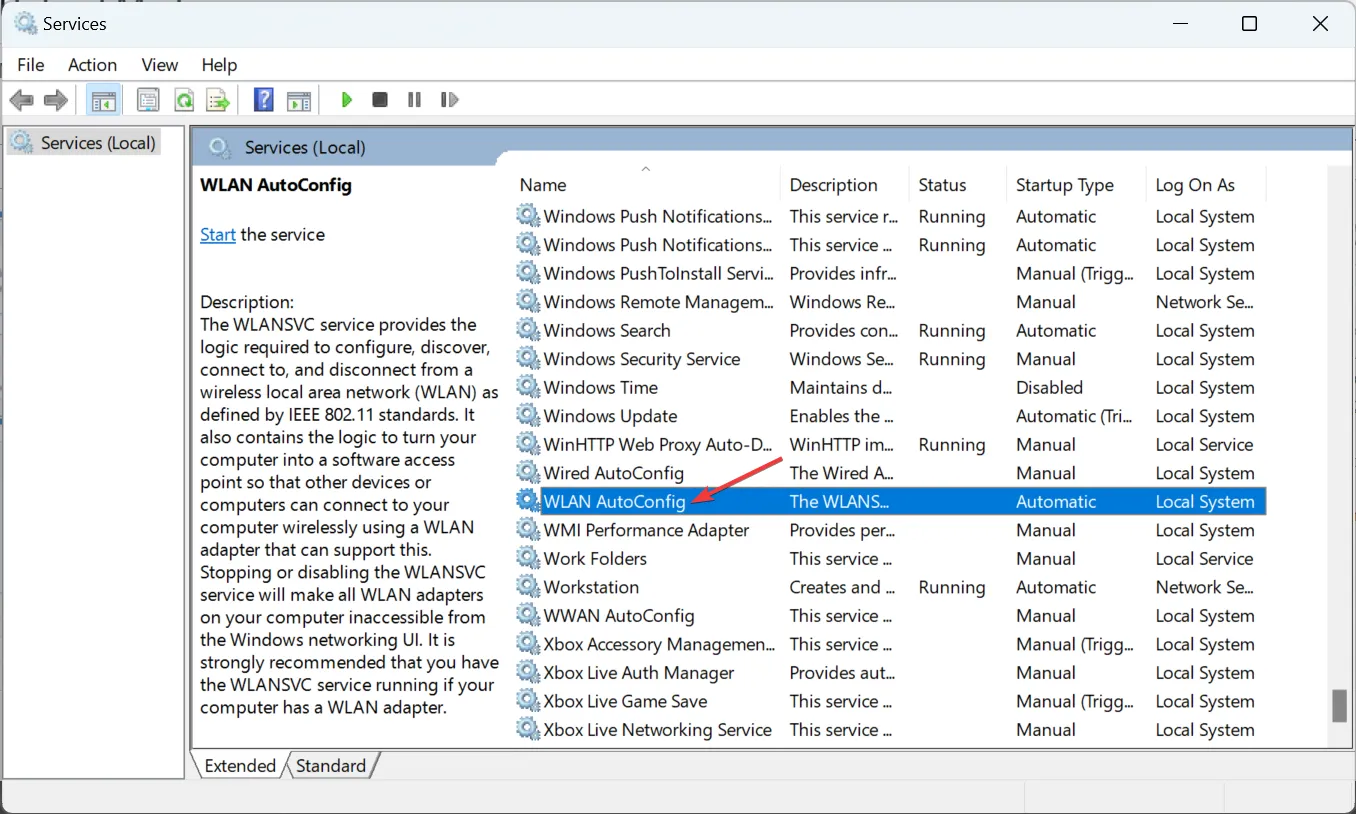
- Maintenant, choisissez Automatique comme type de démarrage, cliquez sur le bouton Démarrer si le service n’est pas en cours d’exécution, puis cliquez sur OK pour enregistrer les modifications.

- Une fois que vous avez terminé, répétez les mêmes étapes, mais cette fois avec le service de point d’accès Windows Mobile et voyez si vous obtenez une connexion cohérente au point d’accès.
3. Ajustez les paramètres d’économie d’énergie
3.1 Paramètres du point d’accès
- Appuyez sur la Windows touche et cliquez sur Paramètres.
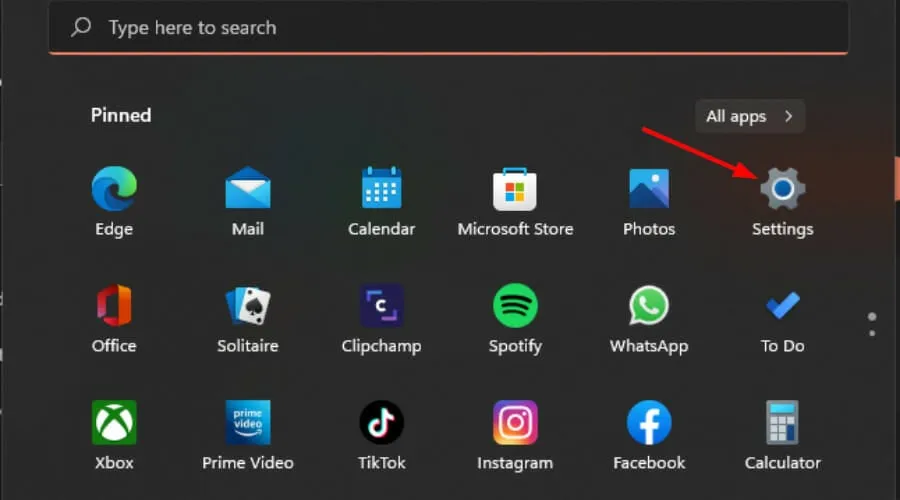
- Accédez à Réseau et Internet .
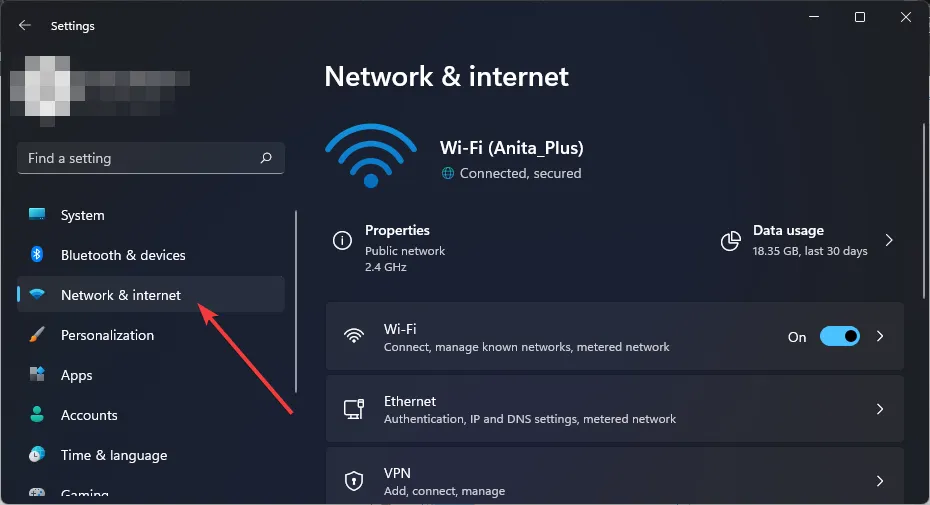
- Cliquez sur Point d’accès mobile et assurez-vous que l’ option Partager ma connexion Internet avec d’autres appareils est activée.
- Ensuite, sous Économie d’énergie , désactivez l’option Lorsqu’aucun appareil n’est connecté, désactiver automatiquement le point d’accès mobile.
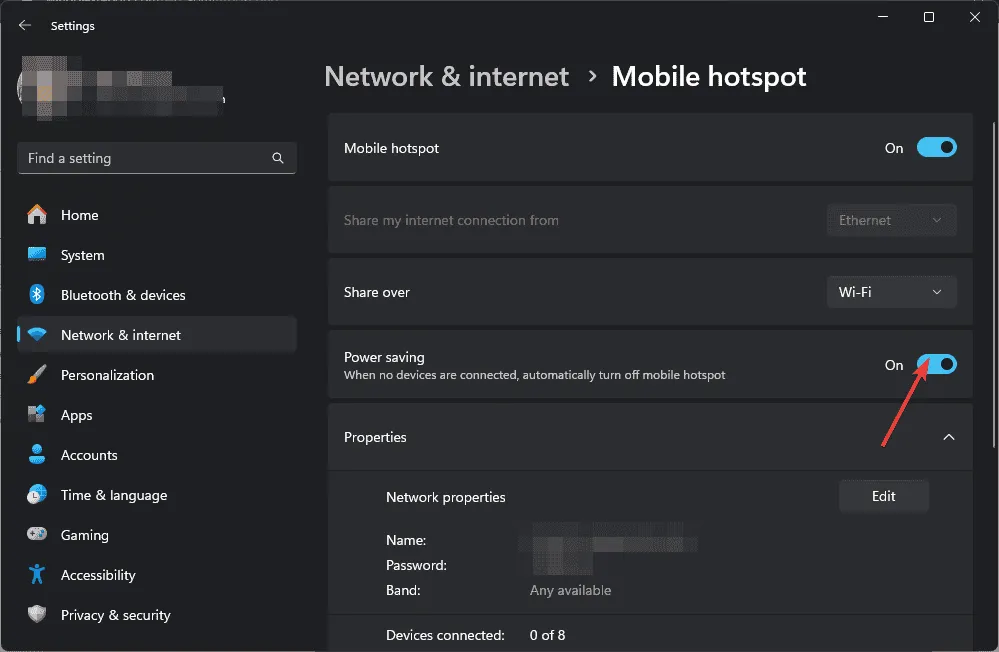
Les paramètres d’économie d’énergie sont destinés à préserver votre batterie afin que vous puissiez utiliser l’appareil plus longtemps. Cependant, si vous laissez l’appareil inactif trop longtemps, le point d’accès Wi-Fi peut continuer à s’éteindre. La désactivation de cette fonction résout les problèmes de connexion intermittente.
Pendant que vous utilisez toujours les modes d’économie d’énergie, vous souhaiterez peut-être également ajuster les paramètres de gestion de l’alimentation de votre appareil. Si vous avez configuré votre PC Windows 11 pour passer en mode veille ou en hibernation après un certain temps, vous devrez peut-être réajuster ces paramètres.
3.2 Paramètres de l’appareil
- Appuyez sur les boutons Win+ Ipour ouvrir les paramètres .
- Sélectionnez Système > Alimentation .
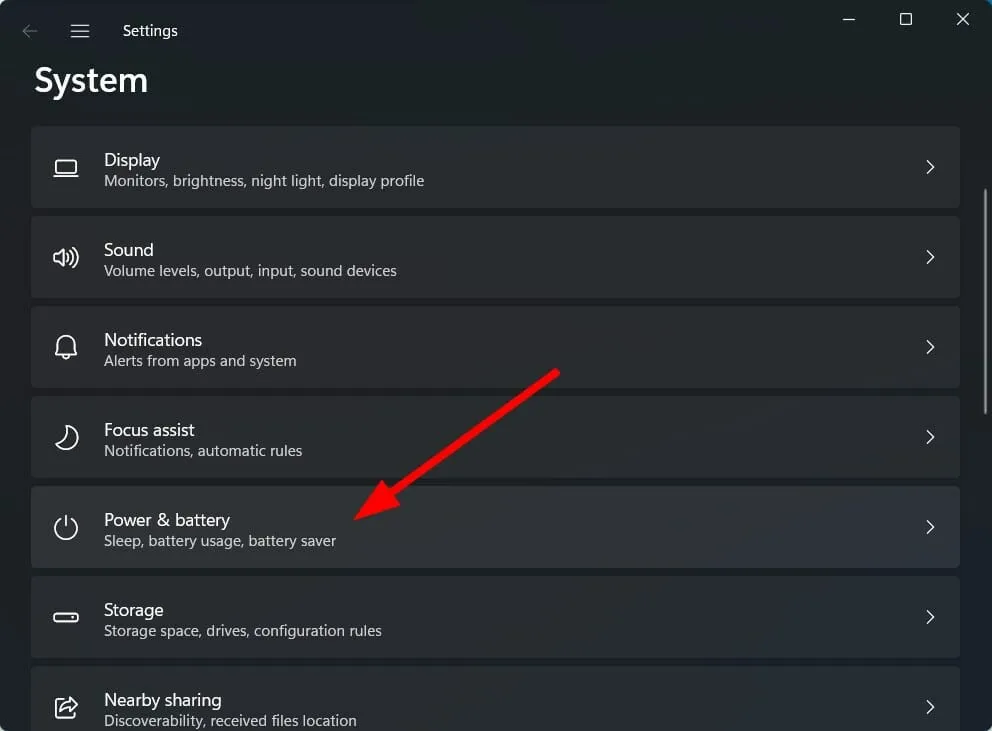
- Sous Batterie, cliquez sur le paramètre Économiseur de batterie .
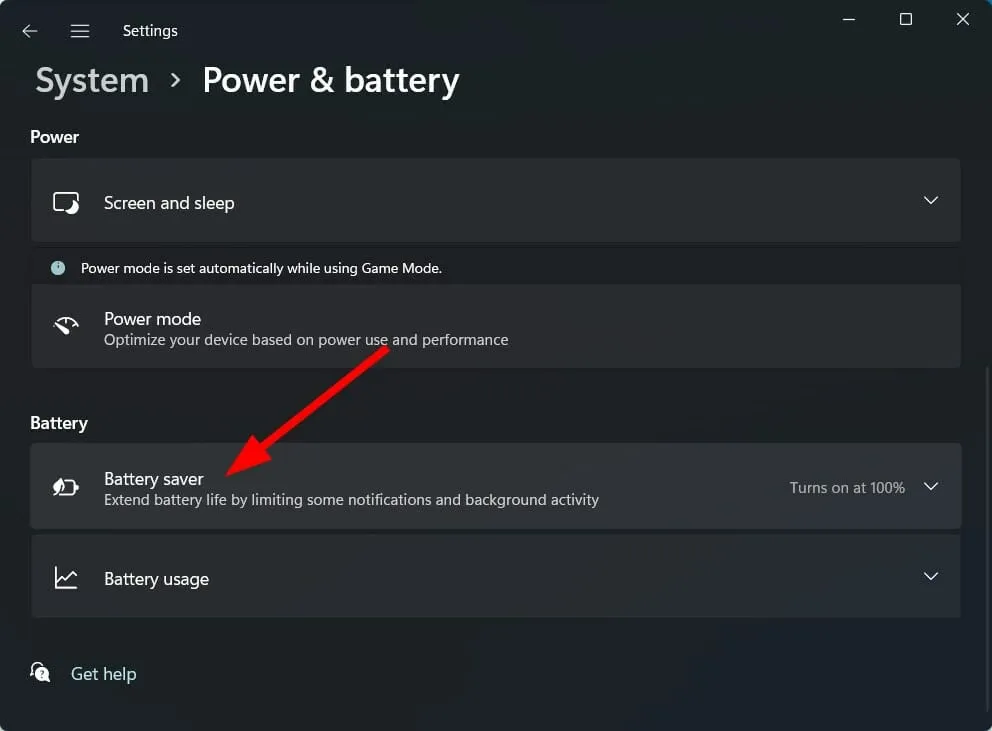
- Assurez-vous que le bouton Activer maintenant pour le paramètre Économiseur de batterie est désactivé.
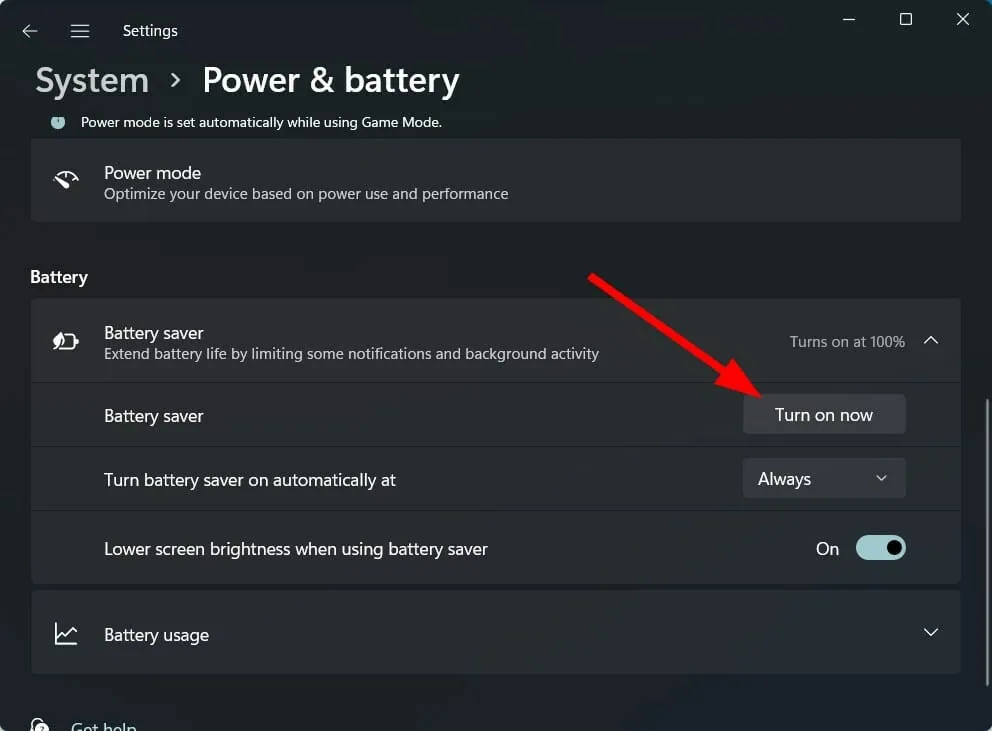
- Sous l’option Activer automatiquement l’économiseur de batterie, sélectionnez Jamais .
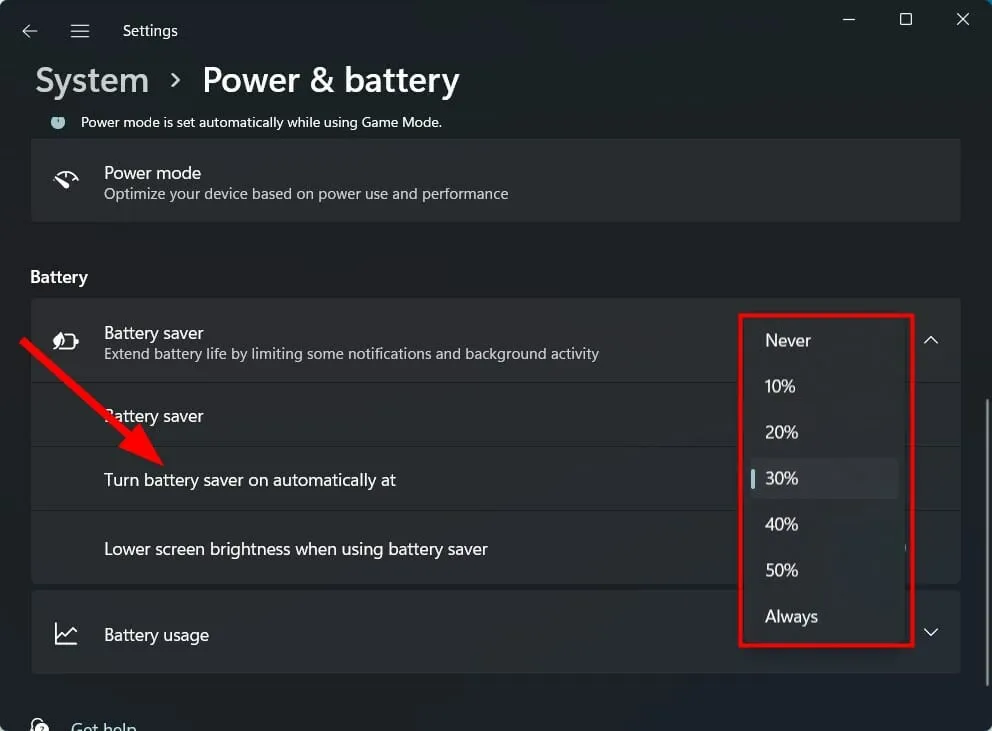
4. Désactivez temporairement votre antivirus
- Appuyez sur l’ icône du menu Démarrer , tapez Sécurité Windows dans la barre de recherche et cliquez sur Ouvrir .
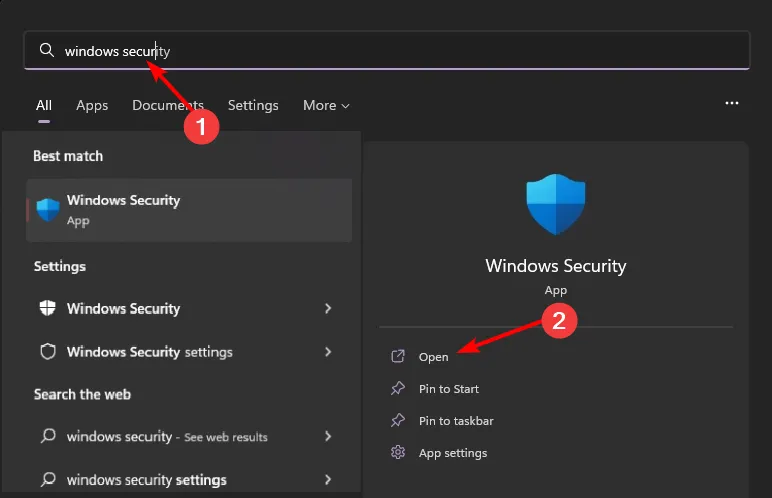
- Cliquez sur Pare-feu et protection réseau, puis sélectionnez Réseau public .

- Localisez le pare-feu Microsoft Defender et activez le bouton Désactiver.

Certains antivirus peuvent bloquer les connexions car ils ont identifié la connexion au point d’accès comme un faux positif. Si tel est le cas, vous devrez peut-être ajuster les exceptions de votre pare-feu afin que votre point d’accès soit ajouté à la liste blanche.
5. Modifiez les paramètres DNS
- Appuyez sur la Windowstouche, tapez Panneau de configuration dans la barre de recherche et cliquez sur Ouvrir.
- Sélectionnez Réseau et Internet > Centre Réseau et partage .
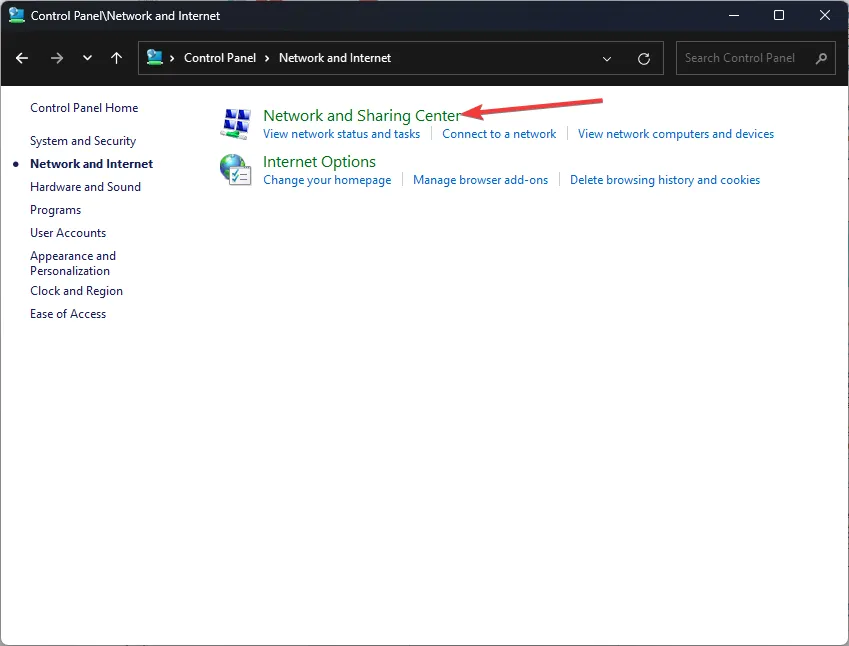
- Cliquez sur Modifier les paramètres de l’adaptateur.
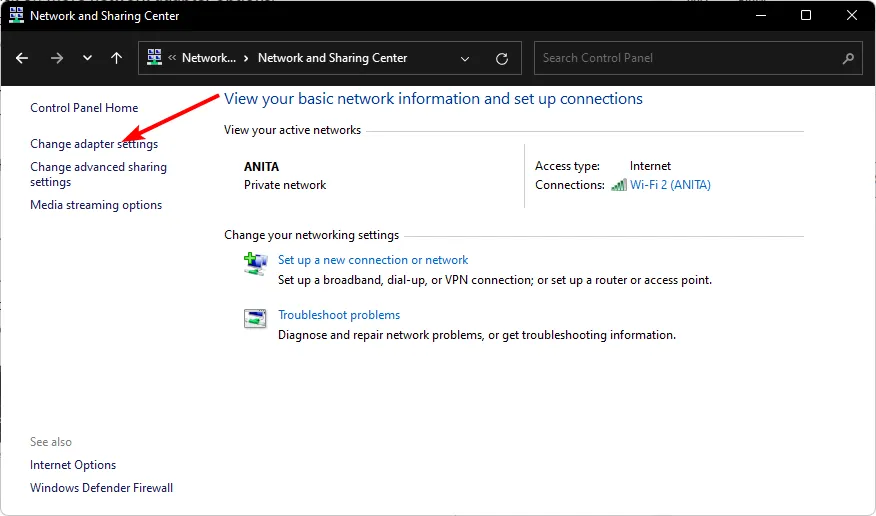
- Faites un clic droit sur votre connexion Wi-Fi et cliquez sur Propriétés dans la liste des options.
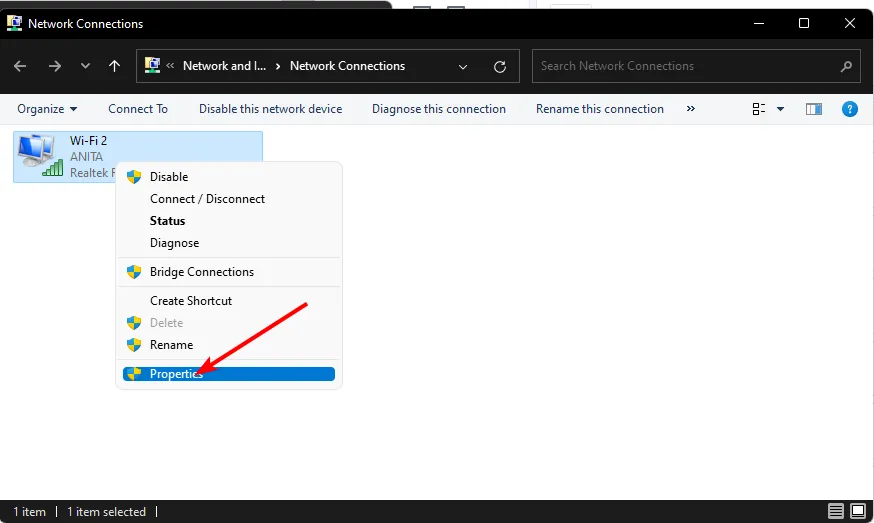
- Dans la fenêtre Propriétés, sélectionnez l’option Protocole Internet version 4 (TCP/IPv4) ou Protocole Internet version 6 (TCP/IPv6) , selon la configuration de votre carte réseau et cliquez sur OK.
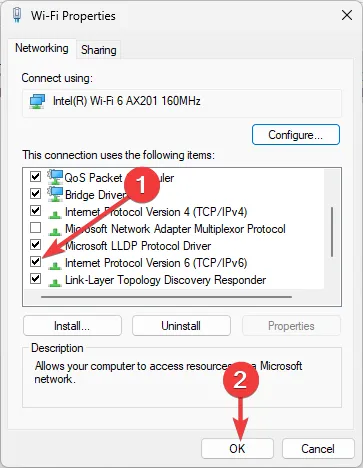
Il est possible que vos serveurs DNS actuels ne soient pas fiables, ce qui entraîne des pertes de connexion fréquentes. Le passage à un serveur plus rapide et plus stable peut aider à maintenir une connexion constante.
6. Mettez à jour vos pilotes réseau
- Appuyez sur la Windows touche, tapez Gestionnaire de périphériques dans la barre de recherche et cliquez sur Ouvrir.
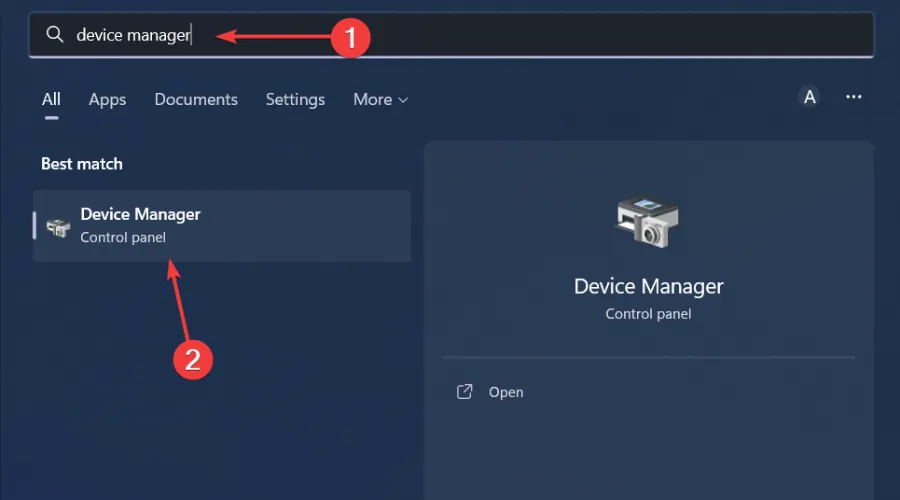
- Accédez à votre carte réseau , cliquez dessus avec le bouton droit de la souris et sélectionnez Mettre à jour le pilote.
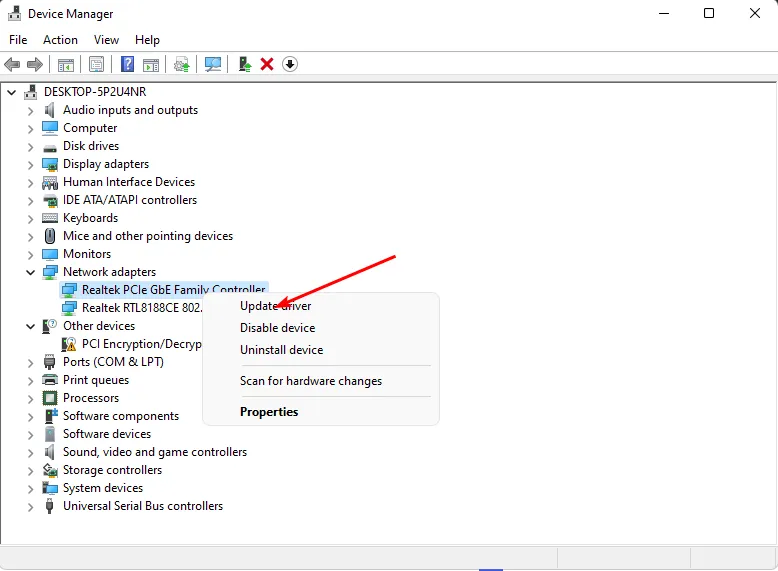
- Sélectionnez Rechercher automatiquement les pilotes mis à jour .
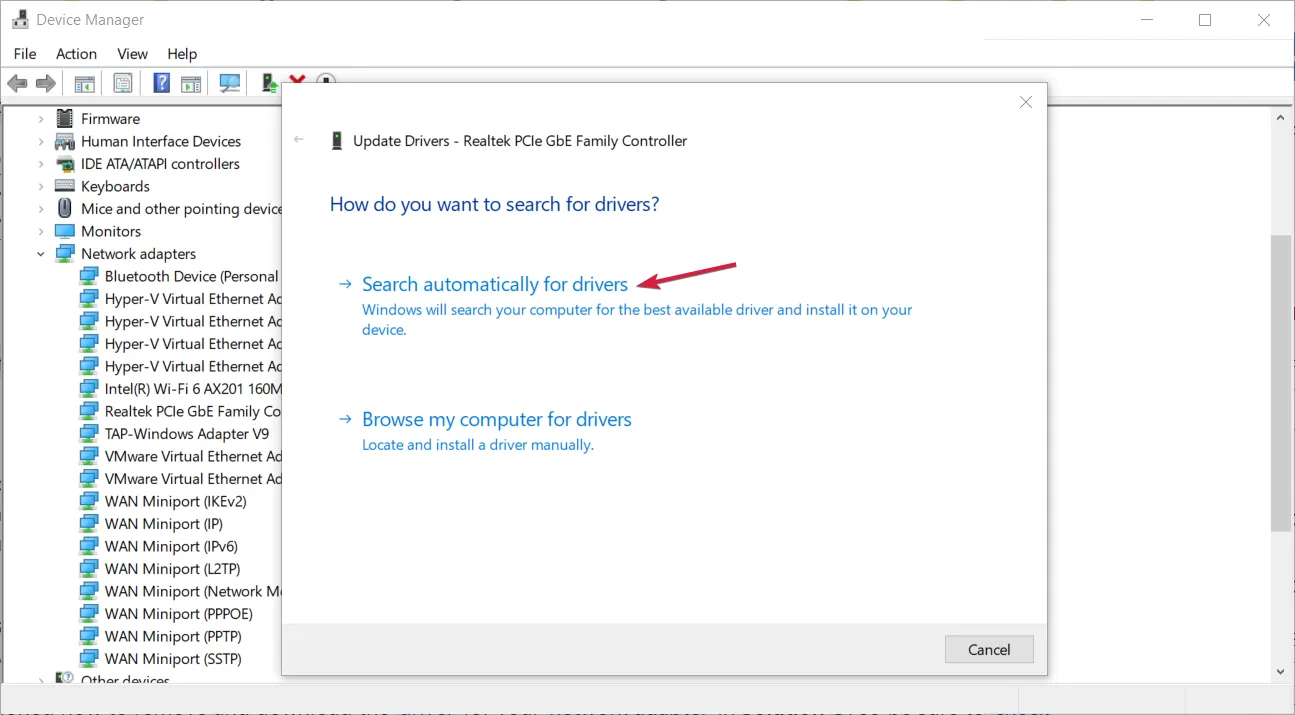
7. Reconfigurez les paramètres de sécurité de votre point d’accès
- Ouvrez l’ application Paramètres sur votre téléphone mobile et sélectionnez l’option Connexions.
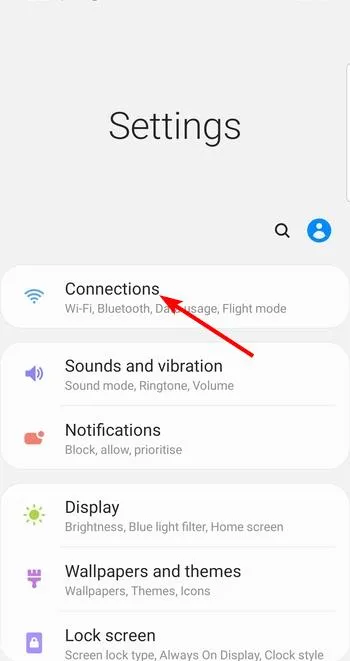
- Maintenant, choisissez Point d’accès mobile et partage de connexion .
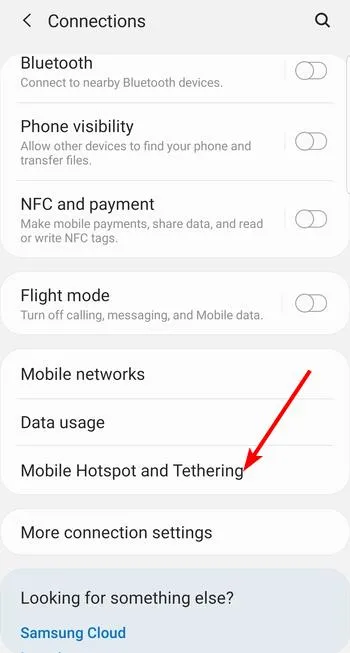
- Appuyez sur l’ option Point d’accès mobile .
- Appuyez sur les trois points verticaux dans le coin supérieur droit et sélectionnez Configurer le point d’accès mobile .
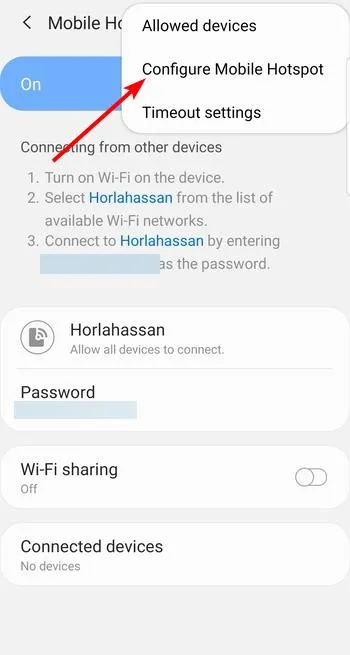
- Ensuite, appuyez sur le menu déroulant Sécurité et sélectionnez WPA2 .
- Enfin, appuyez sur l’ option Enregistrer et essayez de vous connecter à nouveau.
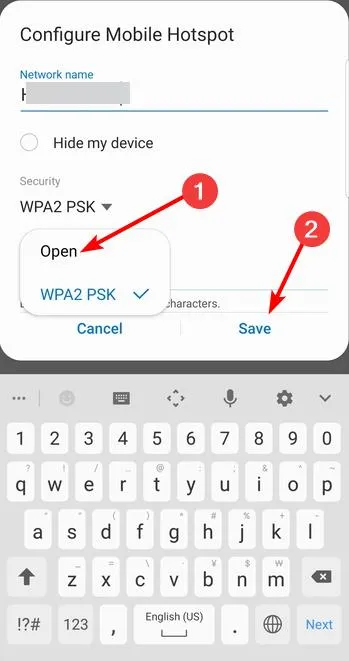
8. Réinitialisez votre réseau
- Appuyez sur la Windows touche et cliquez sur Paramètres.
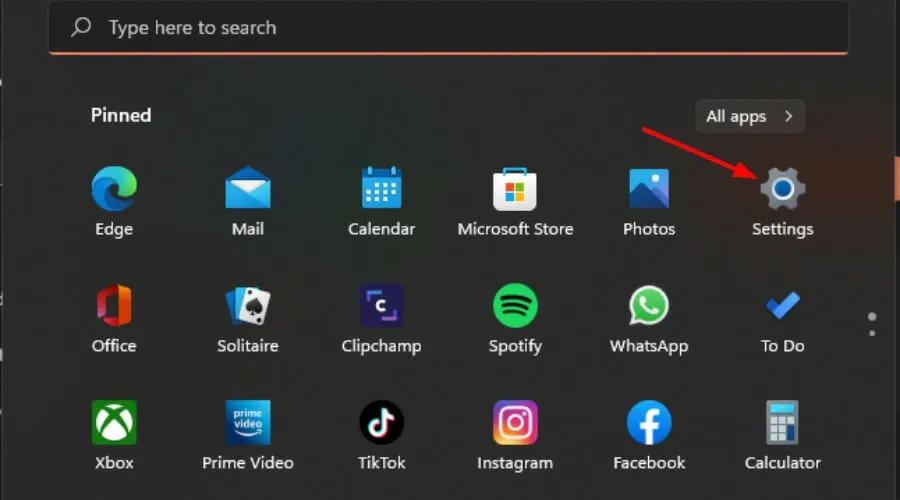
- Accédez à Réseau et Internet .
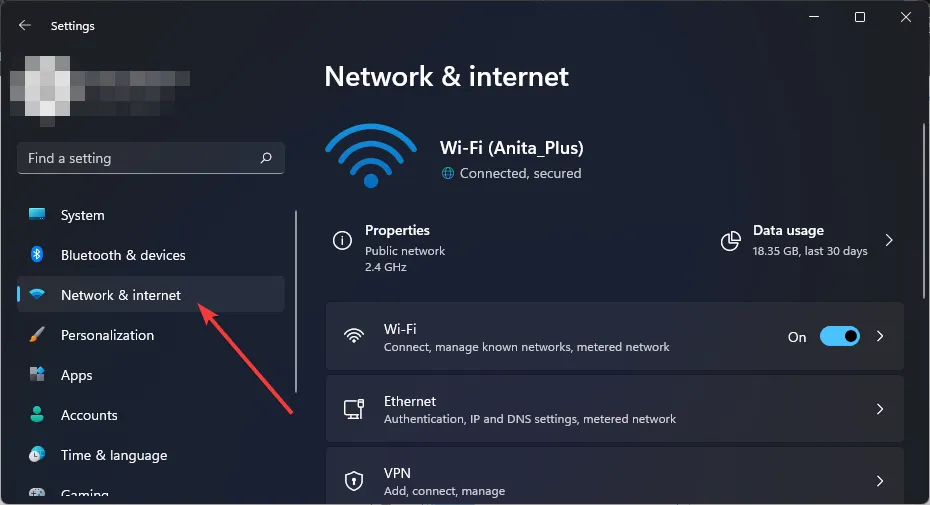
- Sélectionnez Paramètres réseau avancés.
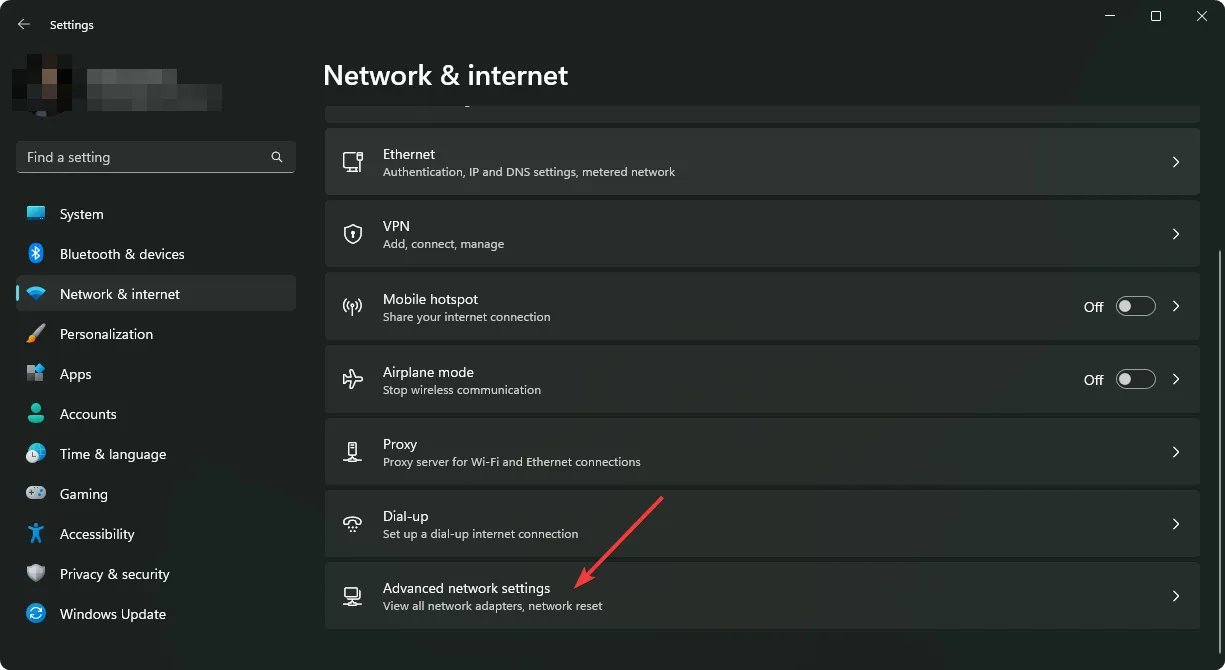
- Cliquez sur Réinitialisation du réseau .
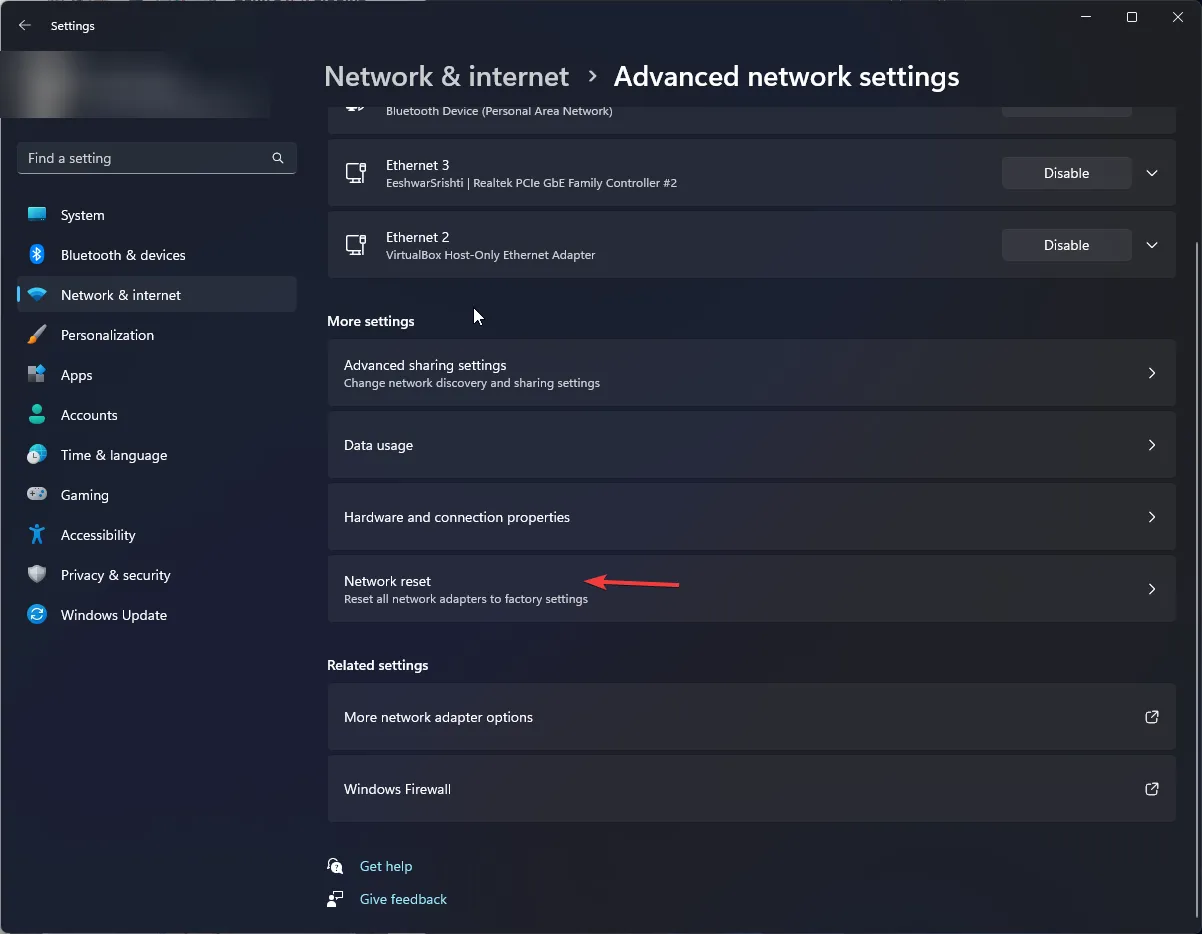
- Ensuite, appuyez sur le bouton Réinitialiser maintenant.
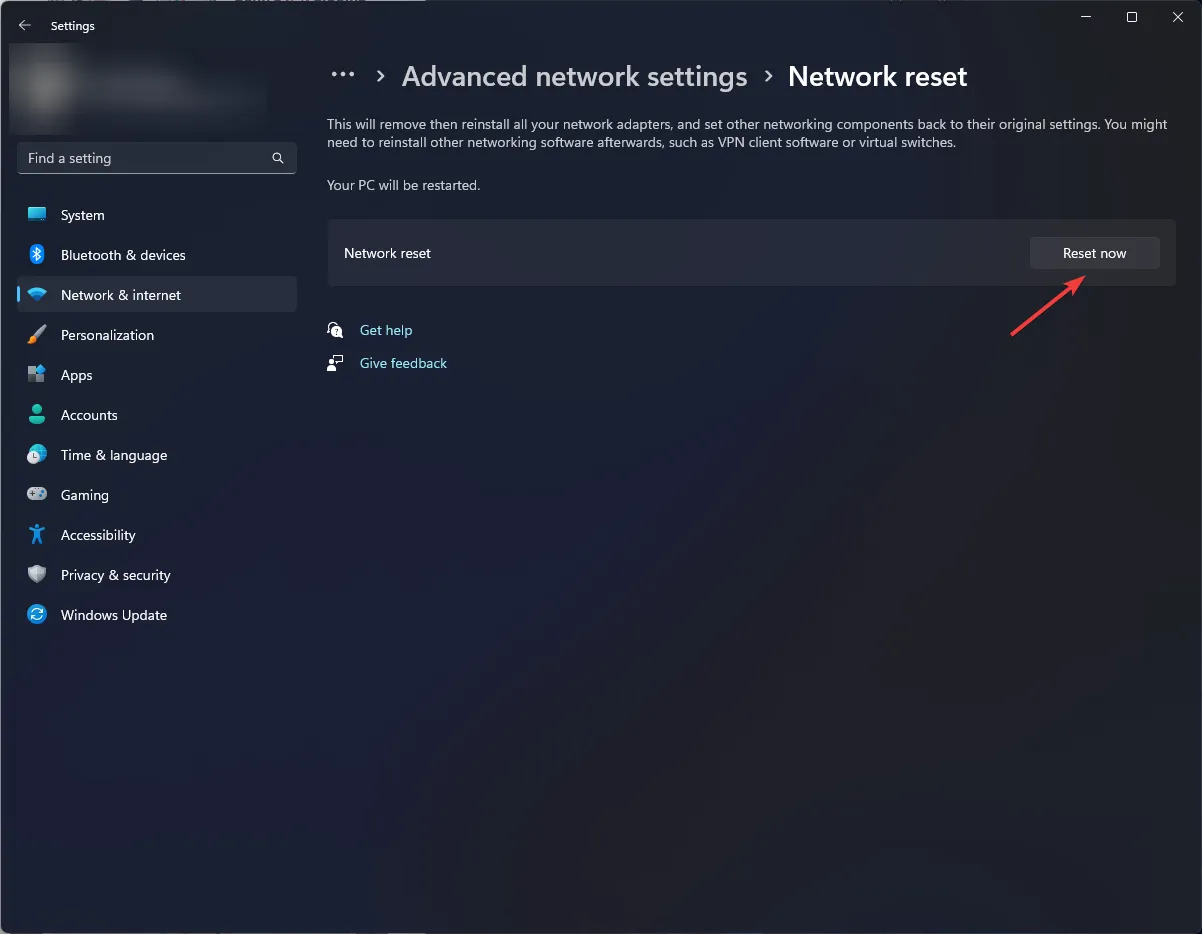
Les points d’accès sont compliqués à configurer, vous devez donc les configurer correctement dès la première fois pour éviter de tels problèmes. Et si vous rencontrez des problèmes lors de la configuration de votre point d’accès, nous avons l’article pour vous aider à résoudre vos frustrations. N’oubliez pas que si votre point d’accès cesse de fonctionner, vous pouvez toujours le réinitialiser aux paramètres par défaut.
Parfois, il peut s’agir d’un problème unique où votre ordinateur portable ne se connecte pas au point d’accès, mais d’autres appareils n’ont aucun problème, alors testez également avec d’autres appareils.
Cela nous amène à la fin de cet article, mais si vous avez des solutions qui, selon vous, méritent d’être mentionnées, envoyez-nous un message ci-dessous.



Laisser un commentaire