Comment corriger l’erreur BSoD 0xEB de congestion des pages mappées sales
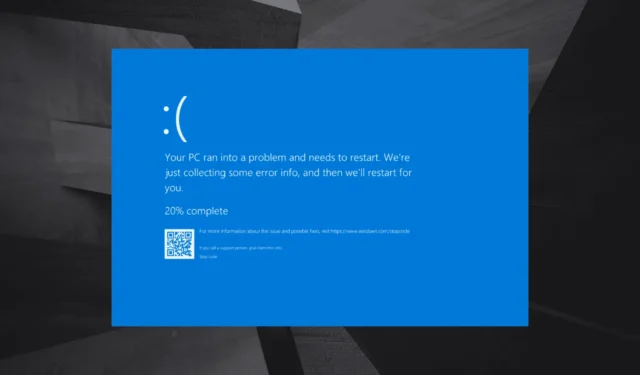
L’erreur d’écran bleu DIRTY_MAPPED_PAGES_CONGESTION, avec une vérification de bogue de 0x000000EB, se produit généralement lors de l’exécution d’applications gourmandes en ressources. Selon Microsoft, elle met en évidence l’absence de pages libres pour poursuivre les opérations, et par la suite, le PC plante pour éviter la perte de données !
Les causes de la congestion des pages mappées sales incluent des pilotes corrompus/obsolètes, des applications tierces en conflit, des fichiers système corrompus, des problèmes avec le disque dur et la RAM et une faible mémoire virtuelle.
Avant de commencer le dépannage, fermez les applications inactives, installez toutes les mises à jour Windows en attente, déconnectez les périphériques non critiques et supprimez tout overclocking. Pour 2 utilisateurs sur 5, ces vérifications de base devraient résoudre le problème !
Comment corriger l’erreur d’écran bleu DIRTY_MAPPED_PAGES_CONGESTION ?
Conseil
Si vous êtes un utilisateur avancé, consultez le journal des plantages BSOD, identifiez le composant défectueux et accédez à la solution appropriée pour une solution rapide. Sinon, suivez-les dans l’ordre indiqué. De plus, si vous voyez DIRTY_MAPPED_PAGES_CONGESTION immédiatement après avoir allumé le PC, démarrez Windows en mode sans échec avec mise en réseau, puis poursuivez avec les solutions.
1. Mettez à jour le pilote problématique
- Appuyez sur Windows+ Xpour ouvrir le menu Power User et sélectionnez Gestionnaire de périphériques .
- Développez toutes les entrées ici, cliquez avec le bouton droit sur les périphériques répertoriés ci-dessous individuellement et sélectionnez Mettre à jour le pilote .
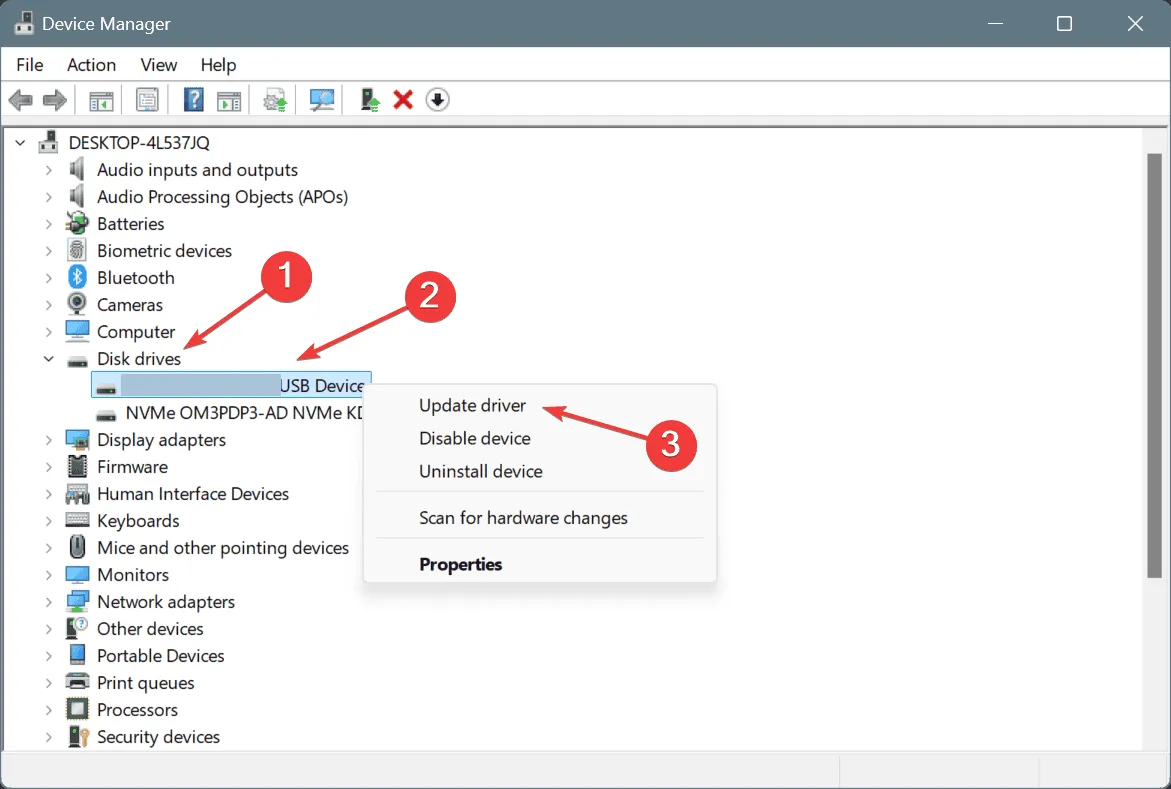
- Cliquez sur Rechercher automatiquement les pilotes et attendez que Windows installe la meilleure version disponible localement.

- De même, mettez à jour tous les pilotes critiques, en particulier ceux de la carte graphique, de la carte réseau, de la RAM, du disque dur et des périphériques connectés.
- Enfin, redémarrez le PC pour appliquer les modifications.
Lors de la mise à jour des pilotes, si Windows vous indique que les meilleurs sont déjà installés, accédez au site Web du fabricant, recherchez les versions les plus récentes, puis installez manuellement les derniers pilotes.
2. Restaurez les mises à jour récentes des pilotes
- Appuyez sur Windows+ Spour ouvrir la Recherche, tapez Gestionnaire de périphériques dans le champ de texte et cliquez sur le résultat correspondant.
- Développez les entrées, cliquez avec le bouton droit sur les périphériques individuels et sélectionnez Propriétés .
- Accédez à l’onglet Pilote et cliquez sur Restaurer le pilote .
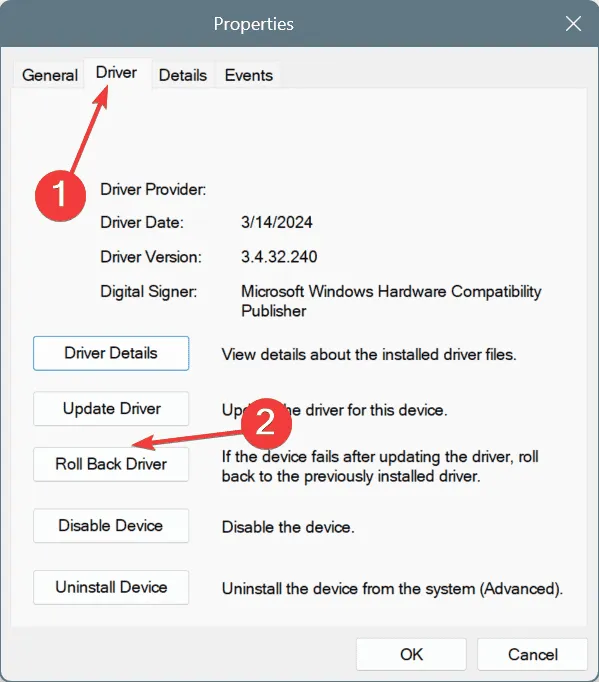
- Sélectionnez une raison pour annuler la mise à jour et cliquez sur Oui .

Si l’option Restaurer le pilote est grisée pour un périphérique, vous pouvez essayer d’autres méthodes pour restaurer la version du pilote installé et corriger l’erreur BSOD DIRTY_MAPPED_PAGES_CONGESTION dans Windows.
3. Désinstaller les applications en conflit
- Appuyez sur Windows+ Rpour ouvrir Exécuter, tapez appwiz.cpl dans le champ de texte et appuyez sur Enter.
- Sélectionnez n’importe quelle application qui a été installée ou mise à jour à peu près au même moment où le problème est apparu pour la première fois, puis cliquez sur Désinstaller .
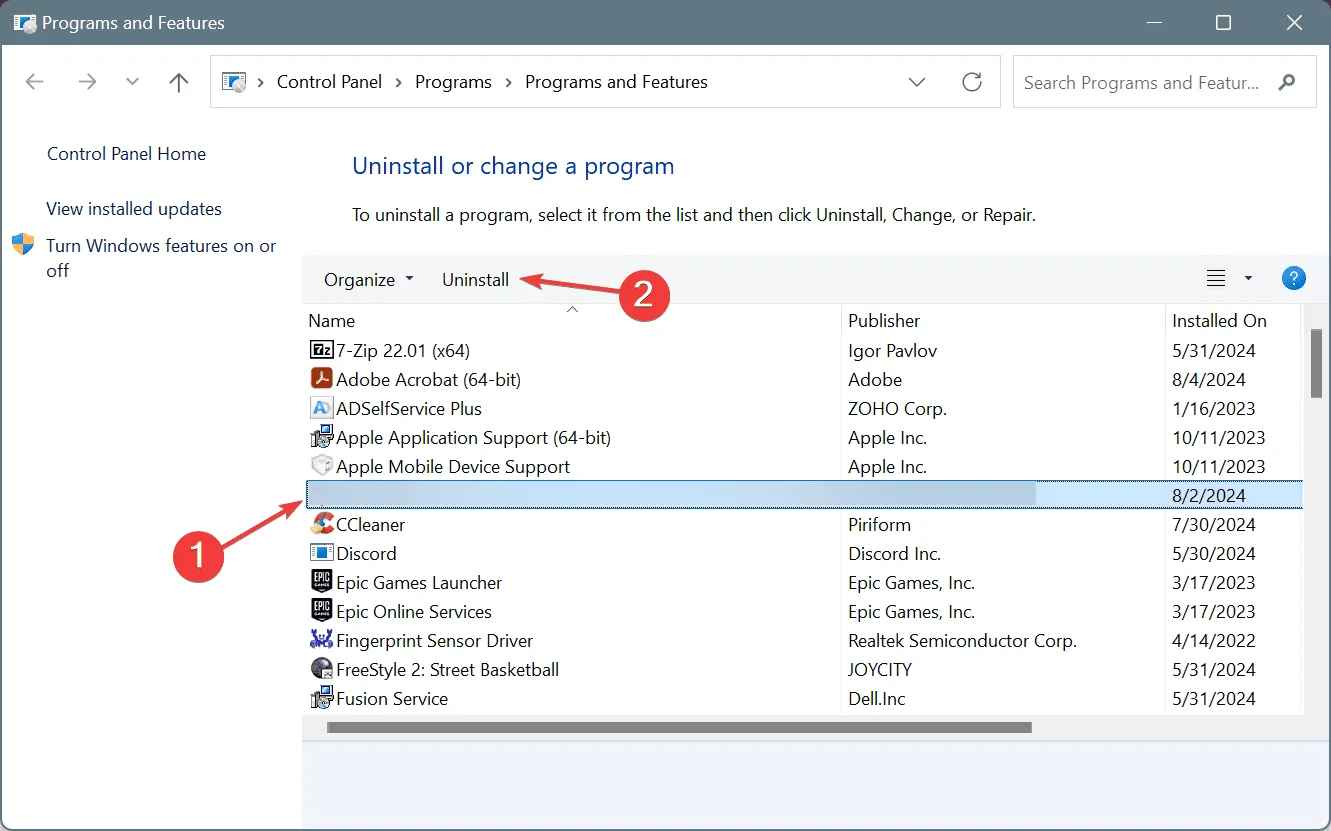
- Suivez les instructions à l’écran pour terminer le processus, puis redémarrez le PC et vérifiez les améliorations.
- Si le message d’erreur apparaît toujours, désinstallez les autres applications similaires.
Pour certaines applications, il existe des fichiers et des paramètres résiduels après la désinstallation, qui peuvent encore déclencher DIRTY_MAPPED_PAGES_CONGESTION. Dans ce cas, vous devez utiliser un programme de désinstallation de logiciel de premier ordre pour Windows afin de supprimer tous les fichiers et entrées de registre restants.
4. Réparez les fichiers système corrompus
- Appuyez sur Windows + R pour ouvrir Exécuter, tapez cmd et appuyez sur Ctrl + Shift + Enter.
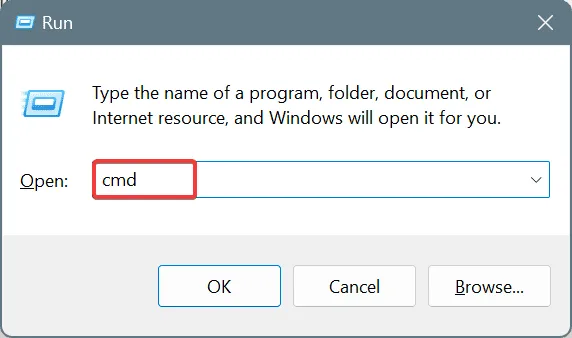
- Cliquez sur Oui dans l’invite UAC.
- Collez les commandes DISM suivantes individuellement et appuyez Enteraprès chacune d’elles :
DISM /Online /Cleanup-Image /CheckHealthDISM /Online /Cleanup-Image /ScanHealthDISM /Online /Cleanup-Image /RestoreHealth - Maintenant, exécutez cette commande d’analyse SFC :
sfc /scannow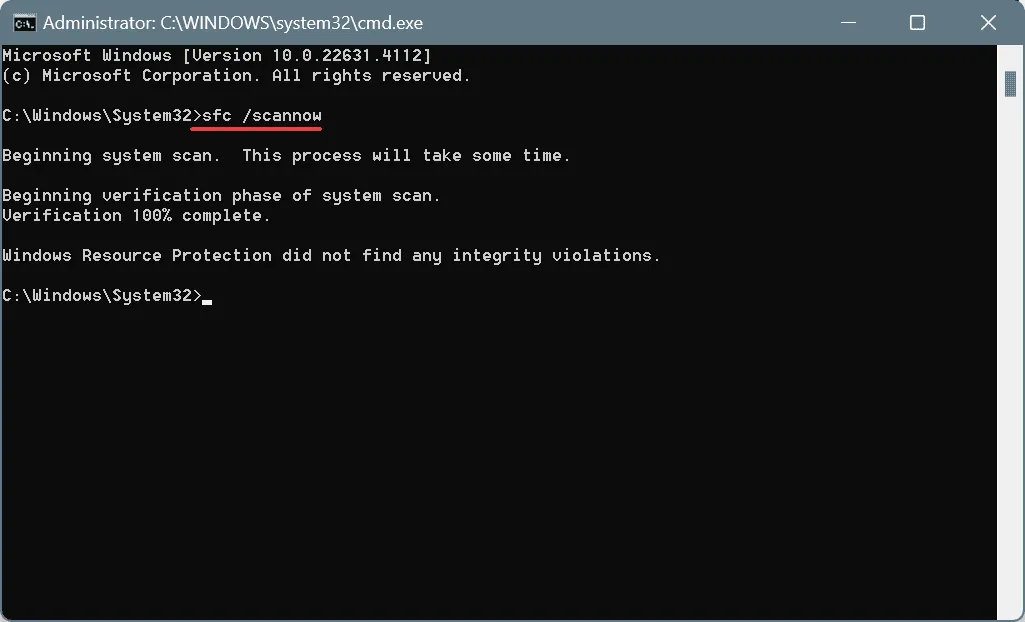
- Une fois cela fait, redémarrez le PC pour que les modifications prennent effet.
Si des fichiers système corrompus sont la cause sous-jacente du BSOD, l’exécution des commandes d’analyse SFC (System File Checker) et DISM (Deployment Image Servicing and Management) devrait faire l’affaire. Les deux remplaceront tous les fichiers système protégés affectés par leur copie en cache stockée sur le PC.
5. Augmenter la mémoire virtuelle
- Appuyez sur Windows+ Spour ouvrir la recherche, tapez Afficher les paramètres système avancés et cliquez sur le résultat correspondant.
- Cliquez sur Paramètres sous Performances.

- Accédez à l’onglet Avancé et cliquez sur Modifier sous Mémoire virtuelle.
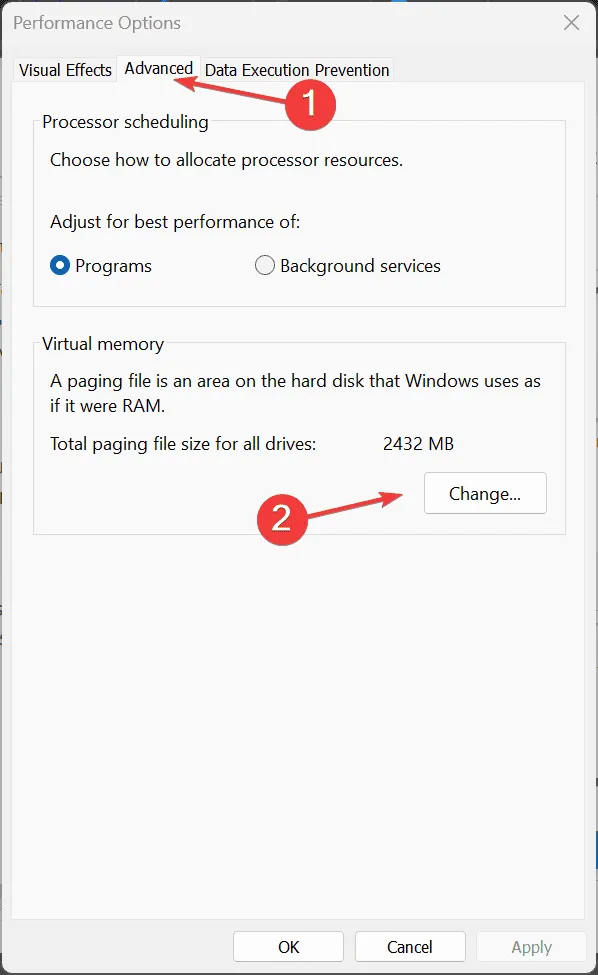
- Décochez la case Gérer automatiquement la taille du fichier d’échange pour tous les lecteurs , puis sélectionnez Aucun fichier d’échange et cliquez sur Définir .

- Maintenant, choisissez l’option Taille personnalisée et remplissez les champs ci-dessous en utilisant la formule suivante en fonction de la mémoire physique disponible :
- Taille initiale : 1,5 x 1024 x Mémoire physique disponible
- Taille maximale : 3 x 1024 x Mémoire physique disponible
- Cliquez sur Définir puis sur OK pour enregistrer les modifications.
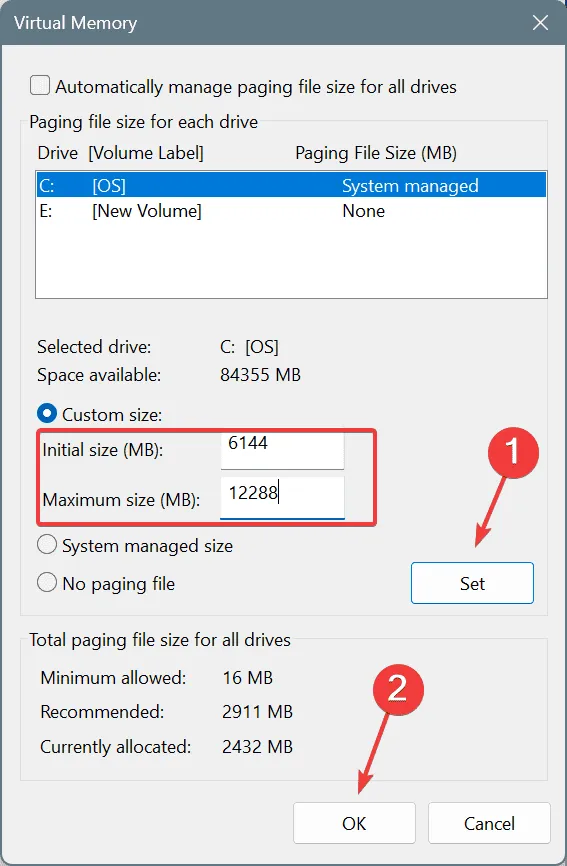
- Enfin, redémarrez le PC et vérifiez les améliorations.
Lorsque votre système ne dispose pas de suffisamment de mémoire physique, Windows décharge les applications inactives dans le fichier d’échange (mémoire virtuelle). Mais si ce dernier est également faible, l’augmentation de la mémoire virtuelle corrigera l’erreur d’écran bleu DIRTY_MAPPED_PAGES_CONGESTION.
6. Vérifiez le disque et la RAM pour détecter d’éventuels problèmes
6.1 Réparer le disque
- Appuyez sur Windows+ Spour ouvrir la Recherche, tapez Invite de commandes et cliquez sur Exécuter en tant qu’administrateur.
- Cliquez sur Oui dans l’invite UAC.
- Collez la commande suivante et appuyez sur Enter:
chkdsk /r - Si vous êtes invité à confirmer l’exécution de l’analyse après un redémarrage, appuyez sur Y, appuyez sur Enter, puis redémarrez le PC.
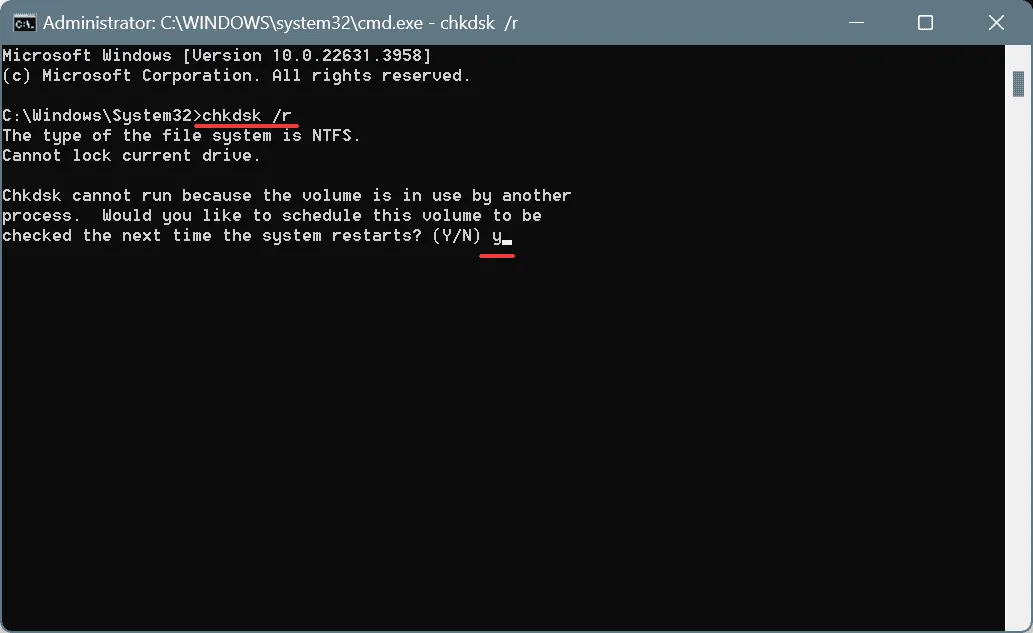
6.2 Vérifiez la RAM
- Appuyez sur Windows+ Spour ouvrir la recherche, tapez Diagnostic de la mémoire Windows et cliquez sur le résultat correspondant.
- Cliquez sur Redémarrer maintenant et vérifiez les problèmes .
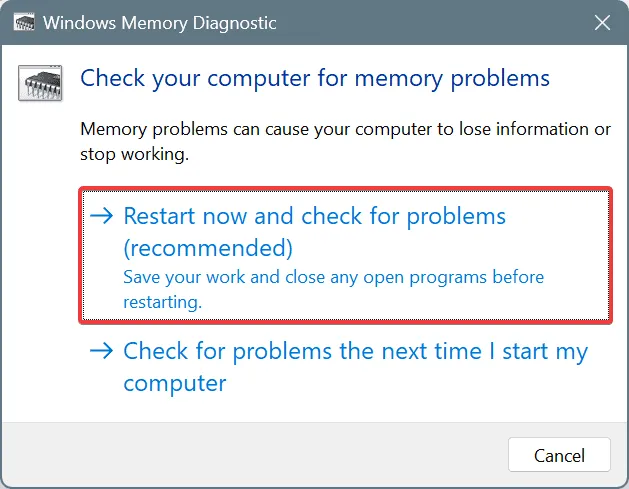
- Une fois l’analyse terminée, parcourez les journaux mdsched.exe et identifiez les problèmes liés à la RAM.
Si l’utilitaire intégré ne trouve aucun problème, je recommande d’utiliser Memtest86+ , un outil de test de mémoire tiers qui exécutera des analyses approfondies sur des modules RAM individuels et détectera tous les problèmes existants.
7. Réinstaller Windows
Si rien d’autre ne fonctionne, la dernière option est de réinstaller Windows. Bien que cela prenne du temps, cela éliminera tous les conflits liés aux logiciels !
Pour réinstaller Windows > connectez une clé USB à un autre PC > accédez au site Web officiel de Microsoft > téléchargez l’outil de création de support > exécutez-le et créez une clé USB Windows bootable > branchez la clé USB sur le PC concerné > modifiez l’ordre de démarrage de la clé USB > suivez les instructions à l’écran pour installer Windows.
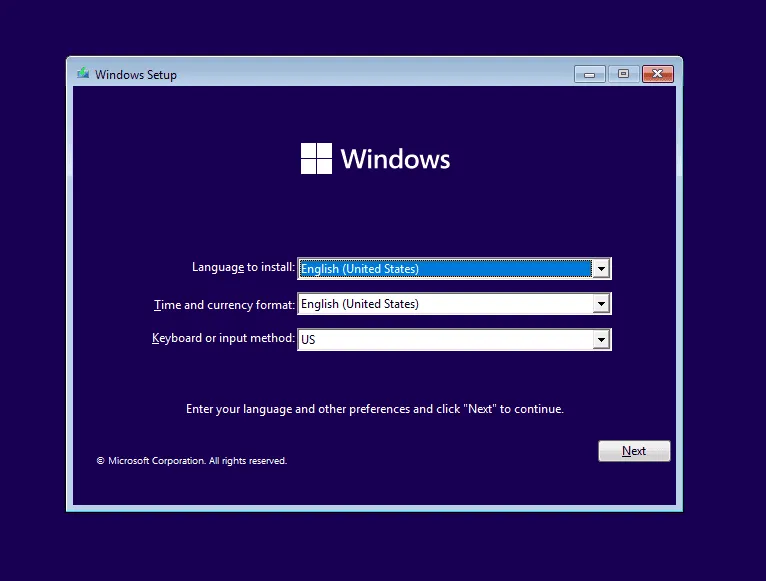
Si même la réinstallation de Windows ne parvient pas à résoudre le problème d’écran bleu DIRTY_MAPPED_PAGES_CONGESTION, faites inspecter l’ordinateur pour détecter un dysfonctionnement matériel. Pour cela, vous pouvez contacter le support dédié du fabricant ou vous rendre dans un atelier de réparation local.
Pour toute question ou pour partager la solution qui a fonctionné pour vous, laissez un commentaire ci-dessous.



Laisser un commentaire