5 solutions simples pour résoudre le problème ERROR_DRIVER_PROCESS_TERMINATED
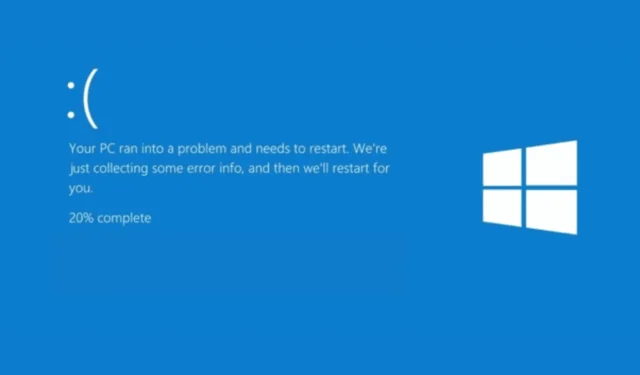
Le message ERROR_DRIVER_PROCESS_TERMINATED (1291 ou 0x50B) indique que le processus hébergeant le pilote d’un périphérique particulier s’est arrêté de manière inattendue. Il semble que cela soit dû à des problèmes avec le pilote ou le système d’exploitation Windows lui-même.
Commencez par redémarrer votre ordinateur. Parfois, un simple redémarrage peut résoudre le problème. Cependant, si le message s’affiche toujours, vous devez recueillir davantage d’informations. Pour ce faire, appuyez sur Windows+ X, sélectionnez Observateur d’événements, accédez à Journaux Windows > Système et recherchez les erreurs.
Comment puis-je me débarrasser de ERROR_DRIVER_PROCESS_TERMINATED ?
1. Effectuez un démarrage propre
- Appuyez sur Windows + R pour ouvrir la fenêtre Exécuter.
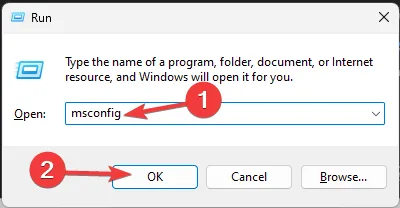
- Tapez msconfig et cliquez sur OK pour ouvrir la configuration système .
- Dans la fenêtre Configuration système, accédez à l’ onglet Services , cochez la case Masquer tous les services Microsoft et cliquez sur le bouton Désactiver tout. Cela garantit que seuls les services non Microsoft sont désactivés.
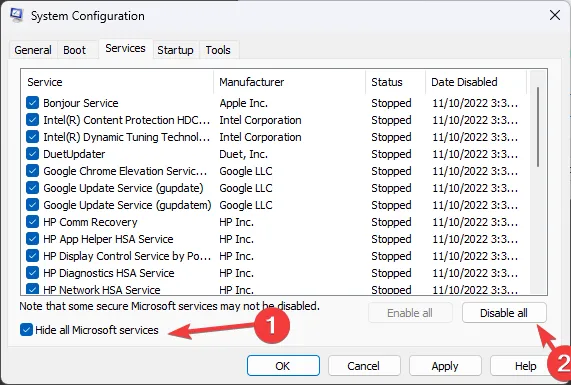
- Accédez à l’onglet Démarrage et cliquez sur le lien Ouvrir le Gestionnaire des tâches .
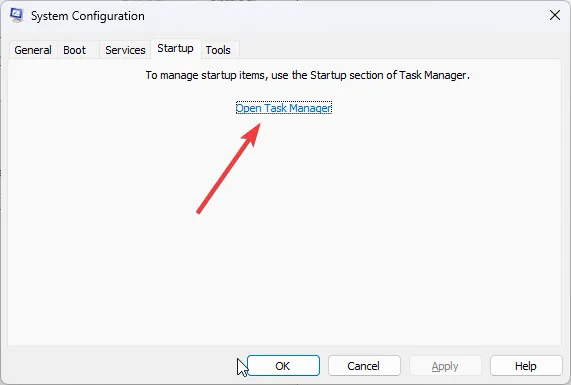
- Dans la fenêtre Gestionnaire des tâches, localisez chaque élément activé, sélectionnez-les un par un et cliquez sur Désactiver . Notez tous les éléments de démarrage que vous avez désactivés afin de pouvoir les réactiver ultérieurement. Fermez le Gestionnaire des tâches.
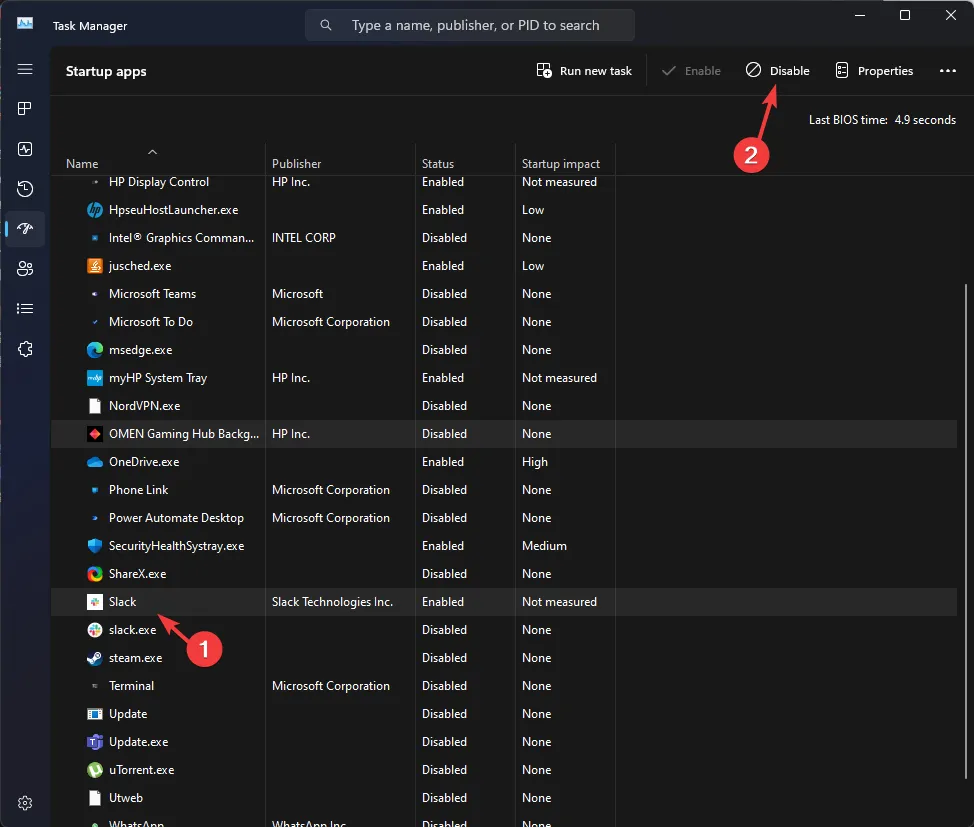
- Dans la fenêtre Configuration système, cliquez sur Appliquer , puis sur OK pour enregistrer les modifications.
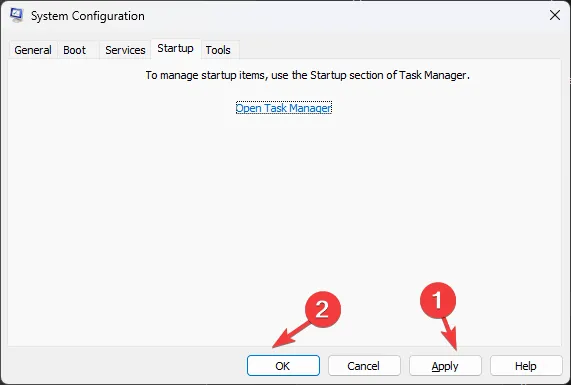
- Cliquez sur Redémarrer pour redémarrer votre ordinateur.
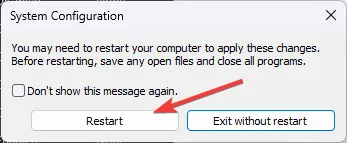
Si vous le découvrez, il n’y a aucun problème avec les services et les processus de l’ordinateur ; effectuez l’ingénierie inverse de ces étapes pour désactiver le démarrage propre.
2. Mettre à jour/réinstaller les pilotes problématiques
- Appuyez sur Windows + R pour ouvrir la fenêtre Exécuter .

- Tapez devmgmt.msc et cliquez sur OK pour ouvrir l’ application Gestionnaire de périphériques .
- Développez les catégories une par une pour trouver un périphérique lié au pilote problématique (pour le trouver, recherchez un triangle jaune avec un point d’exclamation).
- Faites un clic droit dessus et choisissez Mettre à jour le pilote dans le menu contextuel.
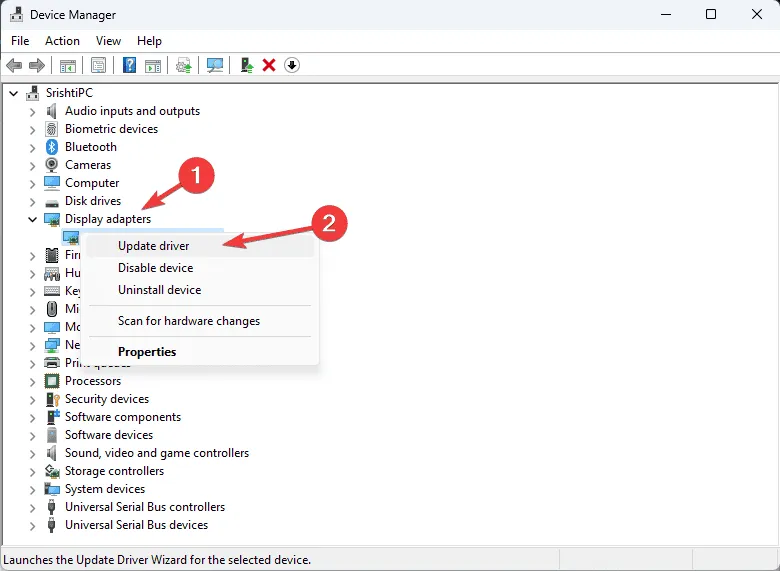
- Sélectionnez Rechercher automatiquement les pilotes .

- Suivez les instructions à l’écran pour permettre à Windows de trouver une version de pilote adaptée à votre appareil. Vous pouvez répéter le processus pour mettre à jour d’autres pilotes problématiques.
Si aucune mise à jour n’est disponible, il est recommandé de réinstaller le pilote. Pour ce faire, procédez comme suit :
- Ouvrez l’application Gestionnaire de périphériques en suivant les étapes de la méthode ci-dessus.
- Localisez le pilote problématique, cliquez avec le bouton droit sur le pilote et choisissez Désinstaller le périphérique dans le menu contextuel.
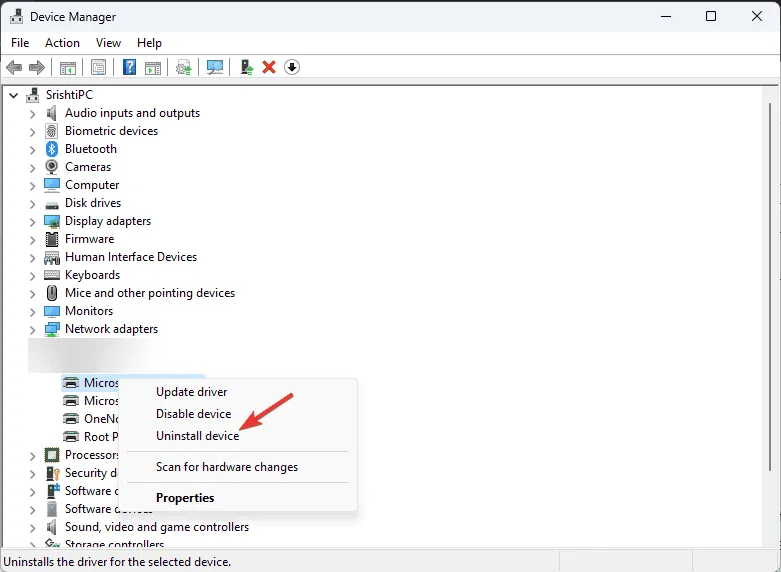
- Cliquez à nouveau sur Désinstaller pour confirmer.
- Une fois désinstallé, accédez à Action et sélectionnez Rechercher les modifications matérielles pour réinstaller le pilote.

Si Windows ne trouve pas de meilleure version de votre pilote, vous pouvez l’installer manuellement sur le site Web du fabricant ou utiliser un outil de mise à jour de pilotes tiers pour installer les derniers pilotes sur votre ordinateur en toute sécurité.
3. Exécutez l’analyse du vérificateur de fichiers système
- Appuyez sur la Windows touche, tapez cmd dans la zone de recherche et cliquez sur Exécuter en tant qu’administrateur pour lancer l’invite de commande avec des droits élevés.
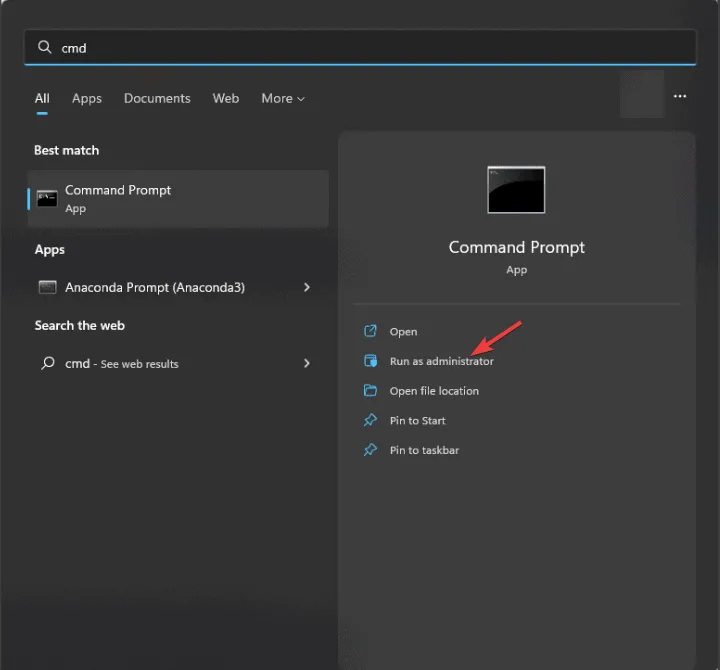
- Dans la fenêtre d’invite de commande, copiez et collez la commande suivante pour réparer ou restaurer les fichiers système corrompus et appuyez surEnter :
sfc /scannow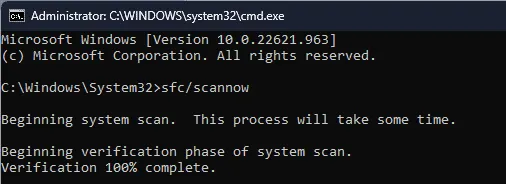
- Attendez que l’analyse soit terminée, puis redémarrez votre ordinateur pour que les modifications prennent effet.
4. Vérifiez les mises à jour Windows
- Appuyez sur Windows + I pour lancer l’ application Paramètres .
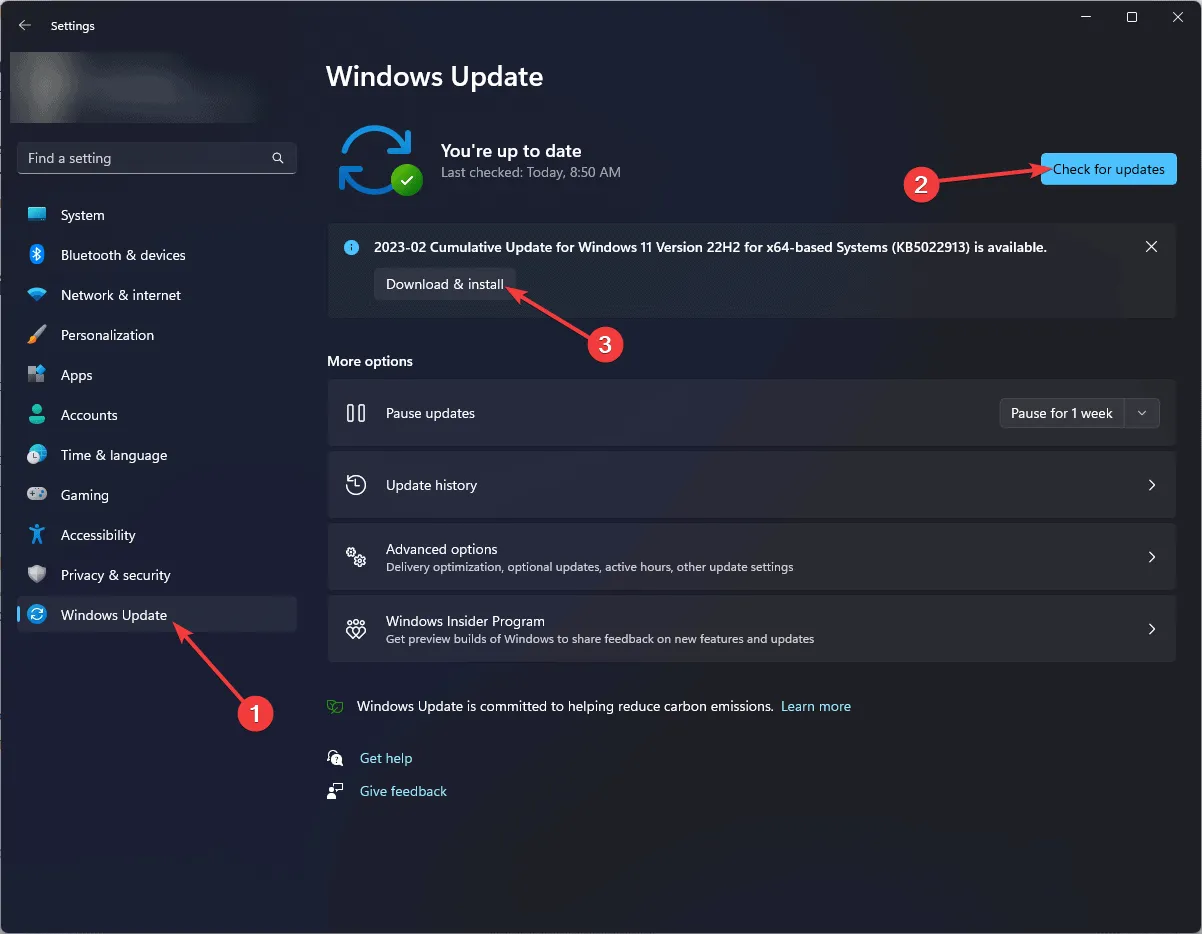
- Accédez à Windows Update, puis cliquez sur le bouton Rechercher les mises à jour .
- Si une mise à jour est disponible, cliquez sur Télécharger et installer pour l’installer.
- Vous devez vérifier les mises à jour des pilotes ; cliquez sur Options avancées dans Windows Update.
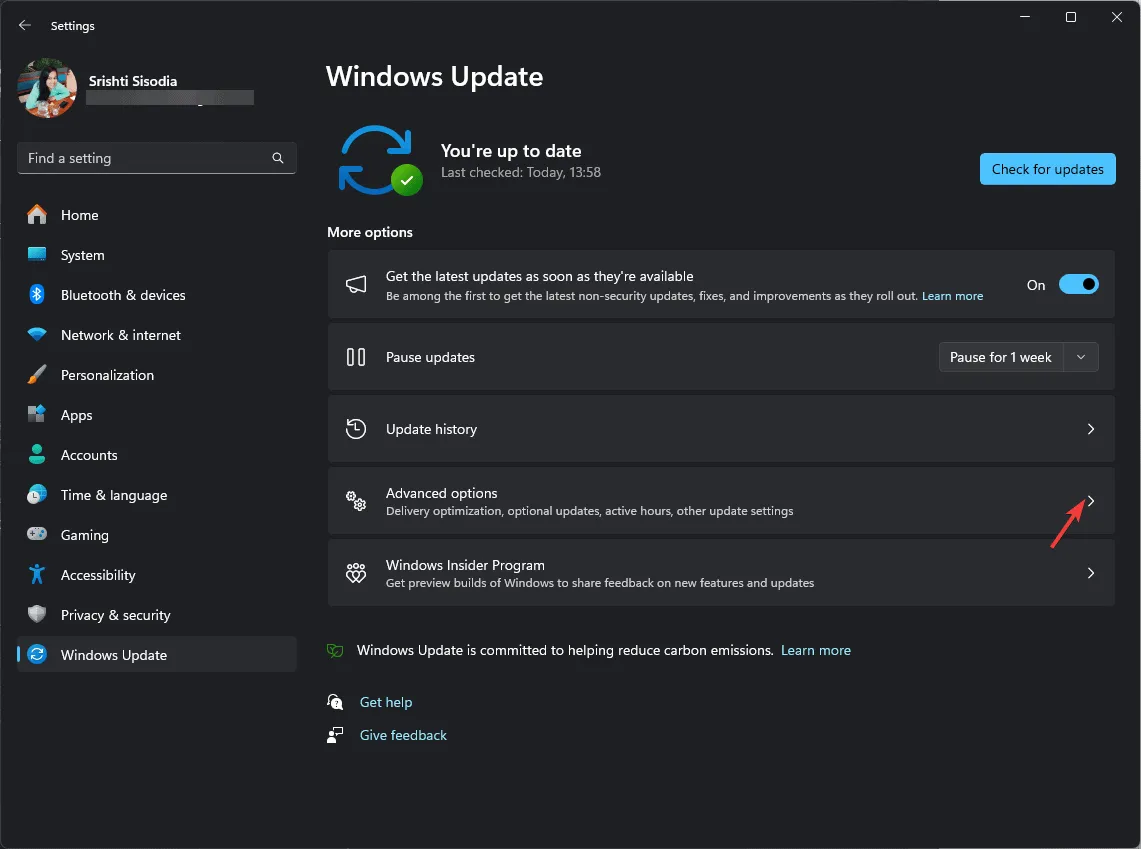
- Sur l’écran suivant, recherchez Options supplémentaires et cliquez sur Mises à jour facultatives .
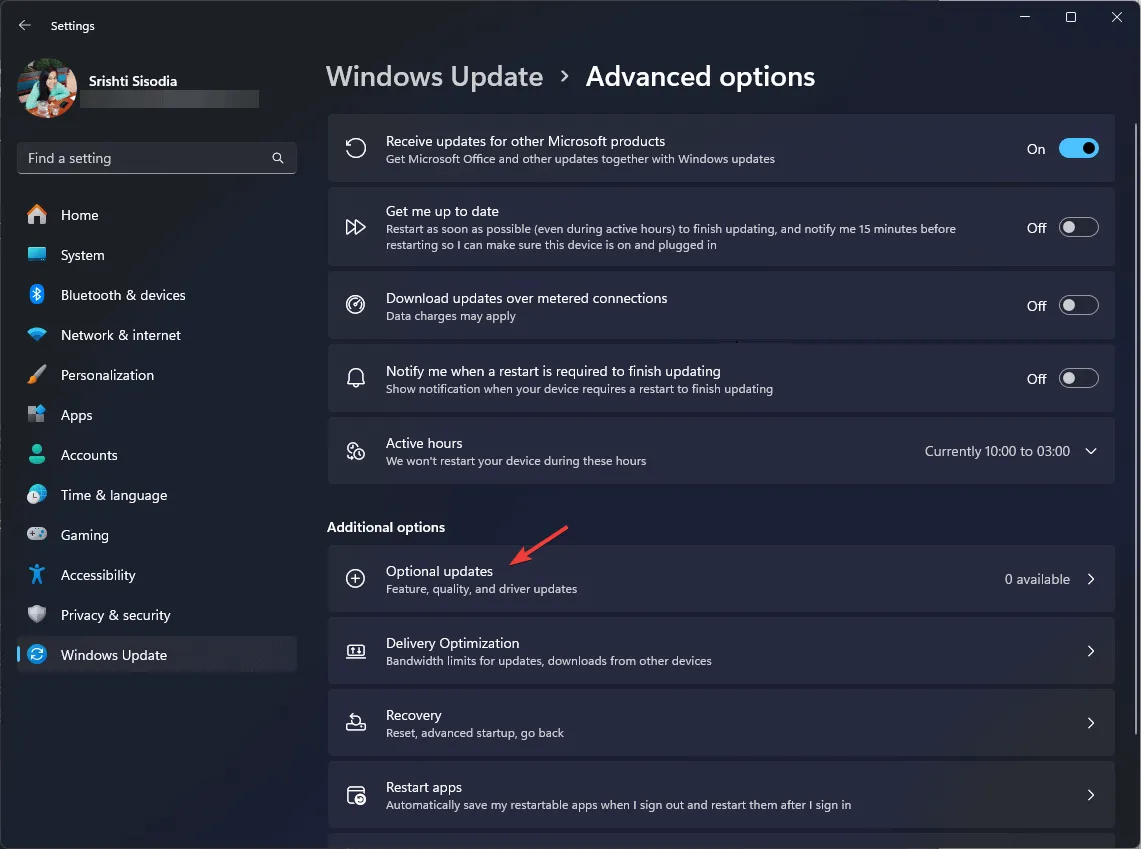
- Si une mise à jour est disponible, sélectionnez-la et cliquez sur Télécharger et installer.
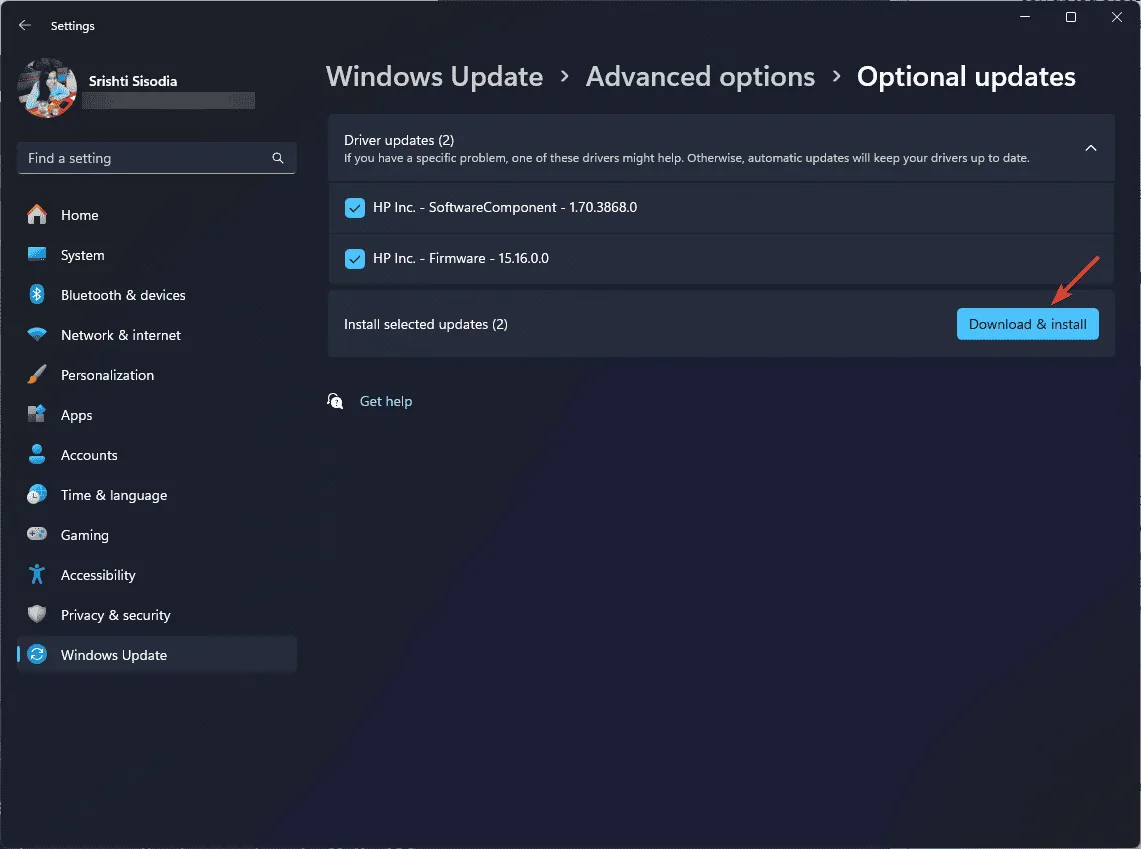
5. Effectuez une restauration du système
- Appuyez sur la Windows touche, tapez panneau de configuration dans la zone de recherche et cliquez sur Ouvrir.
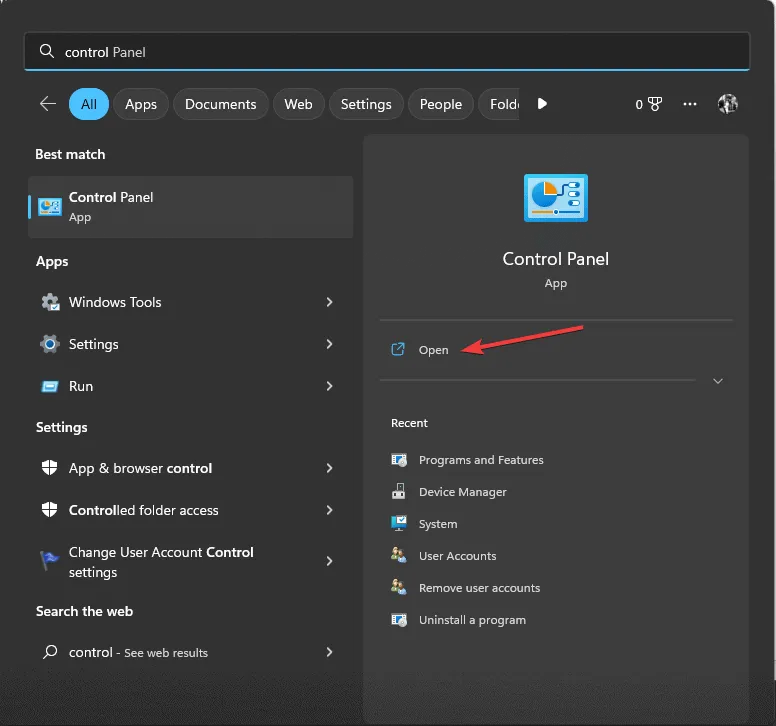
- Choisissez Grandes icônes pour Afficher par, puis sélectionnez Récupération .
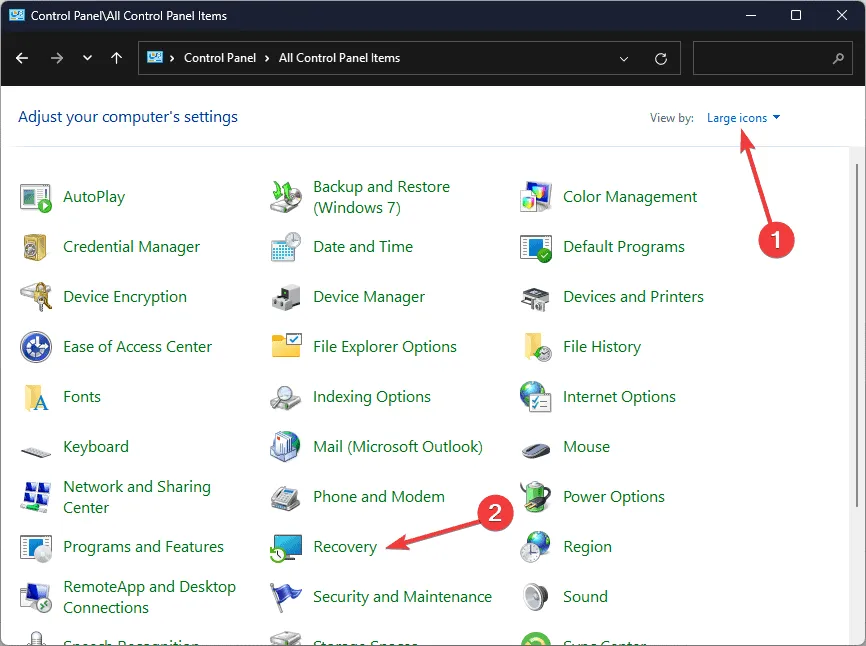
- Sur l’écran suivant, cliquez sur Ouvrir la restauration du système.
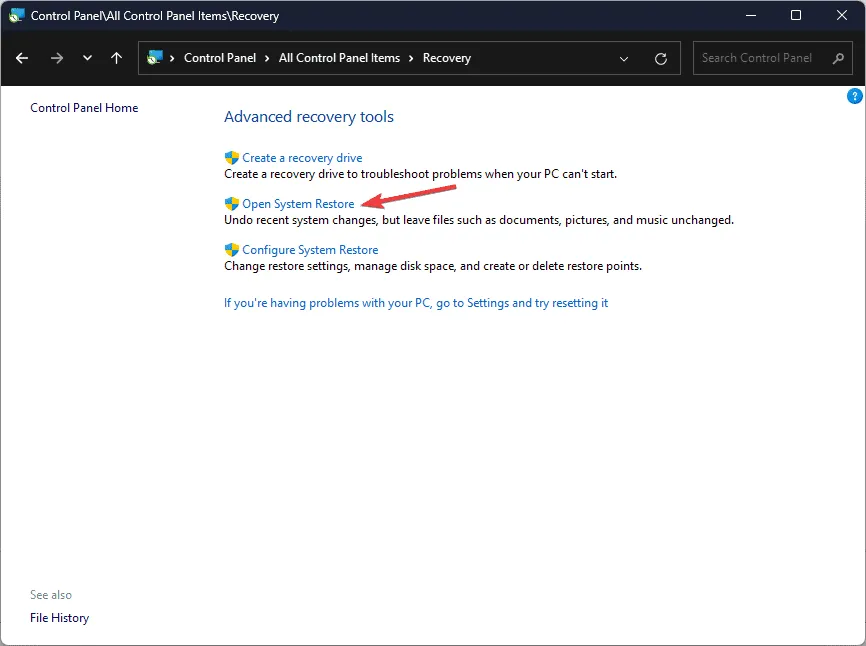
- Sélectionnez Choisir un autre point de restauration dans la fenêtre Restauration du système et cliquez sur Suivant.
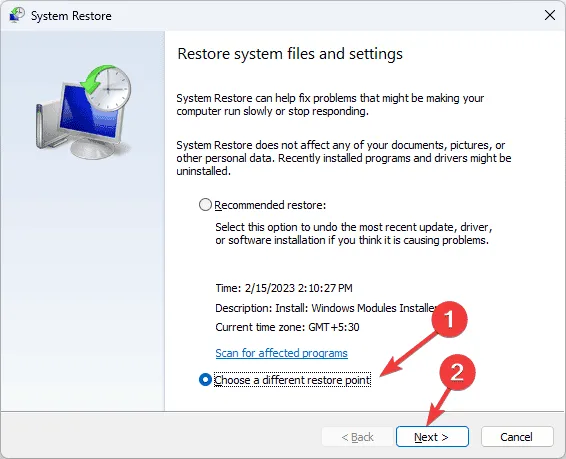
- Vous verrez la liste des points de restauration disponibles. Cliquez pour sélectionner le point de restauration le plus ancien ou le plus récent à partir duquel votre ordinateur fonctionnait correctement, puis cliquez sur Suivant .
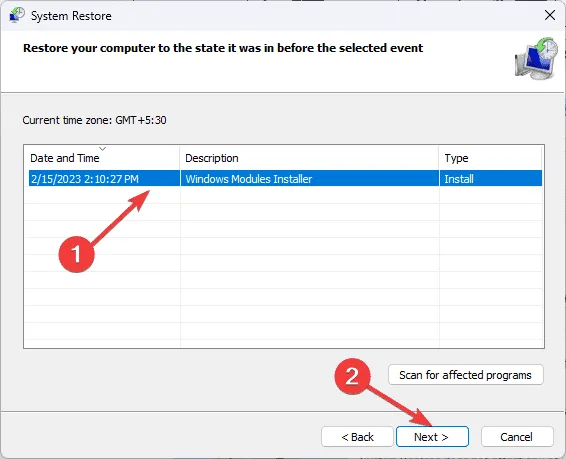
- Cliquez sur Terminer pour démarrer le processus de restauration.
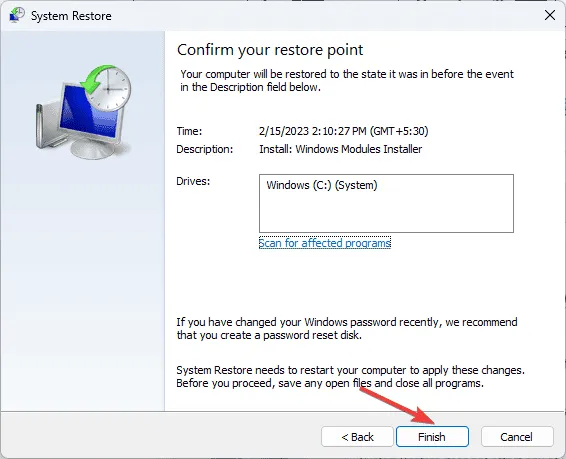
Windows redémarre et restaure les paramètres système à la version que vous avez sélectionnée. Ce processus peut prendre un certain temps, n’éteignez donc pas votre ordinateur. Une fois votre ordinateur redémarré, accédez à Paramètres , cliquez sur Windows Update, puis sur Rechercher les mises à jour . Si une mise à jour est disponible, cliquez sur Télécharger et installer pour installer les dernières mises à jour Windows.
Si vous voyez que le message La restauration du système n’a pas été effectuée correctement après le redémarrage, nous vous recommandons de consulter ce guide informatif pour obtenir des solutions.
Si rien n’a fonctionné pour résoudre ERROR_DRIVER_PROCESS_TERMINATED, nous vous suggérons de réinitialiser votre PC ou de réinstaller le système d’exploitation pour résoudre le problème une fois pour toutes.
Avons-nous oublié des méthodes qui vous ont aidé à résoudre le problème ERROR_DRIVER_PROCESS_TERMINATED ? Si tel est le cas, veuillez les mentionner dans la section commentaires ci-dessous. Nous les ajouterons à la liste.



Laisser un commentaire