Transformez votre tablette en tablette à dessin pour votre PC
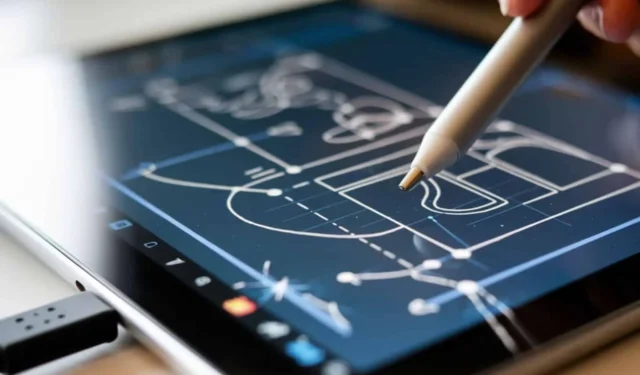
Les PC sont d’excellents appareils, mais lorsqu’il s’agit d’explorer votre côté créatif, en particulier pour les graphistes, vous devrez peut-être utiliser votre tablette comme une tablette à dessin pour une expérience sans stress.
La principale raison de cette connexion est l’ergonomie et la prise en charge du stylet pour une meilleure précision. Essentiellement, vous refléterez l’écran de votre téléphone ou de votre tablette via une connexion USB ou Internet sans fil.
Pour la tablette, vous aurez besoin d’une tablette graphique dotée d’un stylet pour dessiner dessus. Vous aurez également besoin d’un logiciel de dessin installé sur votre tablette.
Comment puis-je utiliser une tablette comme bloc-notes pour mon PC ?
1. Affichage en duo
Duet Display est une application qui fonctionne à la fois avec les tablettes Android et iOS ou avec l’iPad. Ce qui en fait notre premier choix, ce sont ses options d’économie d’énergie. Si vous possédez un matériel bas de gamme ou ancien, il risque de ne pas être assez puissant pour gérer la tâche et de rencontrer des problèmes de performances.
Duet Display offre la possibilité de basculer entre un taux de rafraîchissement de 30 Hz et 60 Hz. Vous obtenez ainsi une expérience de dessin améliorée et une réactivité améliorée.
1.1 Installer Duet Display
- Rendez-vous sur le site officiel de Duet Display et téléchargez l’outil. Même pour la version gratuite, il vous sera demandé de créer un compte Duet et de fournir les détails de votre carte. Cependant, vous ne serez pas facturé pendant les 7 premiers jours.
- Une fois téléchargé, exécutez la configuration de Duet Display.
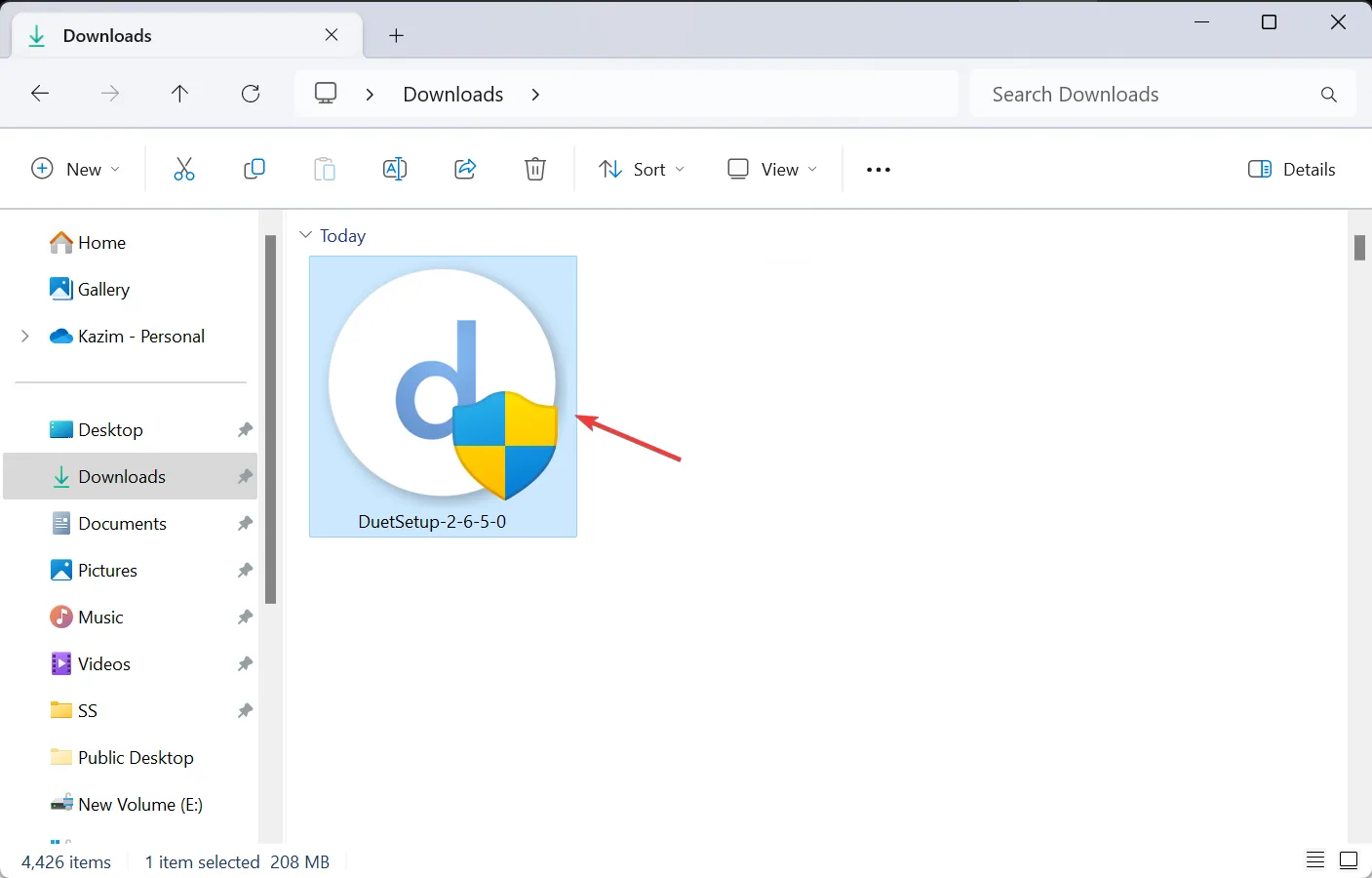
- Cliquez sur Oui dans l’invite UAC.
- Nous vous recommandons d’utiliser le chemin par défaut et de suivre les instructions à l’écran pour terminer le processus.
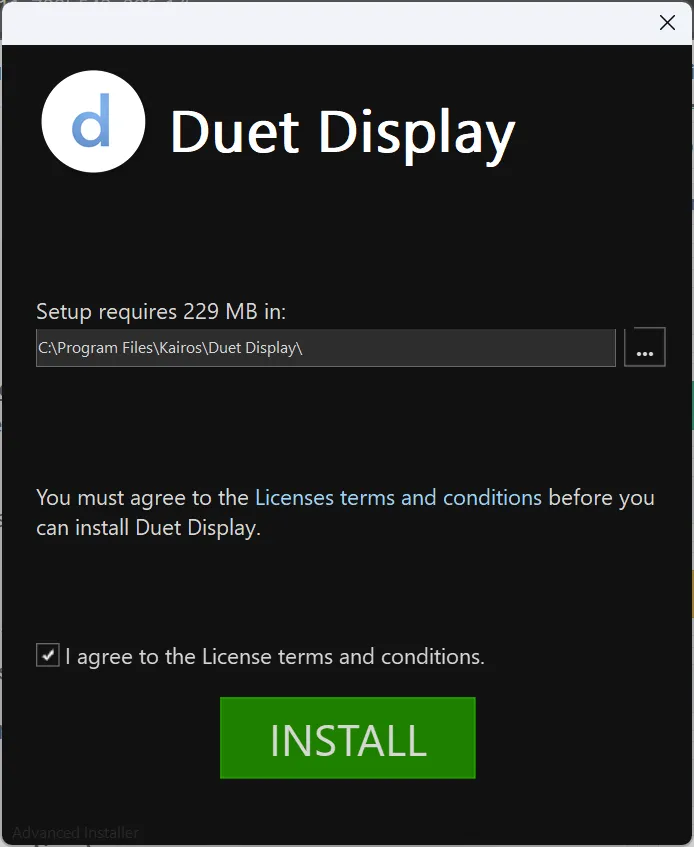
- Exécutez l’application et autorisez-la à accéder au réseau via le pare-feu.
- Connectez-vous à votre compte Duet.
1.2 Lancez Duet Display sur votre tablette
- Ouvrez le Google Play Store ou l’App Store depuis l’écran d’accueil de votre Android ou iPad.
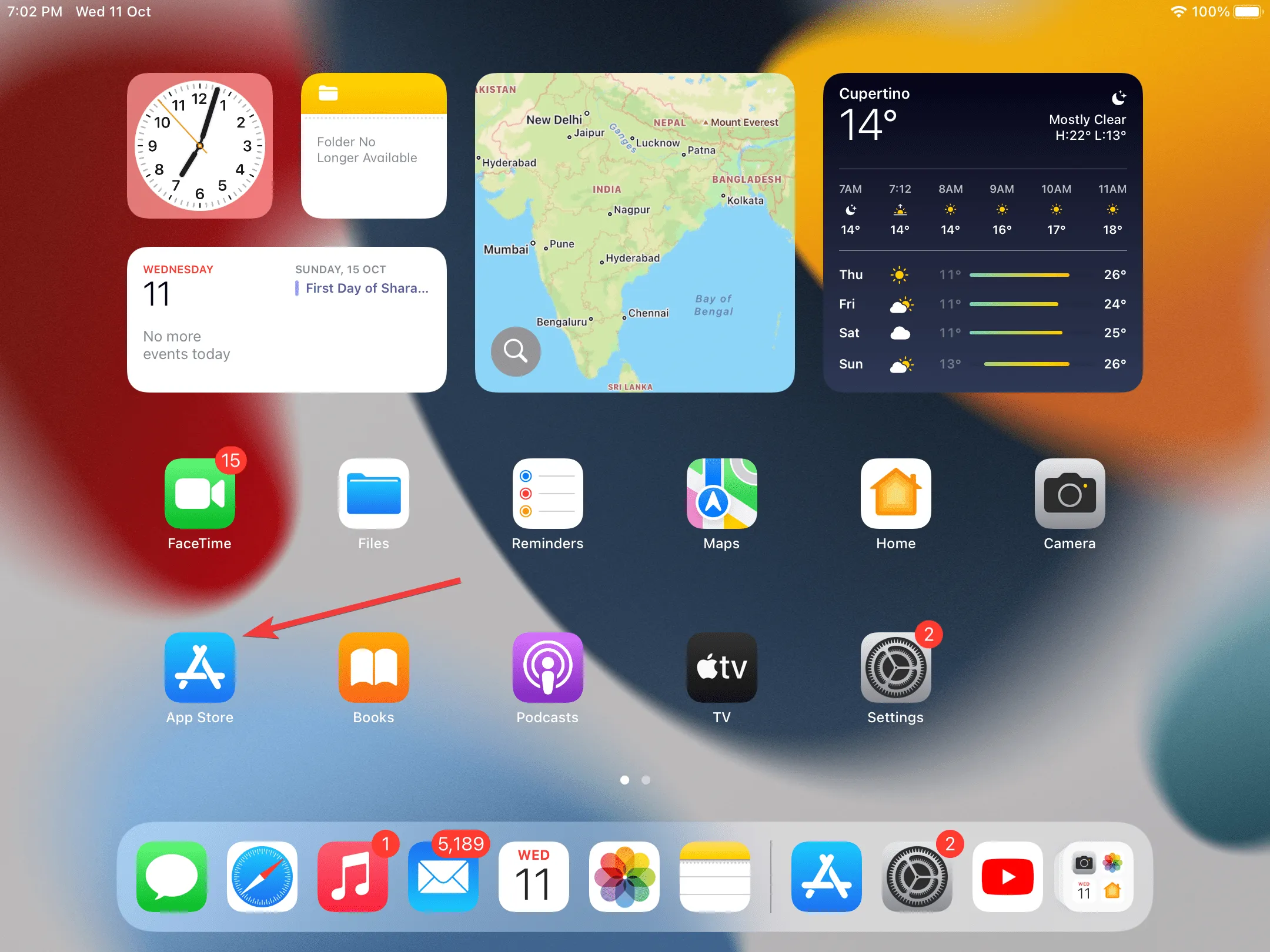
- Rechercher Duet Display .
- Maintenant, appuyez sur le bouton Obtenir pour télécharger l’application.
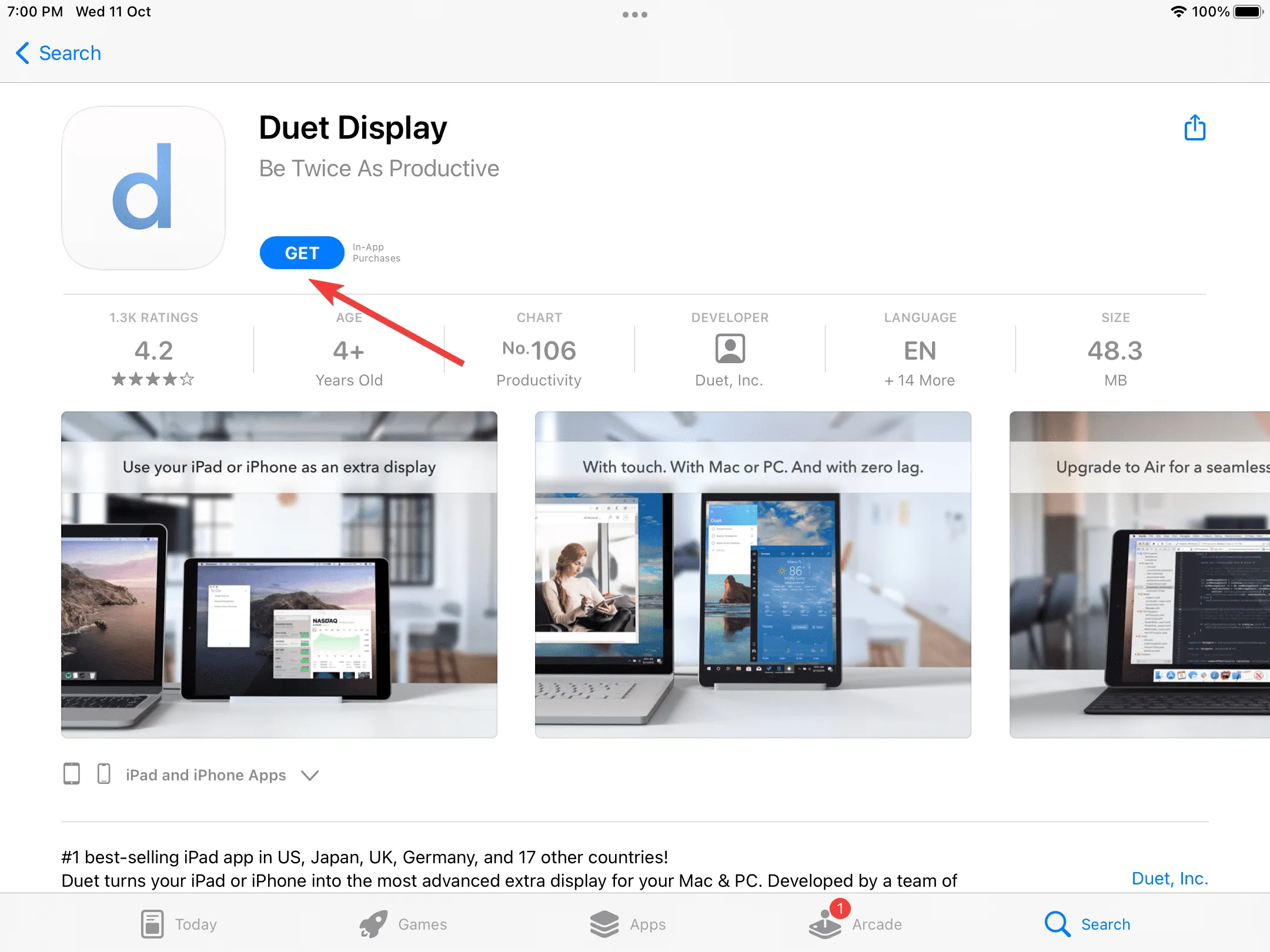
- Une fois terminé, exécutez l’application Duet Display et autorisez-la à se connecter aux appareils de votre réseau local.
- Suivez les instructions à l’écran et lorsqu’on vous demande de créer un compte, cliquez sur Appuyez ici si vous avez déjà un compte .
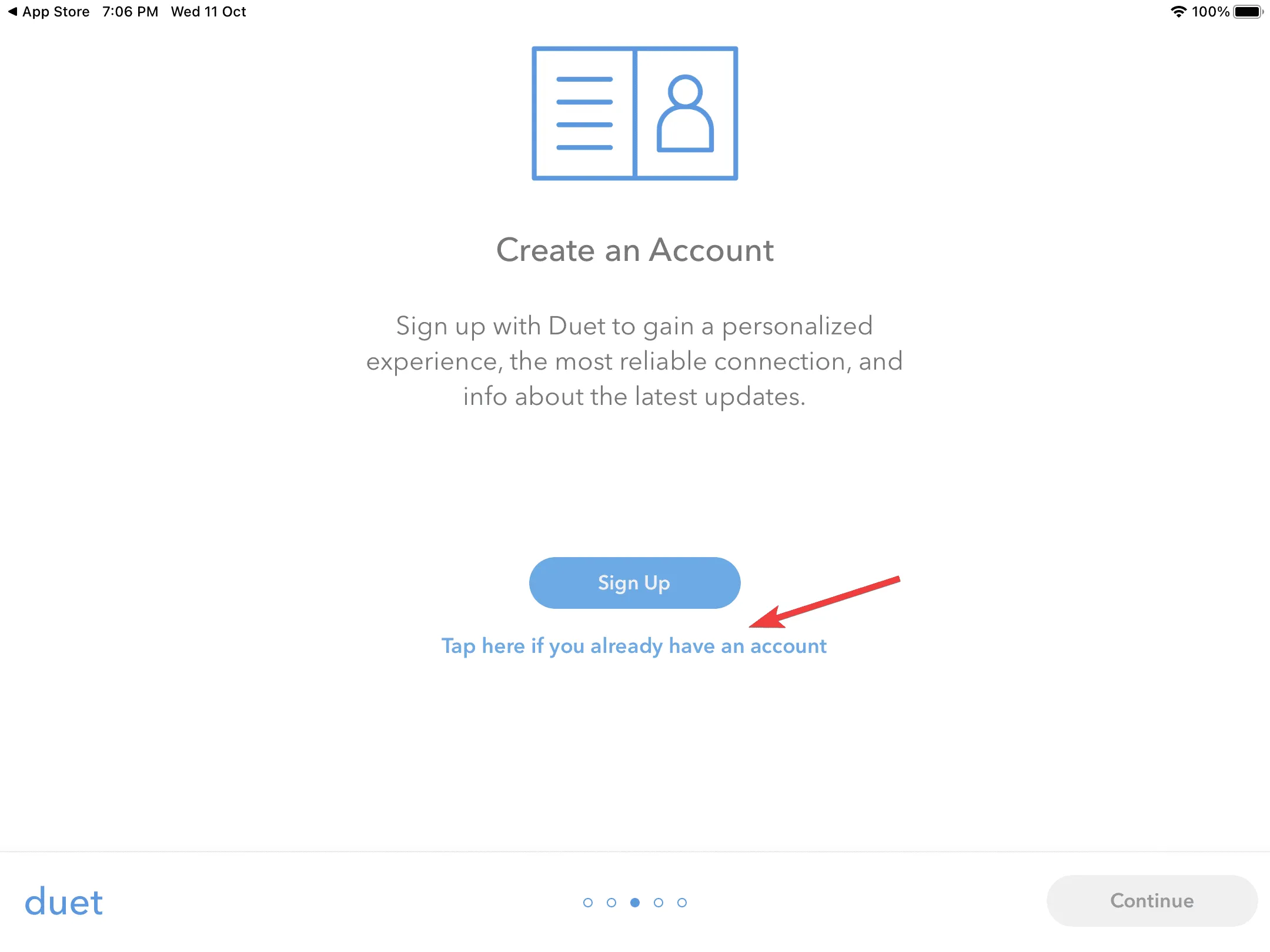
- Ensuite, appuyez sur Se connecter .
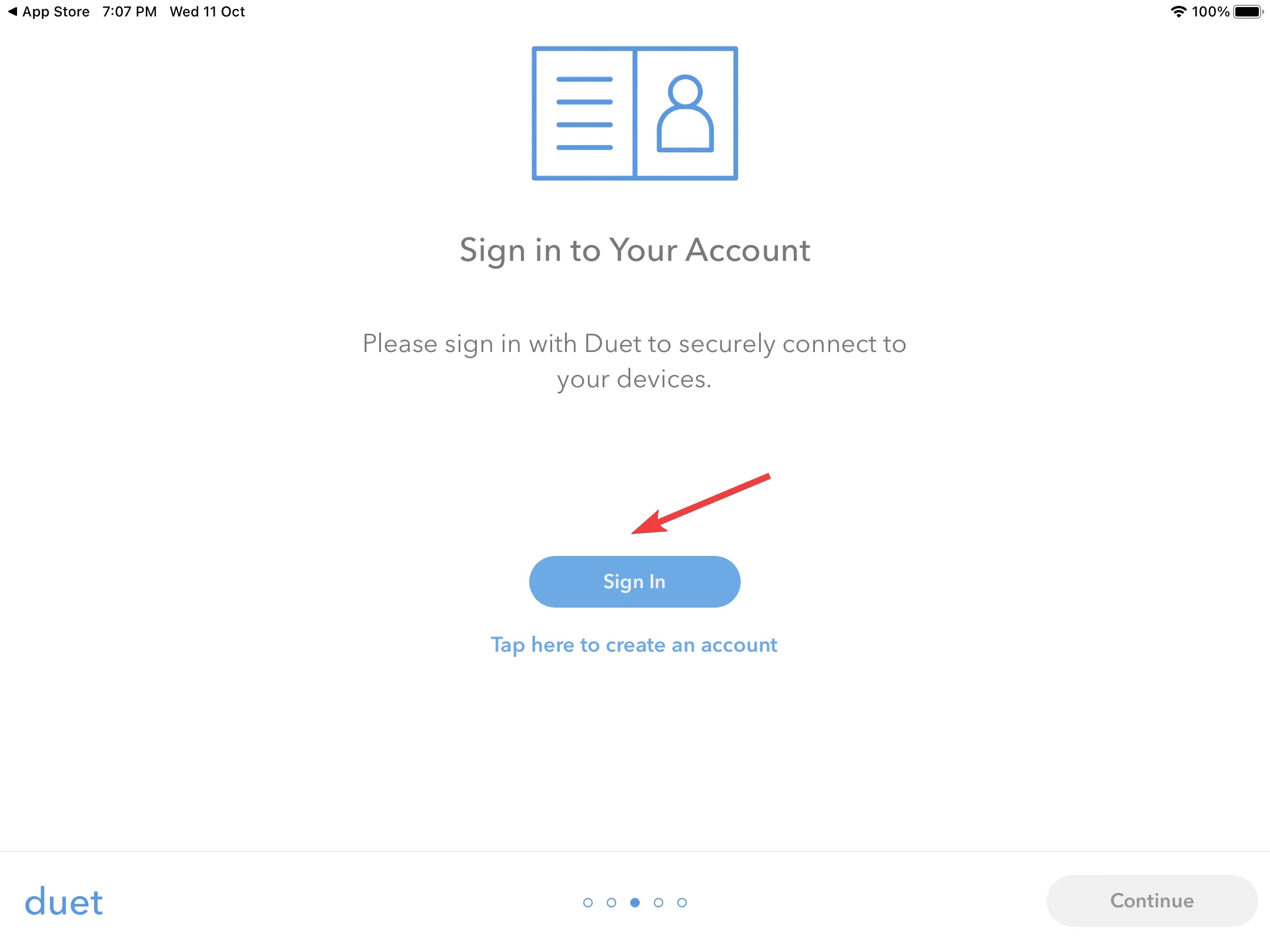
- Connectez-vous avec les informations d’identification que vous avez créées précédemment sur le PC Windows 11.
- Suivez à nouveau les instructions pour terminer la configuration initiale, jusqu’à ce que vous atteigniez la page Se connecter à votre Mac ou PC.
1.3 Configurer la tablette
- Assurez-vous que les deux appareils sont sur le même réseau et que Duet Display fonctionne sur les deux.
- Accédez à l’application sur votre iPad et accédez à l’ onglet Bureaux disponibles , indiqué par une icône de réseau.
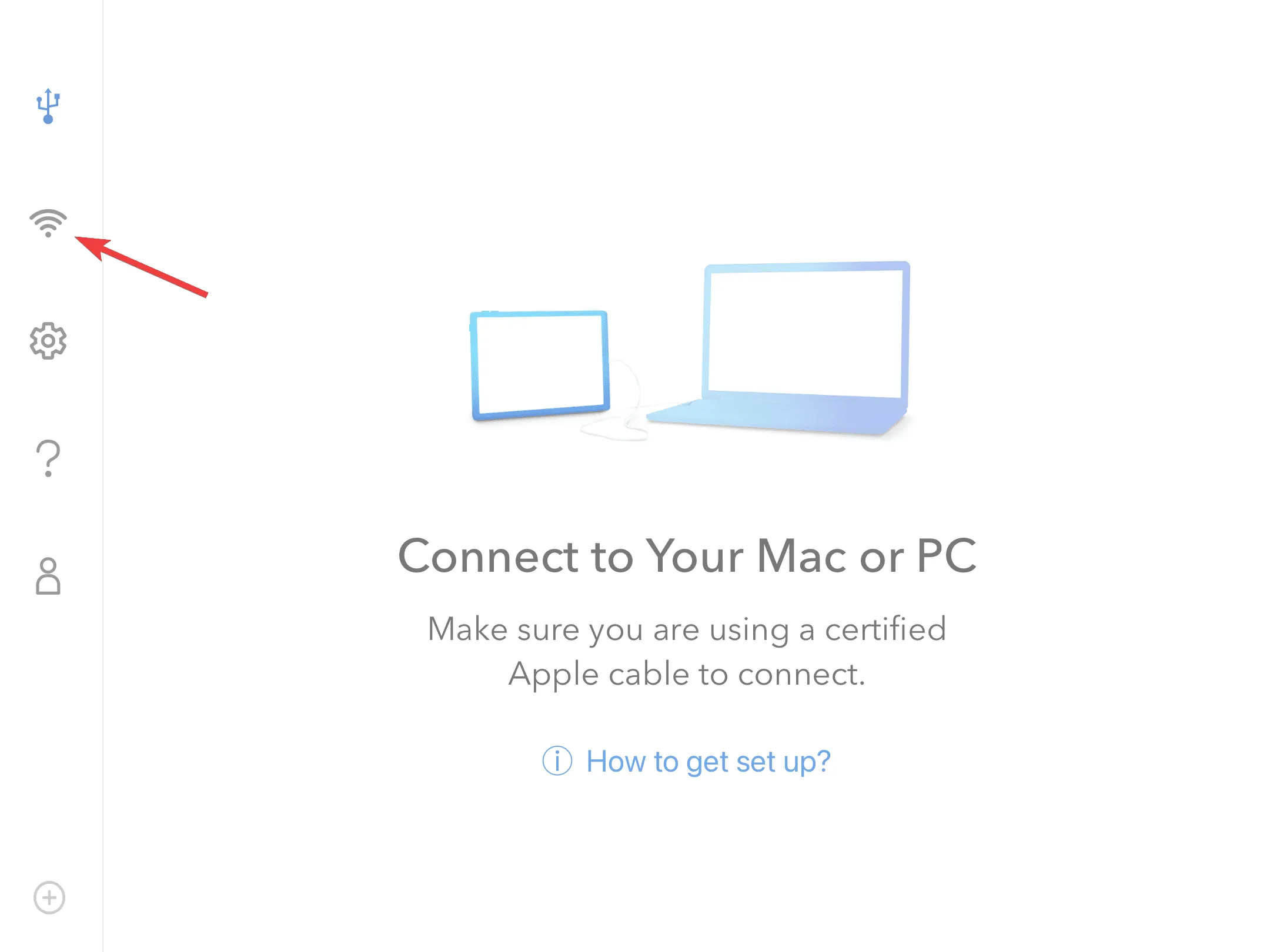
- Identifiez le PC disponible et choisissez soit Miroir , soit Étendre en dessous.
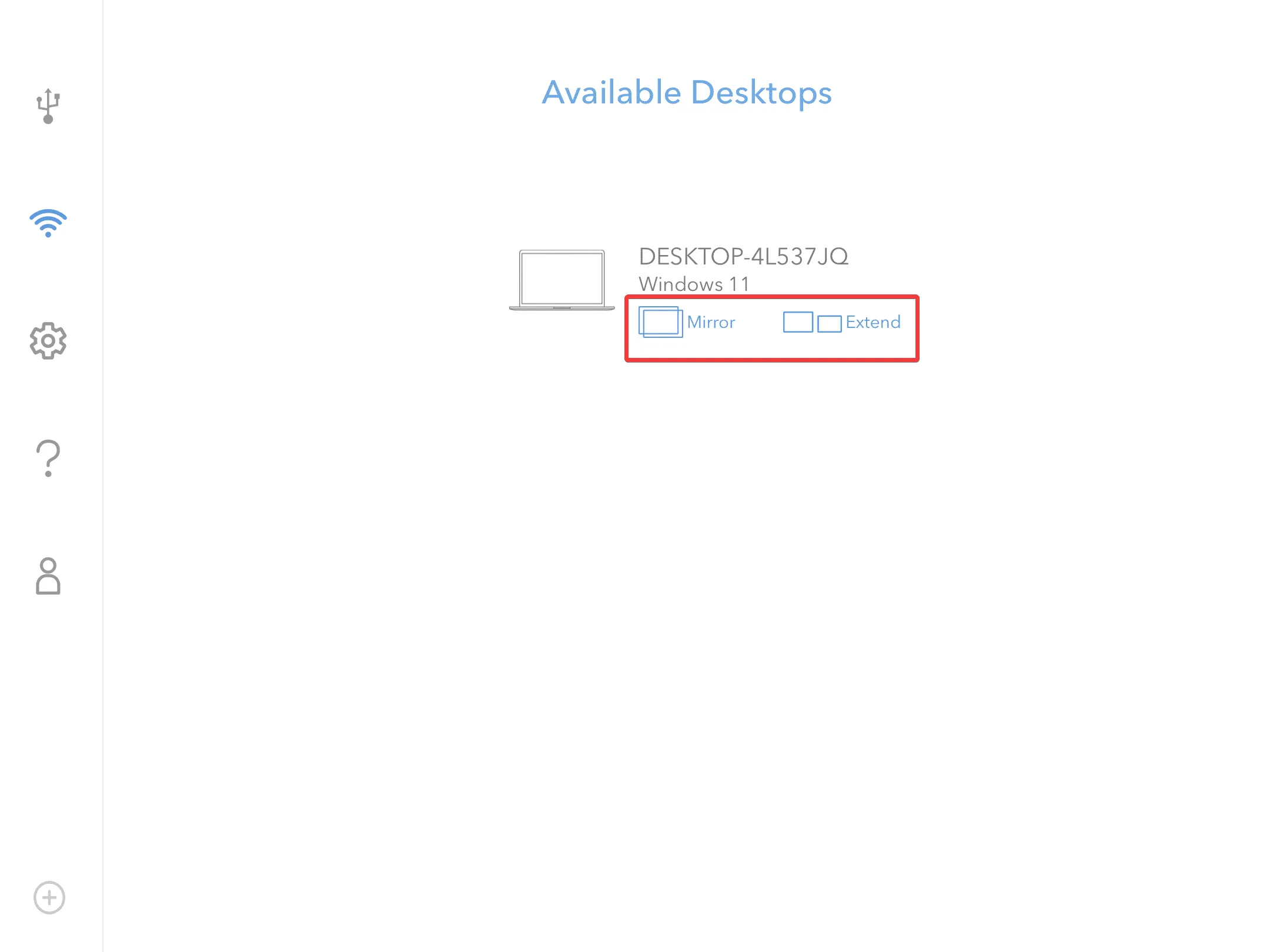
- Il faudra quelques secondes pour que les choses se mettent en place. Windows peut perdre le focus pendant un certain temps et vous recevrez une notification de Duet Display indiquant qu’une connexion au bureau à distance a été démarrée.
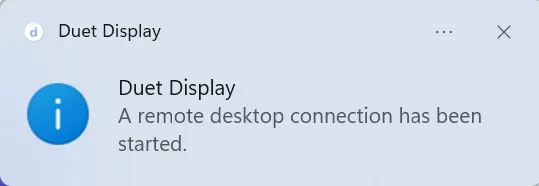
- La tablette va maintenant refléter ou étendre l’affichage. Modifiez la configuration ou réorganisez l’affichage si nécessaire dans l’application Paramètres.
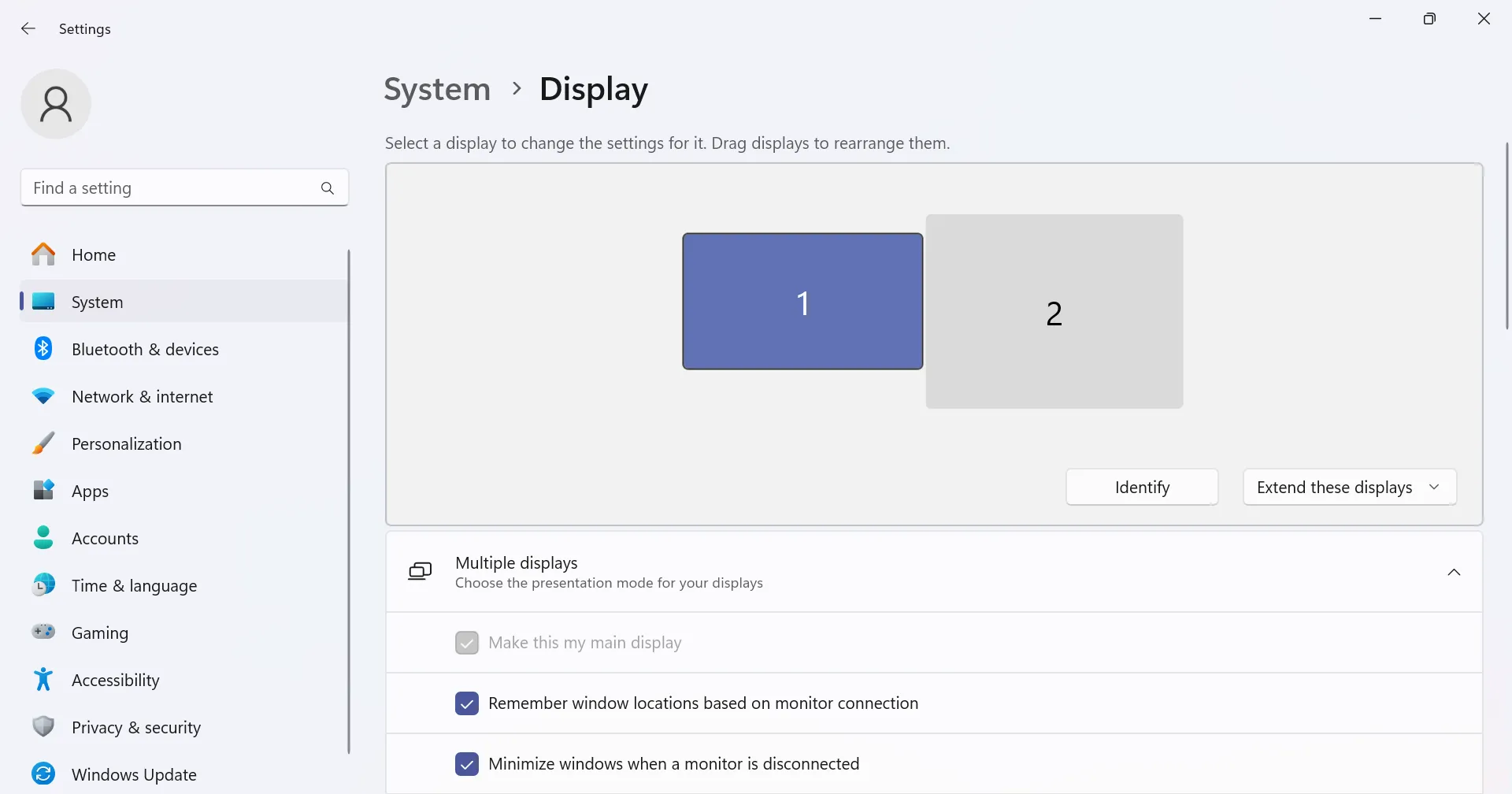
- Pour désactiver la connexion, appuyez sur l’icône Duet sur l’écran de la tablette ou de l’iPad, puis sélectionnez Déconnecter dans la liste des options.
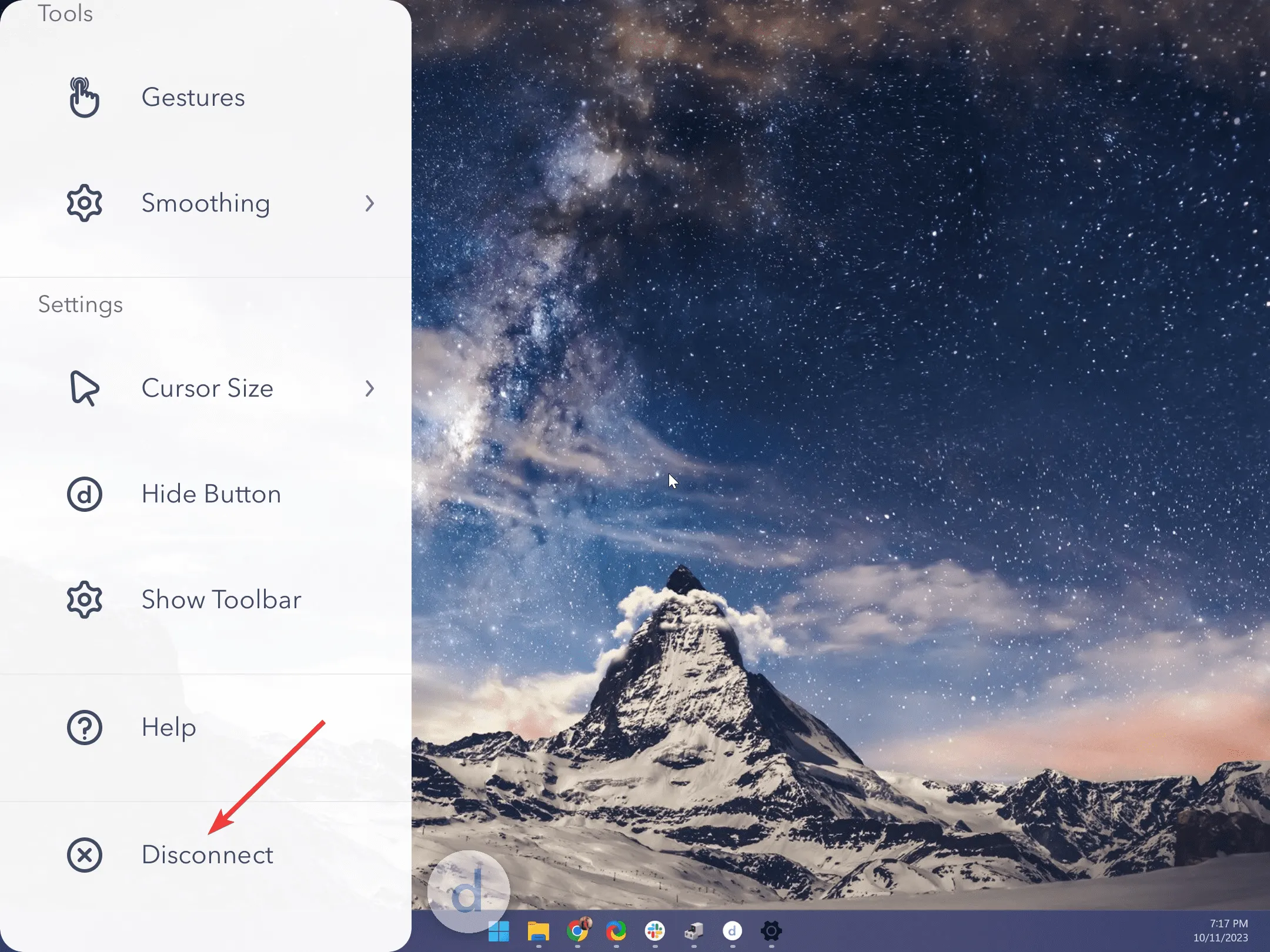
2. SuperDisplay
Il s’agit d’une application très appréciée des fans pour cette tâche et il est facile de comprendre pourquoi. Elle prend en charge les connexions filaires et sans fil, ce qui en fait une option polyvalente. Elle est également disponible pour les utilisateurs iOS, ce qui est un avantage.
Grâce à la connexion filaire, vous pouvez connecter votre tablette à votre PC et la charger en même temps. Il est courant que la batterie de votre tablette se décharge plus rapidement que d’habitude lorsque vous effectuez des tâches gourmandes en ressources, ce qui constitue un autre avantage.
3. Weylus
Si vous souhaitez avoir un peu plus de contrôle sur la façon dont vous dessinez et sur ce que l’application que vous avez choisie peut faire, nous vous conseillons d’opter pour une option open source comme Weylus. Elle est disponible sur tous les systèmes d’exploitation et prend en charge les claviers physiques.
De plus, vous pouvez modifier le code source et personnaliser certains paramètres pour qu’ils fonctionnent pour vous.
Conseils supplémentaires pour mieux dessiner
- Ajuster les paramètres de sensibilité – Utiliser votre tablette comme tablette graphique revient à utiliser votre souris pour votre PC. De même, comme vous pouvez ajuster les paramètres de sensibilité et de vitesse de votre souris, vous devez également affiner les paramètres de sensibilité de votre stylet pour plus de précision.
- Utiliser les gestes du pavé tactile – Utilisez les gestes du pavé tactile de Windows 11 pour zoomer et dézoomer et vous aider à naviguer facilement dans votre zone de travail pour un travail propre.
- Calibrez les paramètres de couleur de votre moniteur – Pour éviter toute discordance de couleurs entre votre tablette et votre PC, calibrez vos paramètres de couleur Windows 11 pour qu’ils correspondent à votre tablette et minimisent les écarts.
- Fonctionnalités avancées – La plupart des stylets ont des fonctionnalités avancées qui peuvent vous aider à ajuster la sensibilité à la pression ou à atteindre un certain niveau d’épaisseur lors du dessin, alors explorez-les et ajustez si nécessaire.
N’oubliez pas de maintenir vos pilotes et tous les logiciels à jour pour éviter les problèmes de compatibilité et de créer des sauvegardes de votre travail.
En revanche, vous pouvez rencontrer des problèmes de performances, notamment avec un décalage d’entrée en raison de la connexion, mais vous pouvez toujours accélérer votre Windows 11 et passer à une connexion filaire avec des câbles de données à haut débit lorsque cela est possible.
L’avantage d’utiliser votre tablette comme tablette graphique pour votre PC est la compatibilité multiplateforme. Vous pouvez non seulement contrôler votre PC depuis un téléphone Android, mais vous pouvez également utiliser votre iPad comme second écran et obtenir des résultats similaires.
C’est tout pour cet article. Si vous avez déjà essayé cette connexion, nous aimerions connaître votre avis sur votre expérience. Quel logiciel avez-vous utilisé et le recommanderiez-vous ? Partagez vos impressions dans la section commentaires ci-dessous.



Laisser un commentaire