Comment résoudre le problème ERROR_FILE_EXISTS Code 80 (0x50)
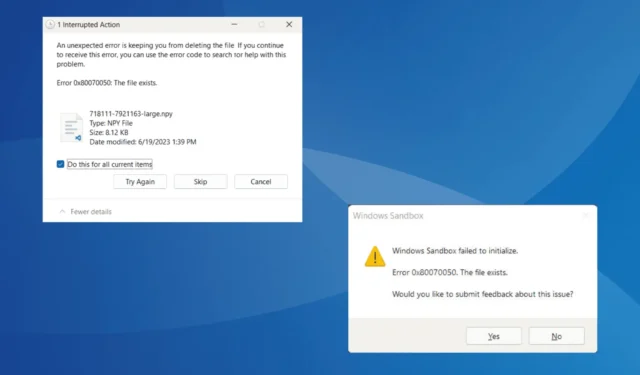
Le problème ERROR_FILE_EXISTS, avec le code d’erreur 0x80070050, indique une mauvaise configuration du côté de l’utilisateur. Il se produit généralement lors de la suppression d’un fichier ou du chargement d’applications. Le message indique : Erreur 0x80070050 : Le fichier existe ou Code d’erreur du système d’exploitation 80.
Les causes courantes d’erreur de fichier incluent un explorateur de fichiers lent, des paramètres mal configurés, des applications de stockage en cloud, le dépassement de la limite de caractères Windows pour le chemin et des fichiers système corrompus.
Avant de commencer le dépannage, installez les mises à jour Windows en attente, fermez les applications non critiques, désactivez tout antivirus tiers et analysez le PC à la recherche de logiciels malveillants !
Comment puis-je corriger ERROR_FILE_EXISTS dans Windows ?
1. Redémarrez l’explorateur de fichiers
- Appuyez sur Ctrl+ Shift+ Escpour ouvrir le Gestionnaire des tâches .
- Sélectionnez l’Explorateur Windows et cliquez sur Redémarrer la tâche.

Si vous rencontrez le problème ERROR_FILE_EXISTS 0x80070050 lors de la suppression de fichiers, il est probable que le fichier en question ait déjà été supprimé, mais que les modifications n’aient pas été enregistrées, ce qui a déclenché le message Le fichier existe. Le redémarrage de la tâche Explorateur de fichiers devrait résoudre ce problème en un rien de temps !
2. Désactiver Hyper-V (corrige 0x80070050 dans Windows Sandbox)
- Appuyez sur Windows+ Spour ouvrir la Recherche, tapez Invite de commandes et cliquez sur Exécuter en tant qu’administrateur.
- Cliquez sur Oui dans l’invite UAC.
- Collez la commande suivante et appuyez sur Enter pour désactiver Hyper-V :
DISM.exe /Online /Disable-Feature /FeatureName:Microsoft-Hyper-V-All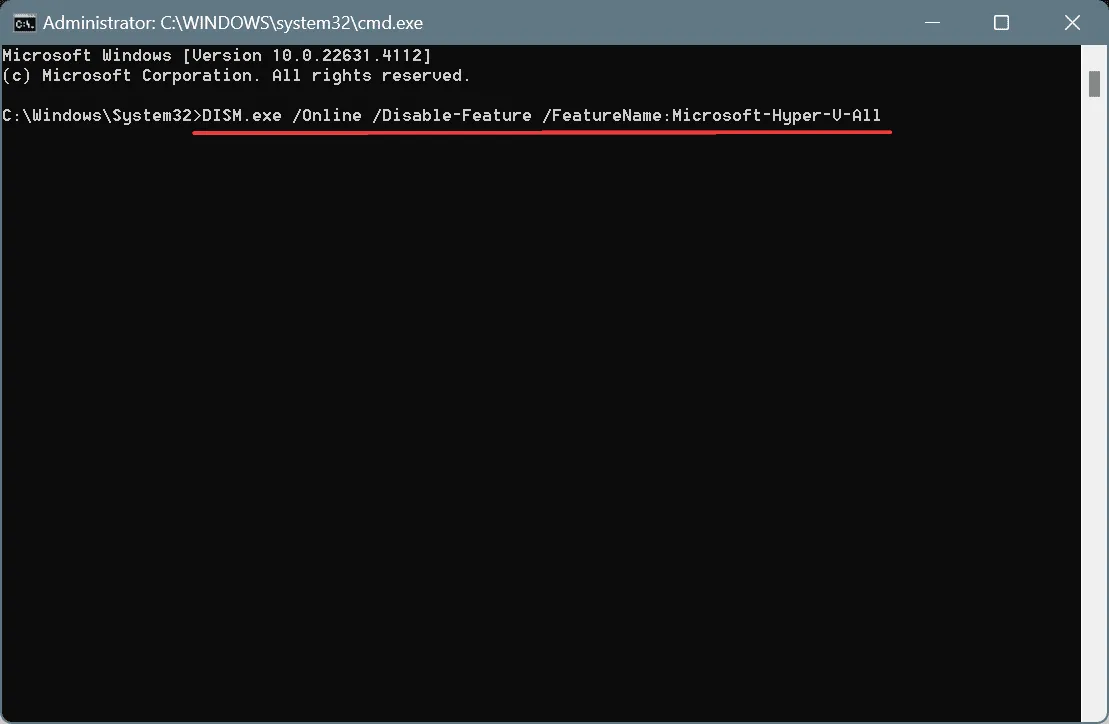
- Redémarrez le PC et vérifiez les améliorations.
3. Désactiver la synchronisation avec OneDrive
- Cliquez sur OneDrive dans la barre d’état système, puis cliquez sur l’icône d’engrenage et sélectionnez Paramètres.
- Accédez à l’onglet Compte et cliquez sur Dissocier ce PC .
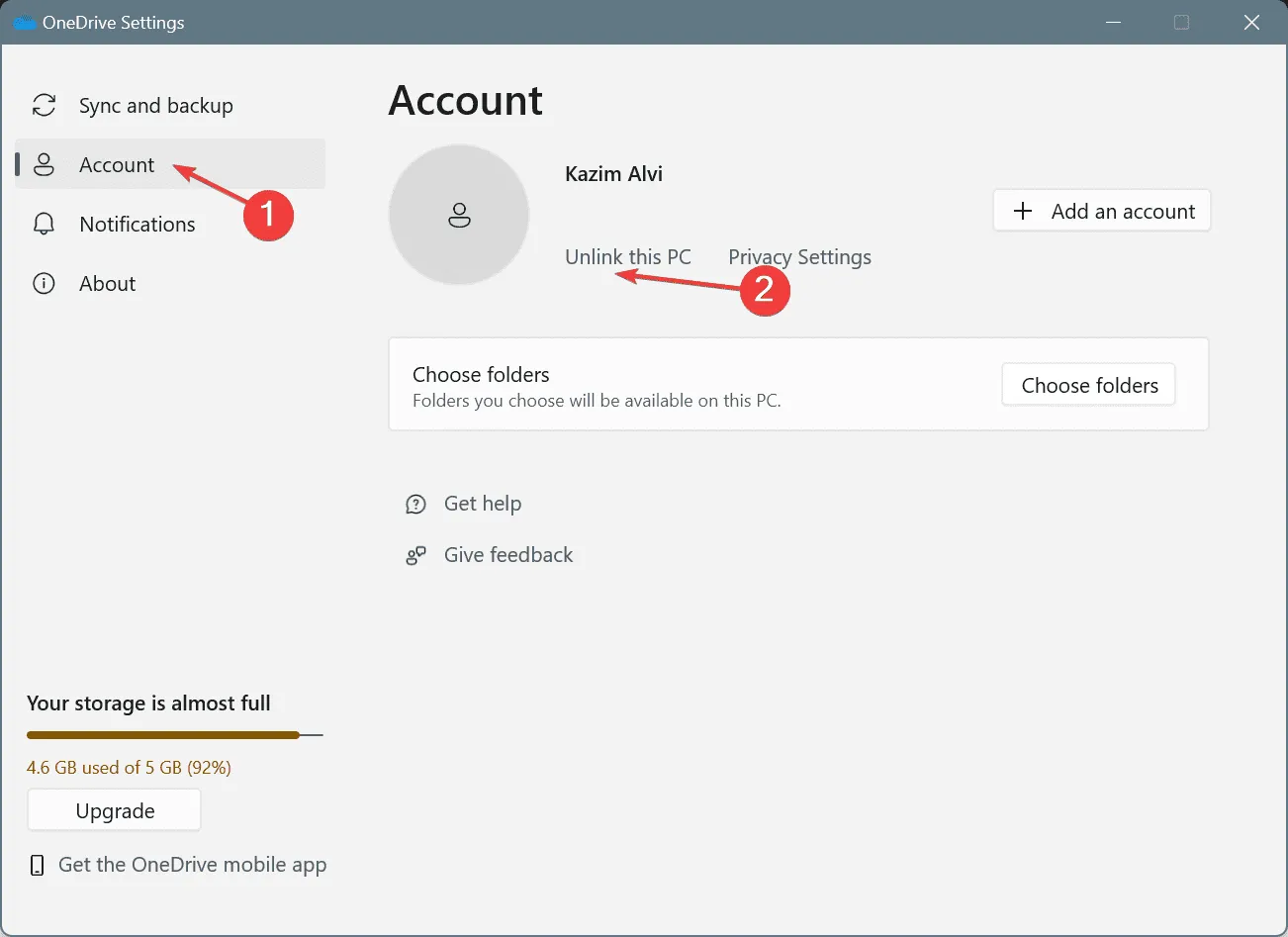
- Cliquez sur Dissocier le compte dans l’invite de confirmation.
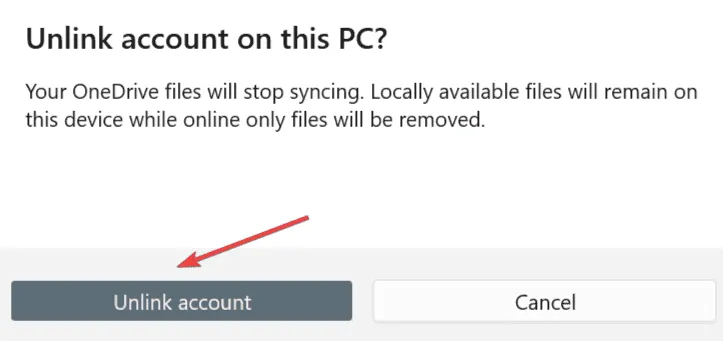
Pour de nombreux utilisateurs, la synchronisation des fichiers avec OneDrive a déclenché l’erreur Win32 ERROR_FILE_EXISTS, et la simple désactivation de OneDrive a rapidement résolu le problème. De plus, si vous disposez d’autres services de stockage cloud actifs comme Google Drive, désinstallez la ou les applications et recherchez les améliorations !
4. Désactiver la limite de caractères Windows pour le chemin
- Appuyez sur Windows+ Rpour ouvrir Exécuter, tapez regedit dans le champ de texte et appuyez sur Enter.
- Cliquez sur Oui dans l’invite UAC.
- Collez le chemin suivant dans la barre d’adresse et appuyez sur Enter:
HKEY_LOCAL_MACHINE\SYSTEM\CurrentControlSet\Control\FileSystem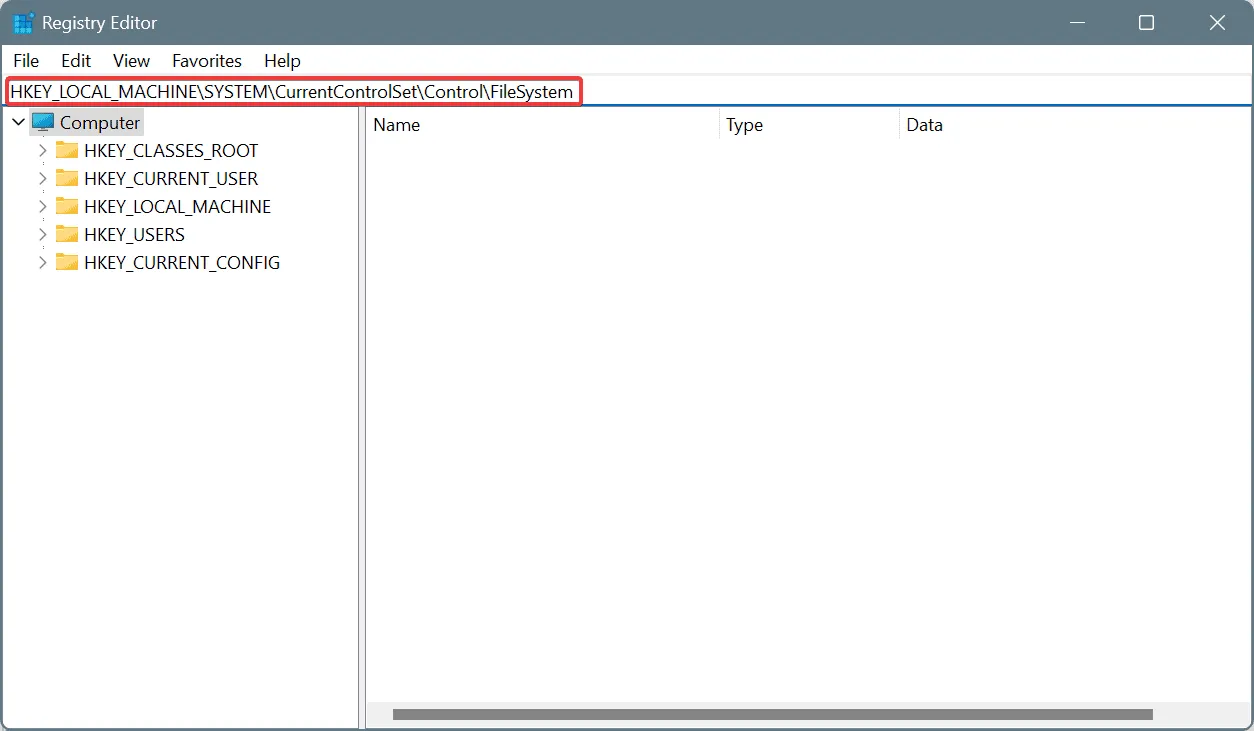
- Double-cliquez sur le DWORD LongPathsEnabled sur la droite.
- Saisissez 1 dans le champ Données de la valeur et cliquez sur OK pour enregistrer les modifications.
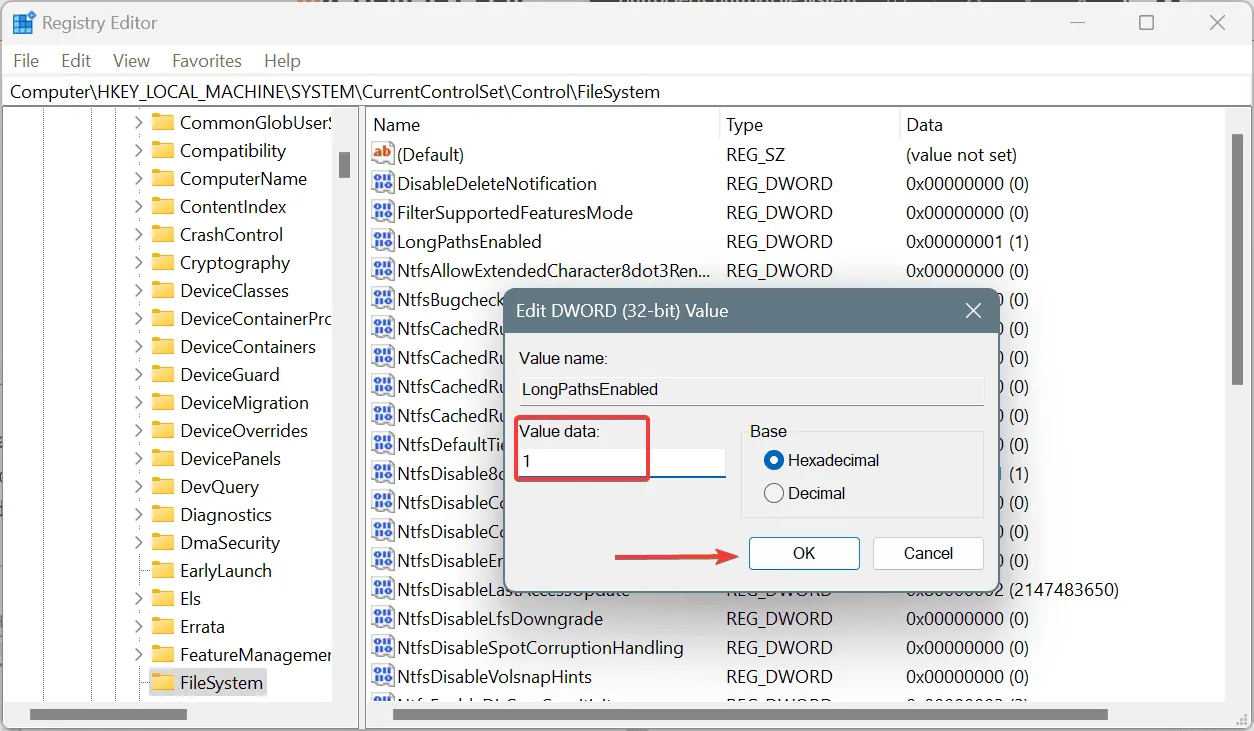
Si vous obtenez l’erreur 0x80070050 : Le fichier existe lors de l’exécution d’opérations basées sur des fichiers manuellement ou via un script, il se peut que la limite de caractères imposée par Windows soit à blâmer. Il vous suffit donc de désactiver la limite de caractères pour le chemin via l’éditeur de registre !
5. Réparez les fichiers système corrompus
- Appuyez sur Windows + R pour ouvrir Exécuter, tapez cmd et appuyez sur Ctrl + Shift + Enter.
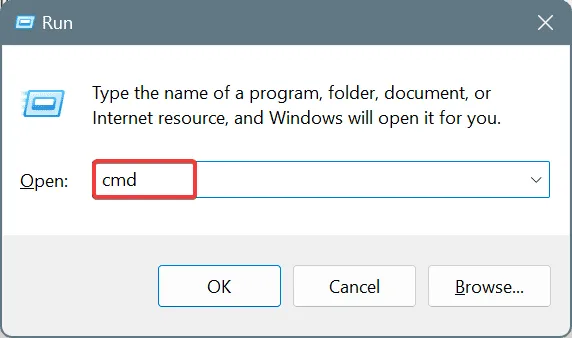
- Cliquez sur Oui dans l’invite UAC.
- Collez les commandes suivantes individuellement et appuyez Enteraprès chacune d’elles :
DISM /Online /Cleanup-Image /CheckHealthDISM /Online /Cleanup-Image /ScanHealthDISM /Online /Cleanup-Image /RestoreHealth - Maintenant, exécutez la commande suivante pour exécuter l’analyse SFC :
sfc /scannow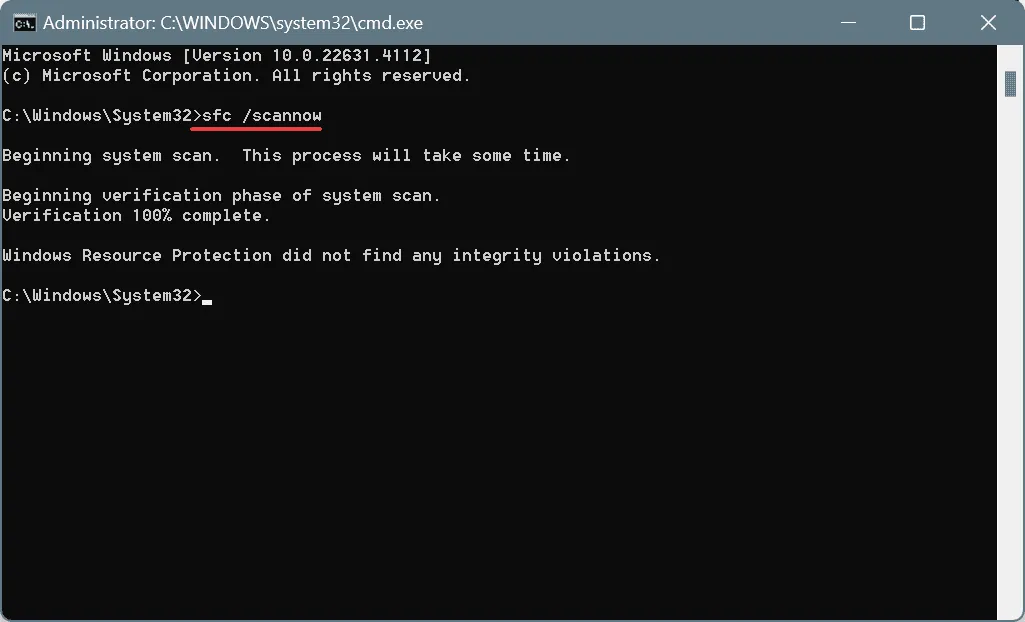
- Redémarrez le PC pour appliquer les modifications.
Votre ordinateur peut générer des erreurs liées aux fichiers lorsque des fichiers système sont corrompus. Pour résoudre ce problème, exécutez les analyses SFC (vérificateur de fichiers système) et DISM (gestion et maintenance des images de déploiement), qui remplaceront les fichiers système affectés par leur copie en cache stockée dans Windows.
6. Exécutez l’utilitaire Check Disk
- Appuyez sur Windows+ Rpour ouvrir Exécuter, tapez cmd et appuyez sur Ctrl+ Shift+ Enter.
- Cliquez sur Oui dans l’invite UAC.
- Collez la commande suivante et appuyez sur Enter:
chkdsk /r - Si vous êtes invité à exécuter l’analyse au prochain redémarrage, appuyez sur Y et frappez Enter pour confirmer, puis redémarrez le PC.

L’utilitaire de réparation de disque intégré, Check Disk, peut résoudre des problèmes tels que des secteurs défectueux et d’autres problèmes liés au disque, qui sont souvent la raison de (0x50) ERROR_FILE_EXISTS.
7. Effectuez une mise à niveau sur place
- Accédez au site Web officiel de Microsoft , sélectionnez l’édition du système d’exploitation et la langue du produit, puis téléchargez l’ ISO Windows 11 .
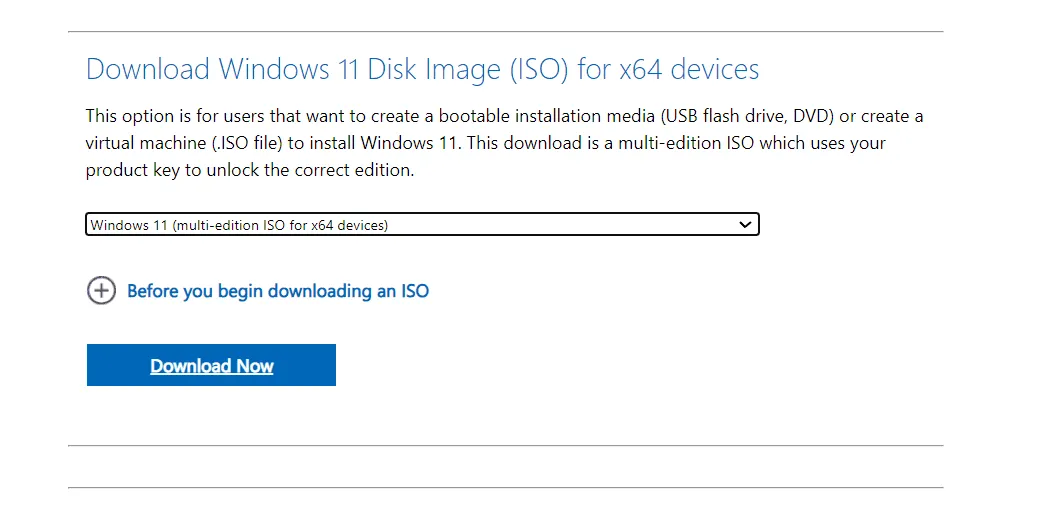
- Double-cliquez sur le fichier ISO et cliquez sur Ouvrir dans l’invite de confirmation.
- Exécutez le fichier setup.exe .
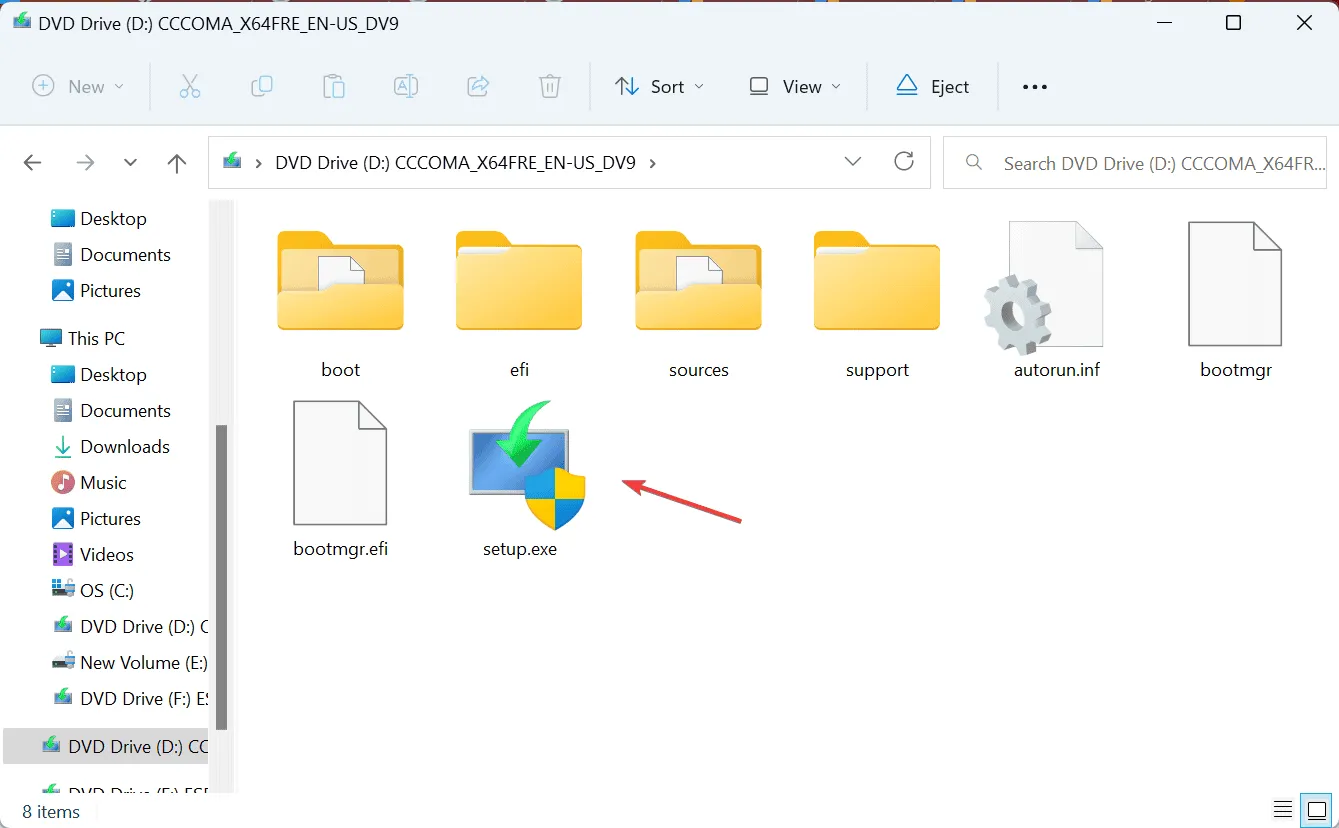
- Cliquez sur Oui dans l’invite UAC.
- Cliquez sur Suivant pour continuer.
- Lisez les termes de la licence de Microsoft et cliquez sur Accepter pour accepter.
- Vérifiez que le programme d’installation indique « Conserver les fichiers personnels et les applications », puis cliquez sur Installer .
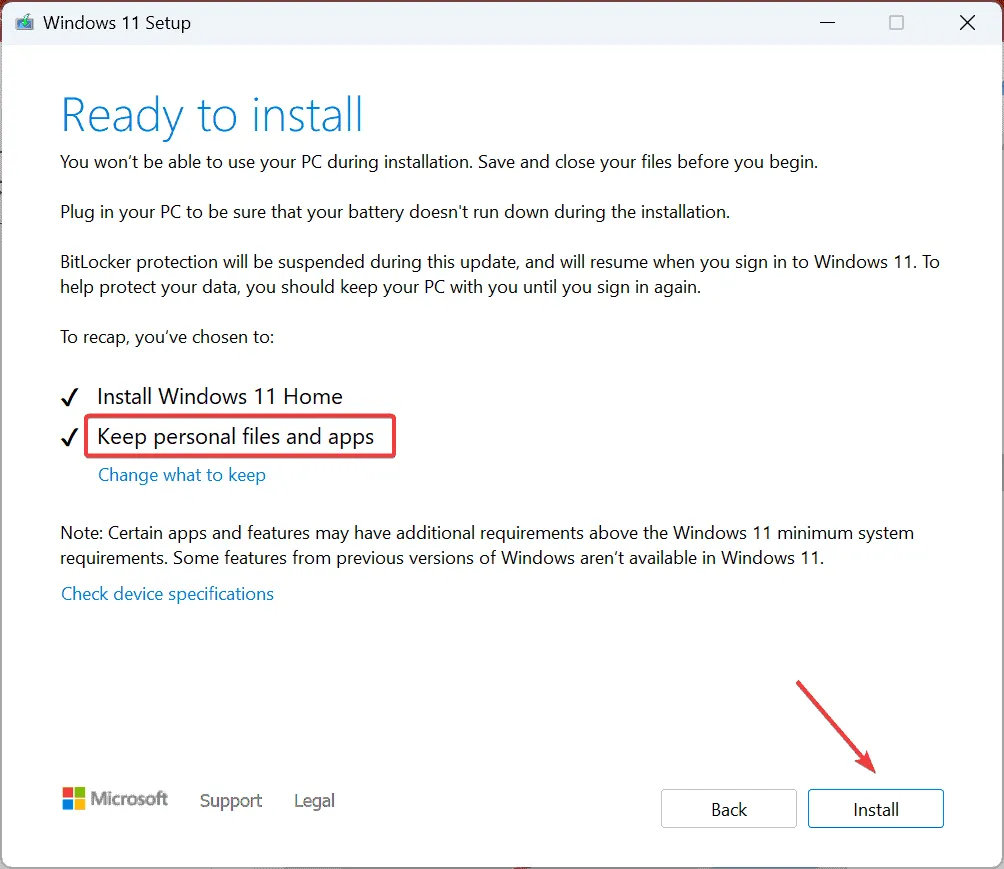
- Attendez que la mise à niveau soit terminée. Cela peut prendre entre 45 et 90 minutes.
Si rien d’autre ne fonctionne, la dernière option consiste à effectuer une mise à niveau sur place. C’est comme réinstaller Windows, mais vous ne perdez pas vos fichiers personnels ni vos applications !
L’une de ces solutions aurait dû vous aider à résoudre l’erreur Windows ERROR_FILE_EXISTS. Si l’erreur apparaît lors de la suppression de fichiers, le redémarrage de l’Explorateur de fichiers ou du PC devrait suffire. Pour d’autres scénarios, un dépannage approfondi est nécessaire.
Pour toute question ou pour partager la solution qui a fonctionné pour vous, laissez un commentaire ci-dessous.



Laisser un commentaire