Méthodes simples pour résoudre le code d’erreur Hulu P-Edu122
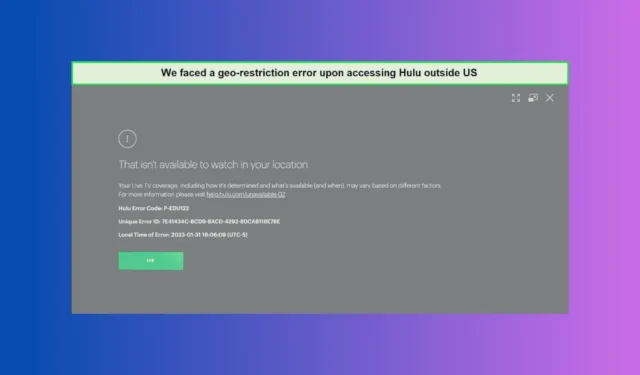
De nombreux utilisateurs se sont plaints de l’obtention du code d’erreur P-Edu122 lors du lancement de Hulu. Cela peut être dû à une connexion Internet lente, à une panne de serveur ou à un cache corrompu et ancien.
Tout d’abord, vérifiez votre connexion Internet. Si elle est lente, passez à une autre connexion. Ensuite, redémarrez votre appareil et vérifiez l’état du serveur Hulu pour vous assurer qu’il n’y a pas de temps d’arrêt. Vous pouvez également essayer de vous connecter et de vous déconnecter de votre compte Hulu.
Comment puis-je corriger le code d’erreur Hulu P-Edu122 ?
1. Redémarrez votre routeur
- Retirez le cordon d’alimentation du routeur de la prise.
- Attendez au moins 30 secondes, puis rebranchez votre routeur.
- Maintenant, attendez que tous les voyants du panneau de votre routeur deviennent verts ou jaunes, selon sa marque.
2. Vider le cache
2.1 Vider le cache de votre ordinateur
- Appuyez sur Windows + R pour ouvrir la console Exécuter .
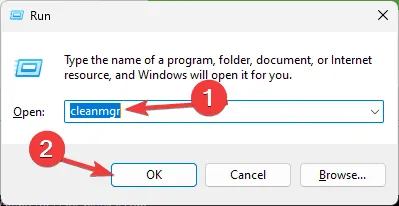
- Tapez cleanmgr et cliquez sur OK pour lancer le nettoyage de disque .
- Dans la fenêtre Nettoyage de disque : Sélection du lecteur, choisissez Windows (C 🙂 dans la liste déroulante et cliquez sur OK. Choisissez la lettre du lecteur système si ce n’est pas C pour vous.
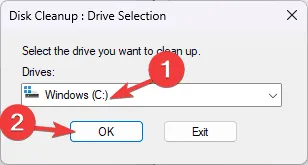
- Cliquez sur Nettoyer les fichiers système .
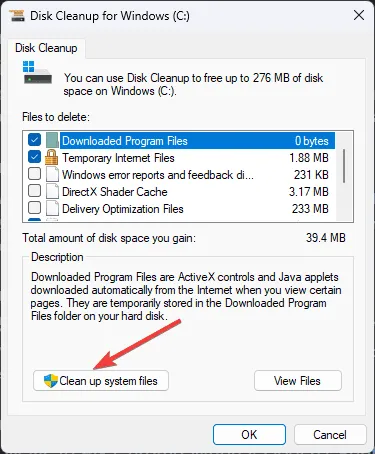
- Choisissez à nouveau Windows (C:) dans la fenêtre Nettoyage de disque : Sélection du lecteur.
- Une fois que vous avez obtenu les résultats, sélectionnez tous les éléments sous Fichiers à supprimer et cliquez sur OK.
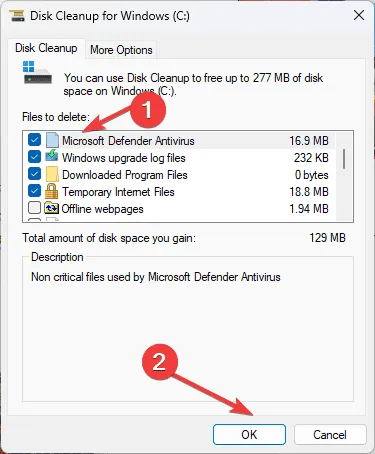
- Dans la fenêtre contextuelle de confirmation, cliquez sur Supprimer les fichiers pour continuer.
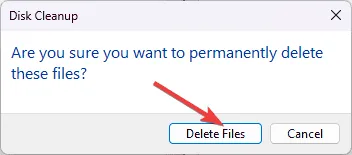
2.2 Effacer les données de navigation (si vous utilisez Hulu sur le navigateur)
- Lancez votre navigateur préféré ; ici, nous utilisons Google Chrome pour illustrer les étapes.
- Allez dans le coin supérieur droit, cliquez sur l’icône à trois points et sélectionnez Paramètres .
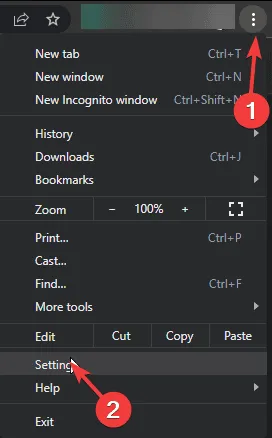
- Cliquez sur Confidentialité et sécurité et choisissez Supprimer les données de navigation .
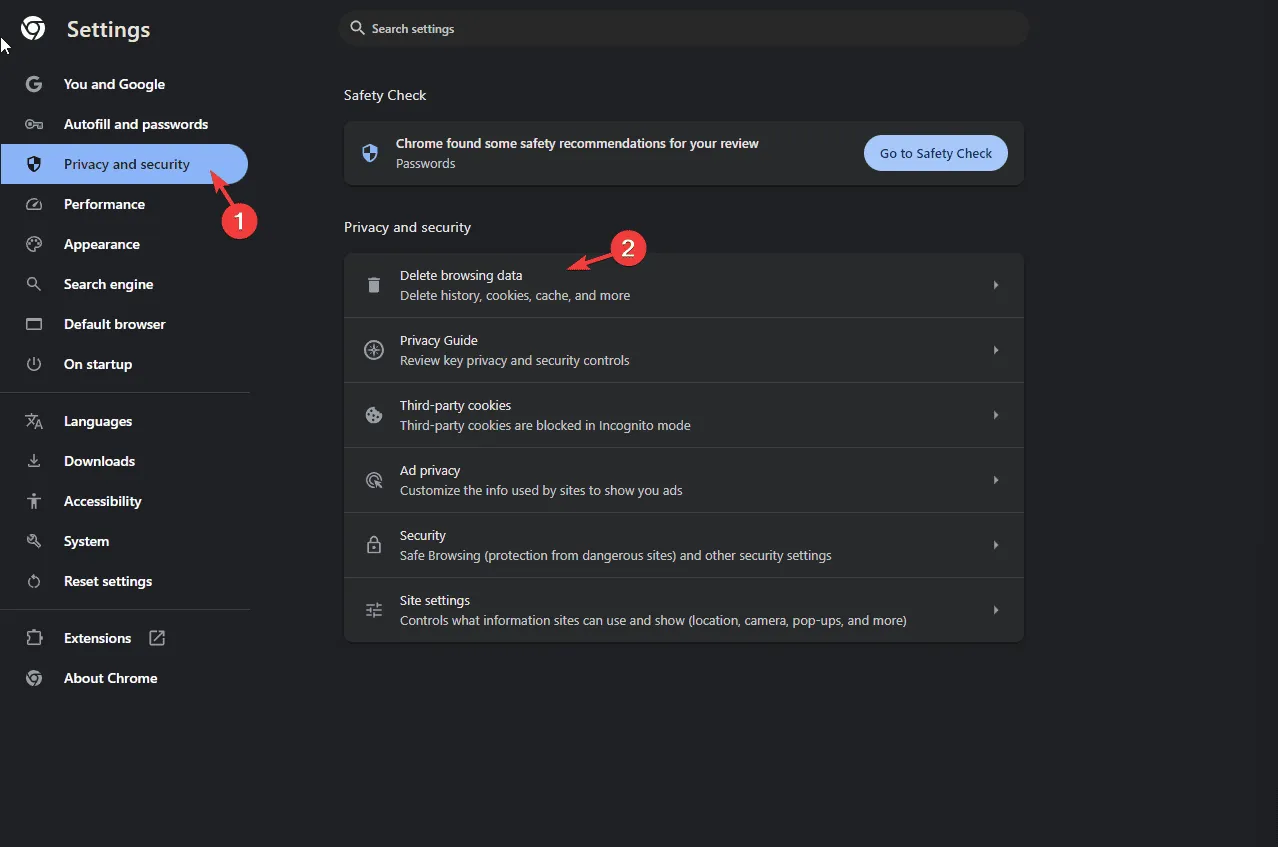
- Dans la fenêtre suivante, sélectionnez Tout le temps pour Plage de temps et sélectionnez Historique de navigation, Historique de téléchargement , Cookies et autres données du site, Paramètres du site et Données de l’application hébergée.
- Cliquez sur Supprimer les données . Fermez le navigateur, relancez-le et accédez au site Web Hulu pour vérifier si le problème se produit.
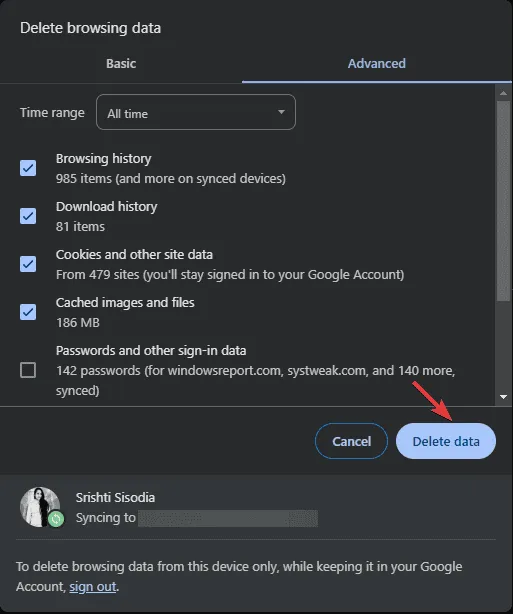
Si le problème persiste, essayez d’utiliser un autre navigateur pour accéder à Hulu.
3. Vérifiez le mode de paiement
- Ouvrez votre navigateur préféré, accédez à Hulu et connectez-vous à votre page de compte .
- Accédez à la section Informations de paiement .
- Vérifiez maintenant les détails du paiement et assurez-vous qu’il n’y a pas d’erreurs.
4. Réinitialiser les paramètres DNS
- Appuyez sur la Windows touche, tapez cmd dans la barre de recherche et cliquez sur Exécuter en tant qu’administrateur.
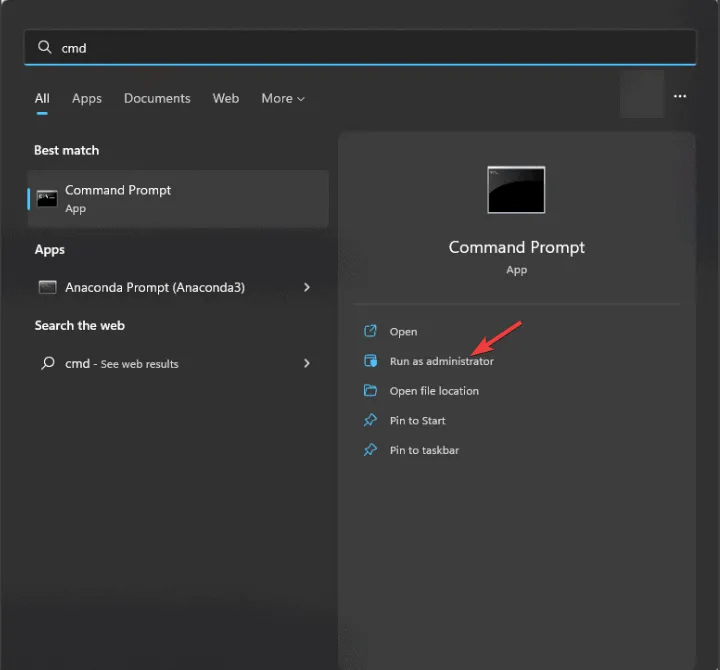
- Dans la fenêtre d’invite de commande, copiez et collez la commande suivante et appuyez sur Enter:
ipconfig /flushdns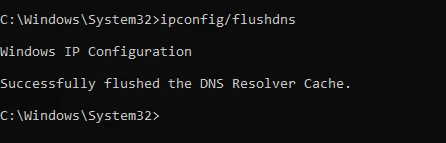
- Une fois la commande exécutée, redémarrez votre ordinateur.
5. Réparer/Réinitialiser l’application
- Appuyez sur Windows+ Ipour ouvrir l’ application Paramètres .
- Accédez à Applications, puis cliquez sur Applications installées .
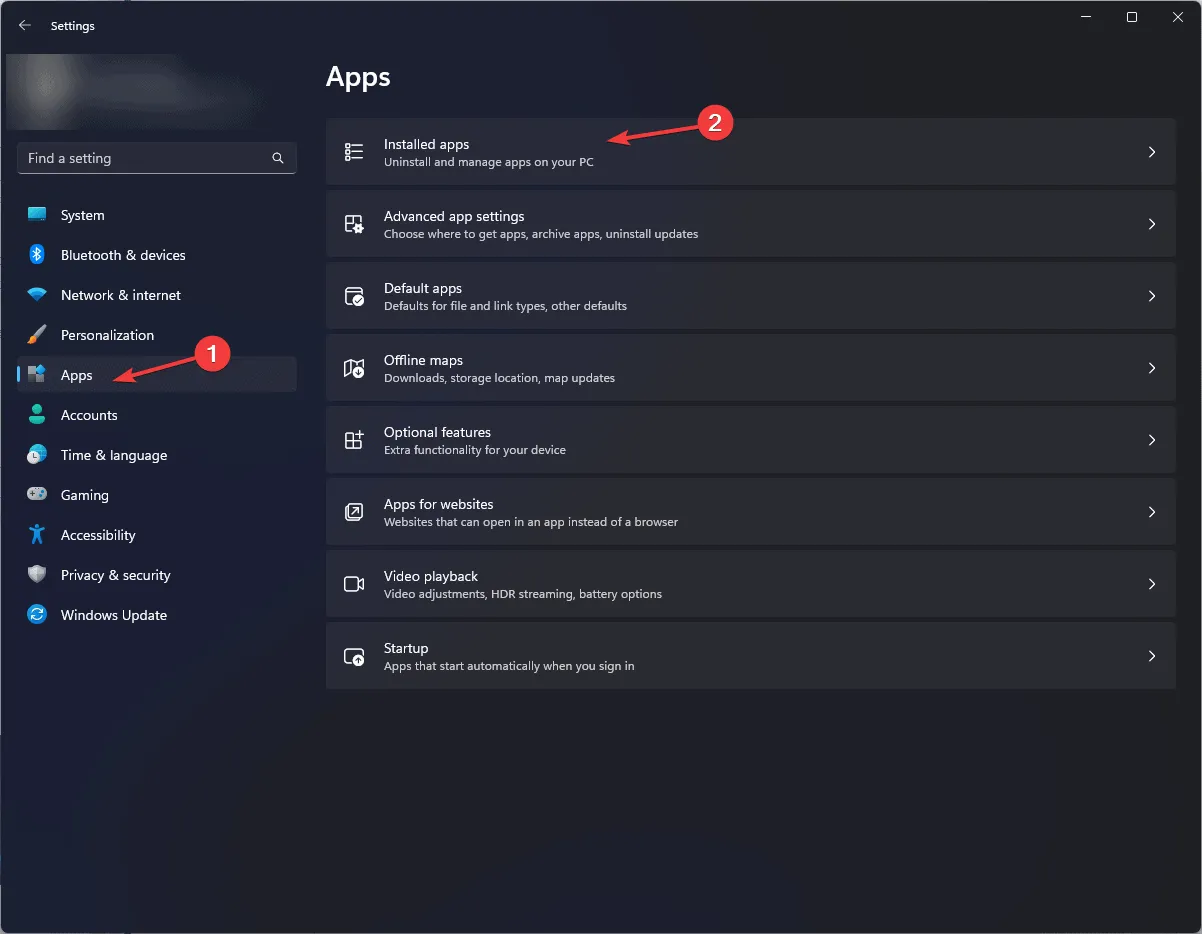
- Localisez Hulu , cliquez sur l’icône à trois points et sélectionnez Options avancées .
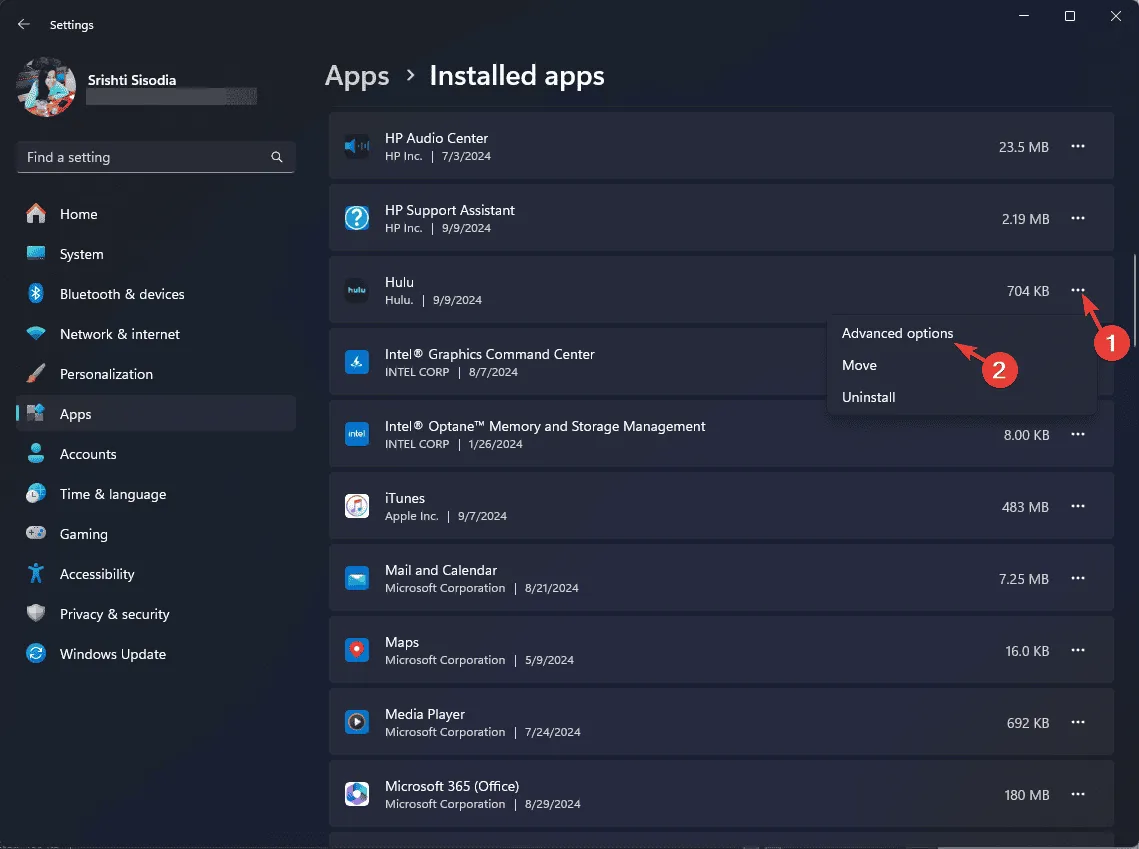
- Sur la page suivante, recherchez Réinitialiser, puis cliquez sur le bouton Réparer . Cela réparera l’application et tentera de résoudre le problème.
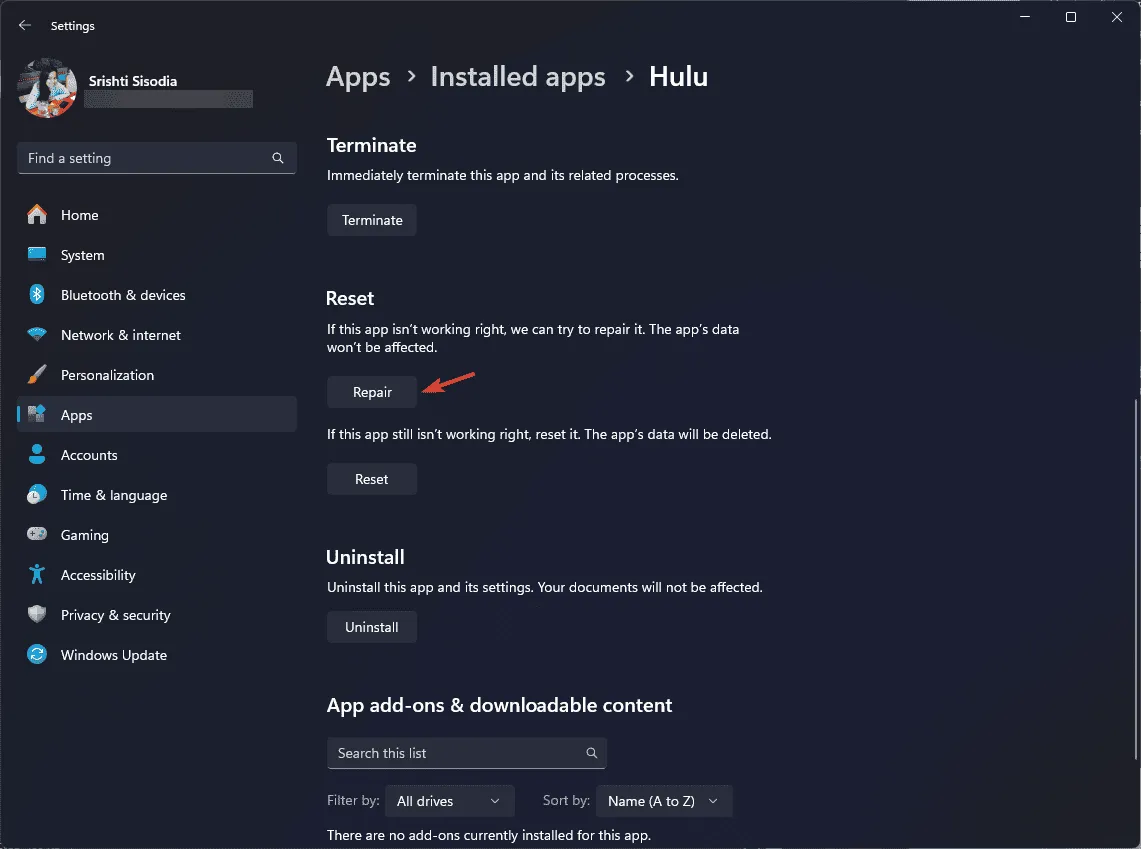
- Si cette application ne fonctionne toujours pas, cliquez sur le bouton Réinitialiser. Cela supprimera toutes les données de l’application et vous devrez peut-être vous connecter à votre compte.
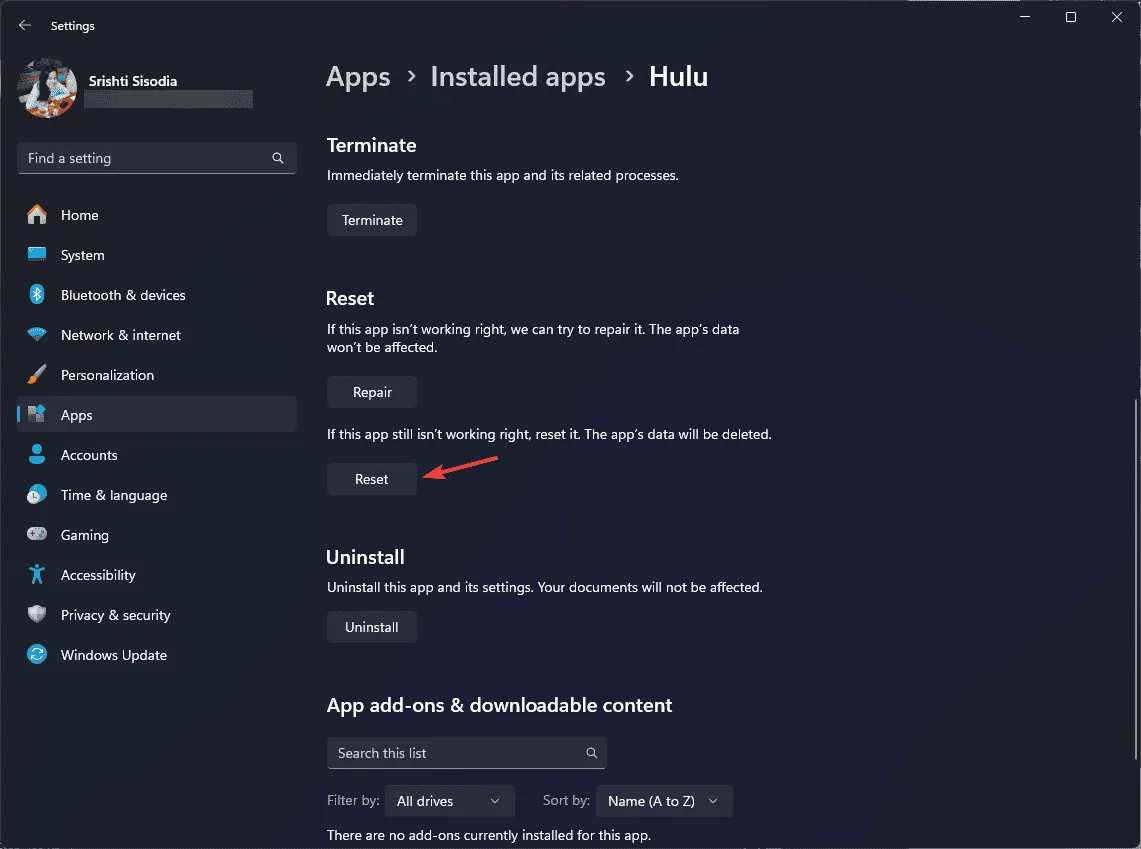
5. Mettre à jour/réinstaller l’application
- Appuyez sur la Windows touche, tapez magasin dans la barre de recherche et cliquez sur Ouvrir.
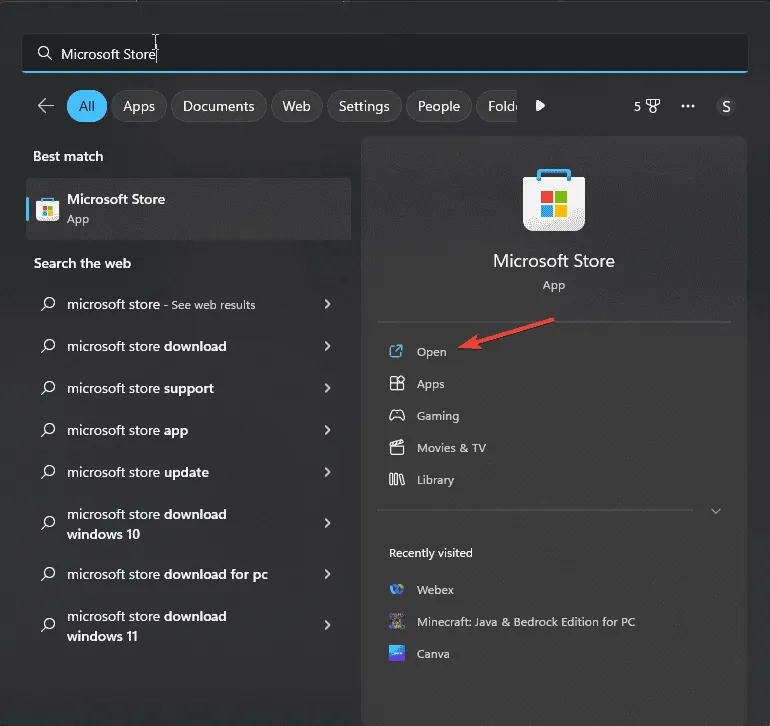
- Accédez à la bibliothèque, recherchez Hulu et vérifiez si une mise à jour est disponible. Vous pouvez également cliquer sur Obtenir les mises à jour sur la page de téléchargement pour vérifier.

S’il n’y a pas de mise à jour disponible, suivez les étapes pour réinstaller l’application :
- Appuyez sur Windows+ Ipour ouvrir l’ application Paramètres .
- Accédez à Applications, puis cliquez sur Applications installées .
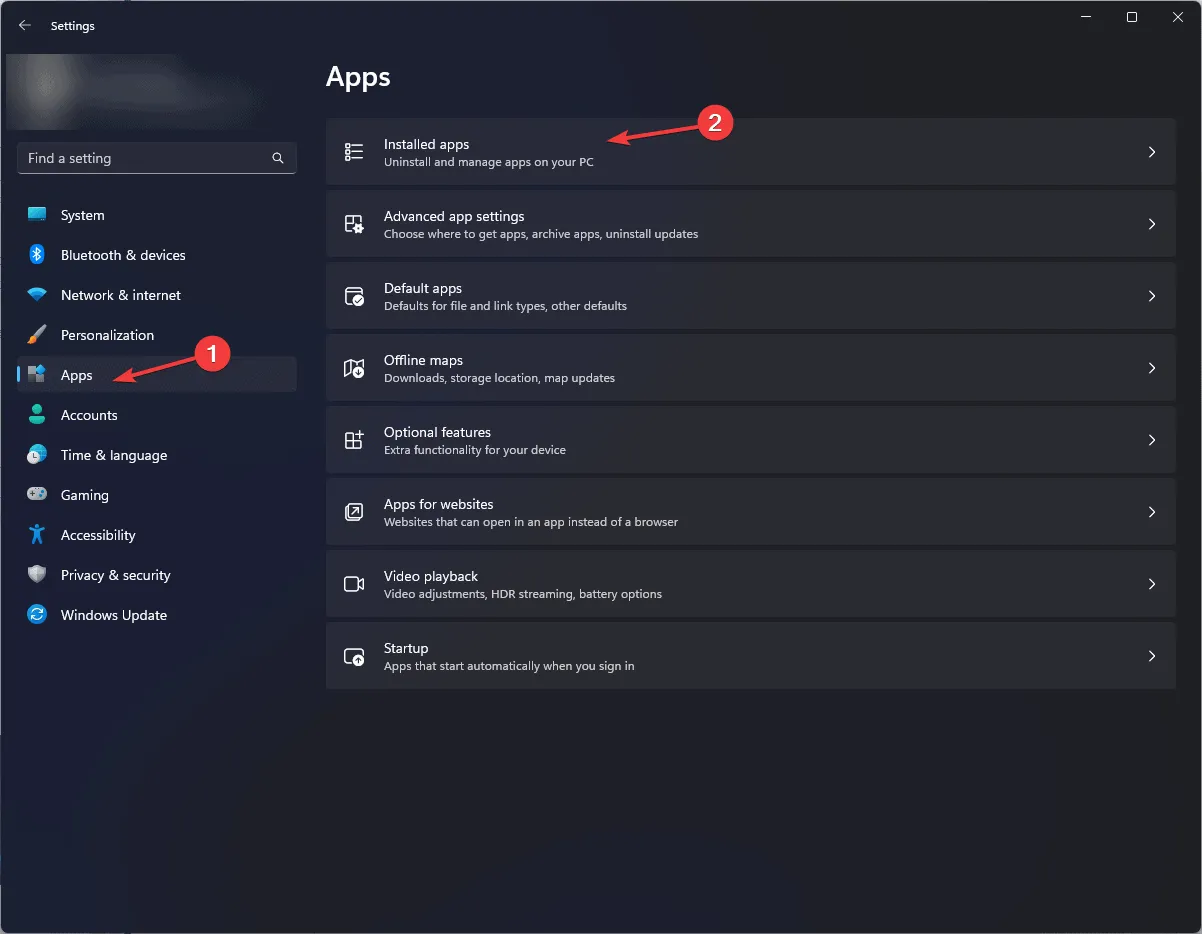
- Localisez Hulu , cliquez sur l’icône à trois points et sélectionnez Désinstaller .
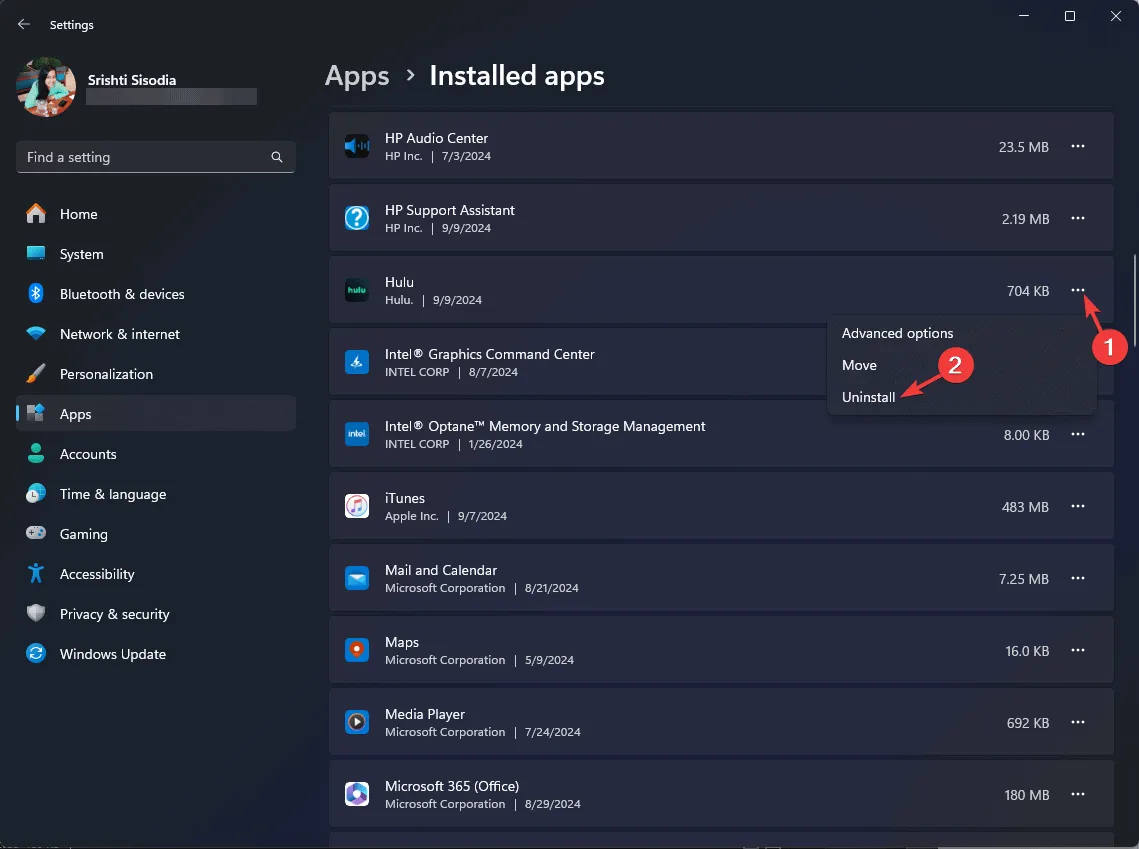
- Cliquez sur Désinstaller pour confirmer l’action.
- Lancez le Microsoft Store et tapez hulu dans la barre de recherche, puis sélectionnez Hulu dans les résultats et cliquez sur Installer .
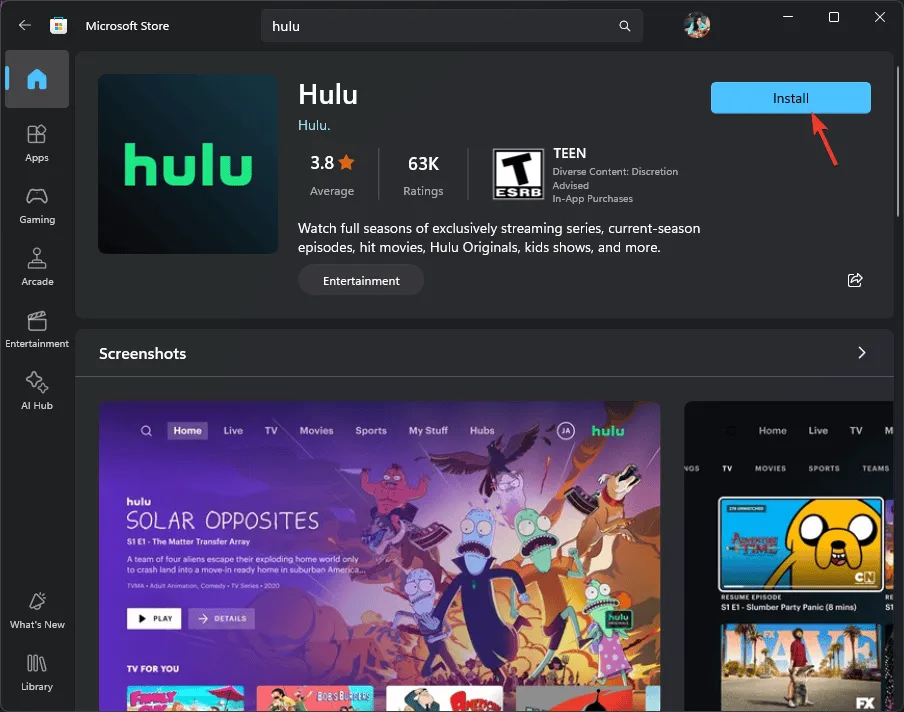
Si rien n’a fonctionné pour vous jusqu’à présent, contactez l’assistance Hulu, expliquez le problème et les mesures prises jusqu’à présent pour obtenir une assistance supplémentaire.
Vous pouvez également essayer de changer d’appareil de diffusion en continu, d’essayer un autre fournisseur de réseau ou d’utiliser un réseau VPN fiable.
Pensez-vous que nous avons oublié une étape qui vous a aidé à corriger le code d’erreur Hulu p-edu122 ? Si tel est le cas, veuillez le mentionner dans la section commentaires ci-dessous. Nous l’ajouterons à la liste.



Laisser un commentaire