Déverrouiller votre téléphone Android lorsque vous oubliez le code d’accès : un guide étape par étape


Si vous avez configuré un code d’accès sur votre téléphone Android pour des raisons de confidentialité, mais que vous l’avez oublié, ne vous inquiétez pas, il existe des moyens d’accéder à votre appareil. Bien que cela puisse être frustrant, oublier votre code PIN Android ne doit pas être la fin du monde si vous utilisez l’une des méthodes décrites dans cet article
Déverrouiller avec Smart Lock
Pour éviter de perdre l’accès à votre appareil Android si vous ne vous souvenez plus de votre code d’accès, vous pouvez mettre en place certaines précautions. Cela vous permettra de déverrouiller votre téléphone rapidement sans complications supplémentaires.
Par exemple, Smart Lock (ou Extend Unlock sur les téléphones Samsung ou Pixel) est une fonctionnalité Android qui permet à votre téléphone de rester déverrouillé tant que vous êtes en mouvement ou à proximité d’un emplacement de confiance, ou connecté à un appareil Bluetooth de confiance.
Pour configurer Smart Lock sur votre appareil, vous devez accéder à Paramètres -> Sécurité et confidentialité .
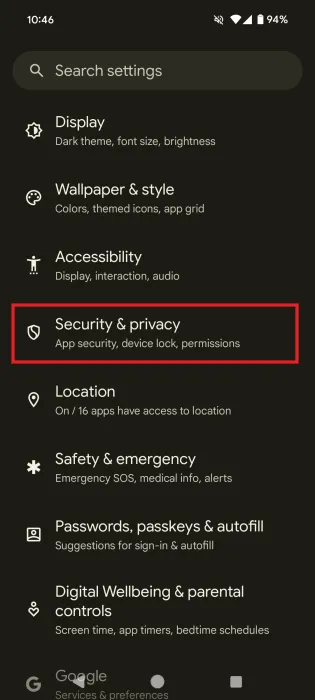
Appuyez sur Plus de sécurité et de confidentialité tout en bas de l’écran.
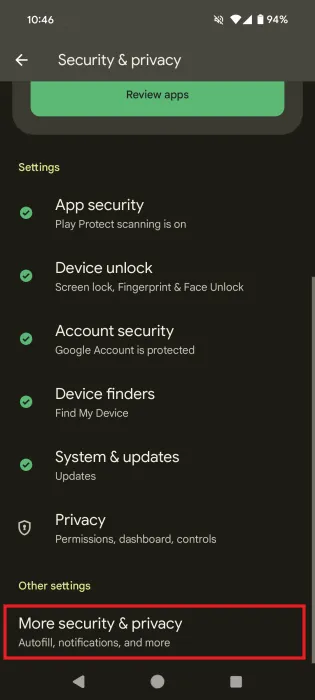
Sur l’écran suivant, accédez à la section Sécurité et sélectionnez Étendre le déverrouillage .
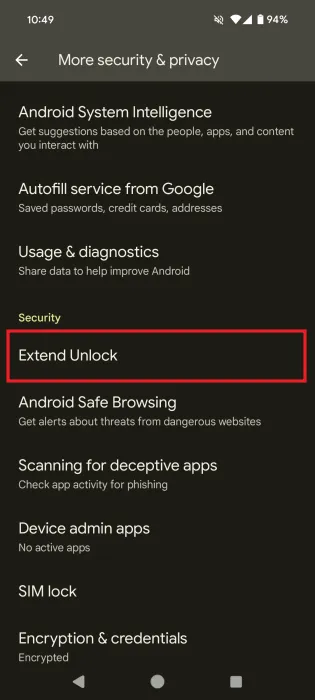
À ce stade, vous devrez saisir votre code PIN. N’oubliez pas que vous configurez cette option par précaution au cas où vous oublieriez votre code PIN plus tard, ce qui signifie que vous devriez pouvoir saisir votre code d’accès maintenant.
Appuyez sur OK sur la page suivante qui explique un peu le déverrouillage étendu (ou Smart Lock).
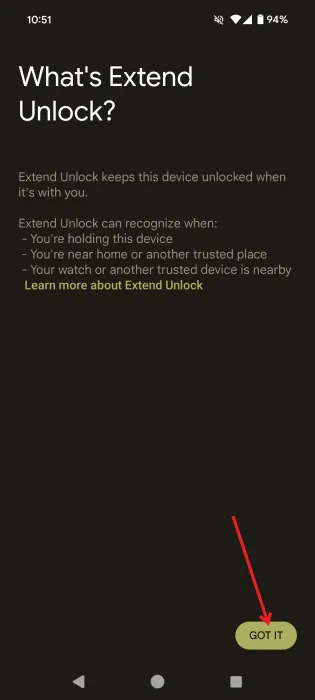
Vous trouverez trois options sous la page Étendre le déverrouillage :
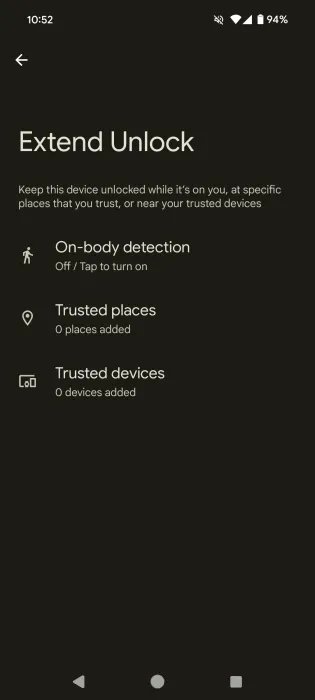
- Détection de présence sur le corps : cette option permet de déverrouiller votre appareil lorsqu’il est en mouvement, par exemple lorsque vous marchez avec. Le téléphone restera allumé jusqu’à 4 heures ou jusqu’à ce que vous le posiez.
- Lieux de confiance : si vous choisissez cette option, votre appareil restera déverrouillé tant que vous vous trouverez dans un lieu de confiance ou à proximité. Vous devez ajouter ce(s) lieu(x) manuellement.
- Appareils de confiance : cette option permet à l’appareil de rester déverrouillé lorsqu’il est connecté à un appareil de confiance tel qu’une montre Bluetooth ou un système de voiture.
Notez que même si l’activation de Smart Lock peut vous aider à déverrouiller votre appareil sans avoir à saisir votre code PIN, cela ne déverrouillera pas votre appareil si vous décidez de le redémarrer.
Effectuer une réinitialisation d’usine
Une autre solution, plus radicale certes, consiste à réinitialiser votre appareil aux paramètres d’usine. Avant de procéder, gardez à l’esprit que cette opération effacera toutes vos données de votre appareil. Vous devrez d’abord créer une sauvegarde pour ne pas tout perdre. Par exemple, vous pouvez facilement créer une sauvegarde à l’aide de Google Drive.
Il est possible d’effectuer une réinitialisation d’usine à l’aide des paramètres de votre téléphone. Vous pouvez également le faire à distance via des services tels que Samsung SmartThings Find ou Find My Device.
Via les paramètres Android
Sur votre appareil, accédez à Paramètres -> Système -> Options de réinitialisation .
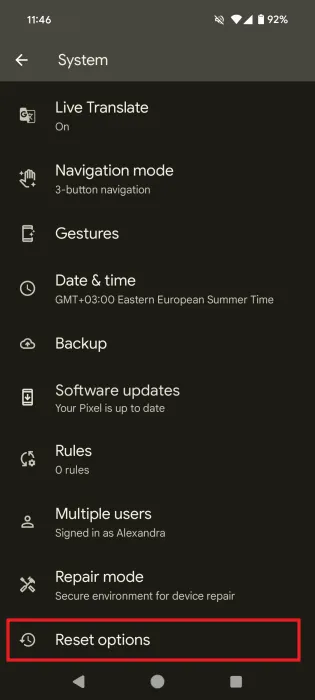
Sélectionnez Effacer toutes les données (réinitialisation d’usine) .
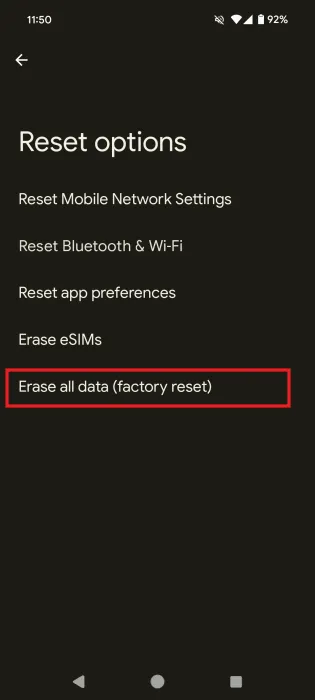
Si vous êtes prêt à continuer, appuyez sur le bouton Effacer toutes les données sur l’écran suivant.

Utilisation de Samsung SmartThings Find
Si vous possédez un appareil Samsung, sachez que vous pouvez effacer votre appareil à distance à l’aide du service Samsung SmartThings Find.
Pour que cela fonctionne, vous devez être connecté à votre appareil Samsung sur votre téléphone avec votre compte Samsung. Ensuite, accédez à la page Samsung SmartThings Find dans votre navigateur et connectez-vous avec le même compte.
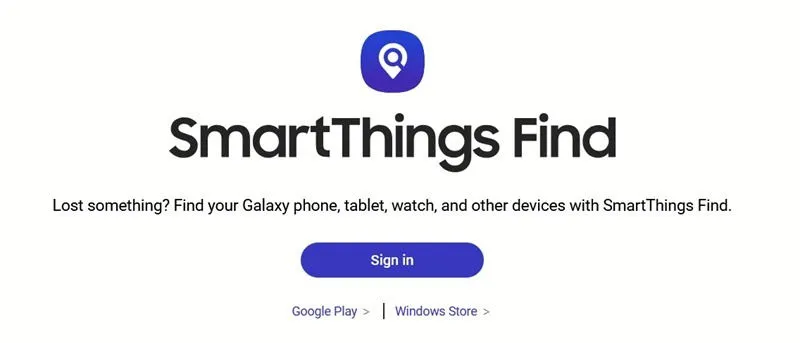
Sélectionnez votre téléphone sur le côté gauche de l’écran et appuyez sur l’ option Effacer les données .
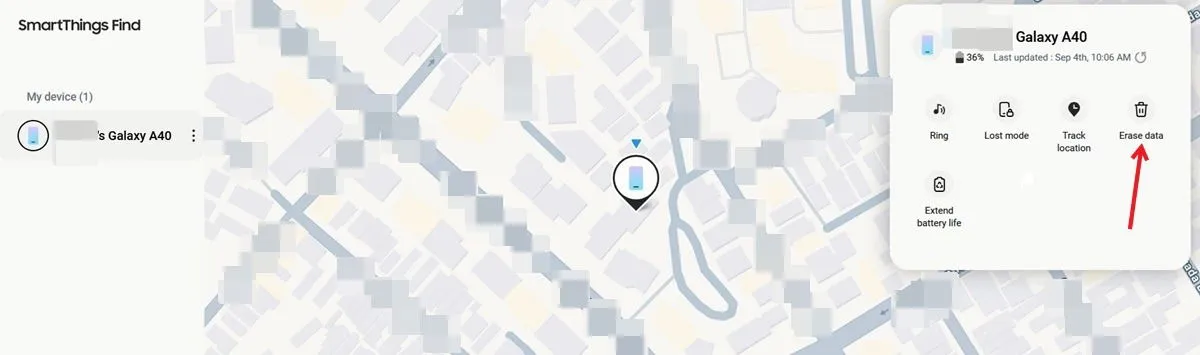
Ensuite, vous devez vérifier votre identité afin de continuer le processus.
Grâce à Localiser mon appareil
Google propose un service similaire à SmartThings Find de Samsung. Il s’appelle Find My Device et si vous possédez un téléphone Android, vous pouvez l’utiliser. Vous devrez vous connecter sur votre téléphone avec le même compte Google que celui que vous utiliserez pour vous inscrire à Find My Device .
Recherchez votre appareil sur le côté gauche de l’écran et cliquez dessus. Alors que par le passé, Localiser mon appareil vous permettait de verrouiller et de déverrouiller un appareil à distance, cela n’est plus possible. Au lieu de cela, vous pouvez effectuer une réinitialisation d’usine à distance. Cliquez sur l’option.
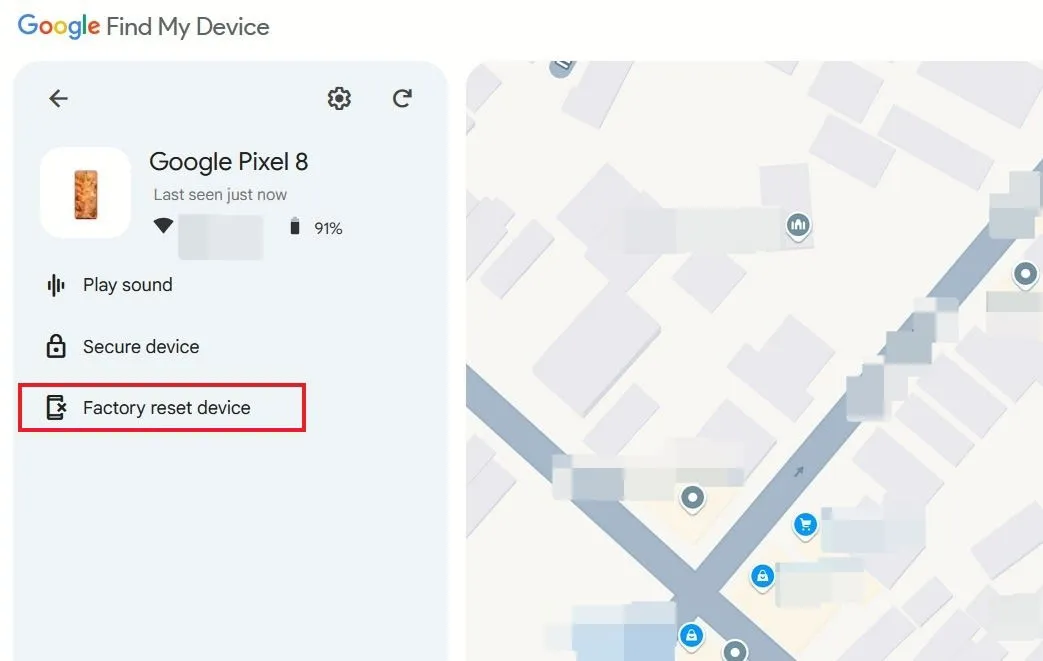
Nous espérons que vous avez déjà créé une sauvegarde, afin de ne pas perdre toutes vos données en poursuivant ce processus. Appuyez sur Suivant dans la fenêtre contextuelle.
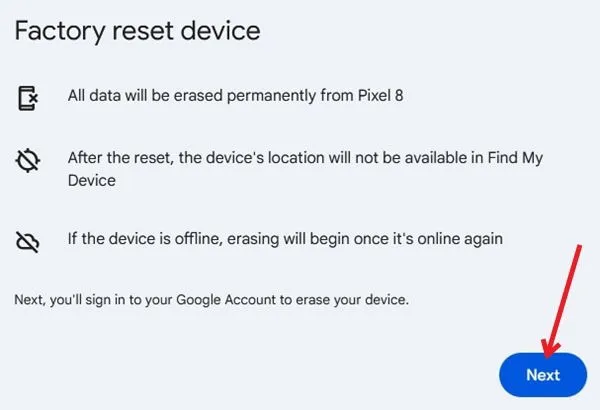
Vous devrez maintenant vérifier votre identité en vous connectant avec votre compte Google (le même que celui que vous avez sur votre téléphone). Après cela, vous pouvez continuer avec la réinitialisation d’usine.
Via le mode de récupération
Si vous avez créé le code d’accès via une application tierce et non via les paramètres d’origine du téléphone, il peut être possible de le réinitialiser en démarrant le téléphone en mode de récupération.
Les étapes exactes diffèrent selon le type de téléphone Android que vous possédez. Pourtant, dans la majorité des cas, vous devrez éteindre votre téléphone. Ensuite, appuyez longuement sur le bouton d’alimentation et sur le bouton de réduction du volume lorsque vous démarrez le téléphone.
Vous devriez voir le logo Android, puis un menu d’options. Utilisez les boutons de volume pour accéder au mode de récupération . Appuyez sur le bouton d’alimentation pour le sélectionner.
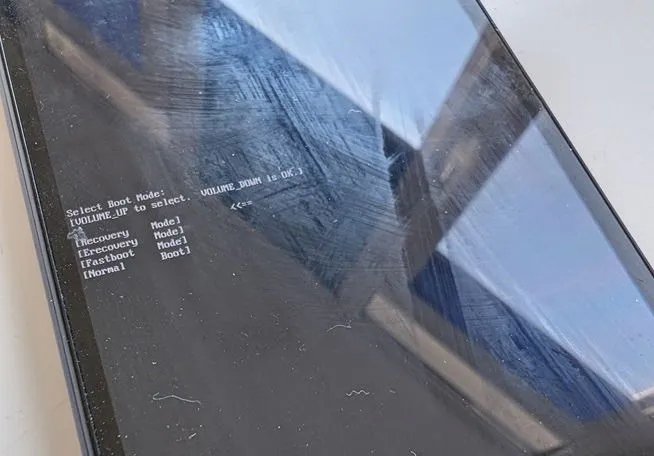
Ensuite, sélectionnez l’option permettant de démarrer le téléphone. Une fois cette opération effectuée, vous devriez pouvoir accéder à votre appareil sans saisir de mot de passe. N’oubliez pas que cela ne fonctionnera pas si vous définissez votre mot de passe via le système Android. Vous devrez toujours saisir le mot de passe lors du démarrage de l’appareil. Sur certains téléphones, l’option Mot de passe oublié est fournie en mode de récupération, mais si vous choisissez cette option, votre appareil sera effacé.
Maintenant que vous avez à nouveau accès à votre téléphone, renseignez-vous un peu sur la protection de votre vie privée et de votre sécurité sur Android. En même temps, vous souhaiterez peut-être vérifier comment connecter votre Android à un PC Windows et synchroniser les données entre les deux pour une expérience plus fluide.
Crédit image : Freepik Toutes les captures d’écran par Alexandra Arici



Laisser un commentaire