Augmenter la taille du tampon de défilement de l’émulateur de terminal sous Linux


Vous est-il déjà arrivé de parcourir l’historique de votre terminal pour vous rendre compte que les informations importantes que vous recherchiez n’étaient plus visibles ? En effet, la taille par défaut du tampon de défilement arrière de nombreux émulateurs de terminaux est souvent limitée. En augmentant la taille du tampon, vous pouvez facilement faire défiler vers le haut et vous référer aux commandes précédentes et à leurs résultats.
Dans ce guide, nous apprendrons comment ajuster la taille du tampon de défilement dans divers émulateurs de terminaux.
Ajuster le défilement vers l’arrière dans les paramètres du terminal
La plupart des émulateurs de terminaux proposent une option permettant d’ajuster la taille du tampon de défilement directement via leurs paramètres. Il s’agit de la méthode la plus simple pour modifier la taille du tampon de défilement sous Linux.
Par exemple, si vous utilisez le terminal GNOME, vous pouvez augmenter la taille du tampon en allant dans le menu Préférences . Vous pouvez l’ouvrir en cliquant sur le bouton de menu hamburger et en choisissant l’ option Préférences .
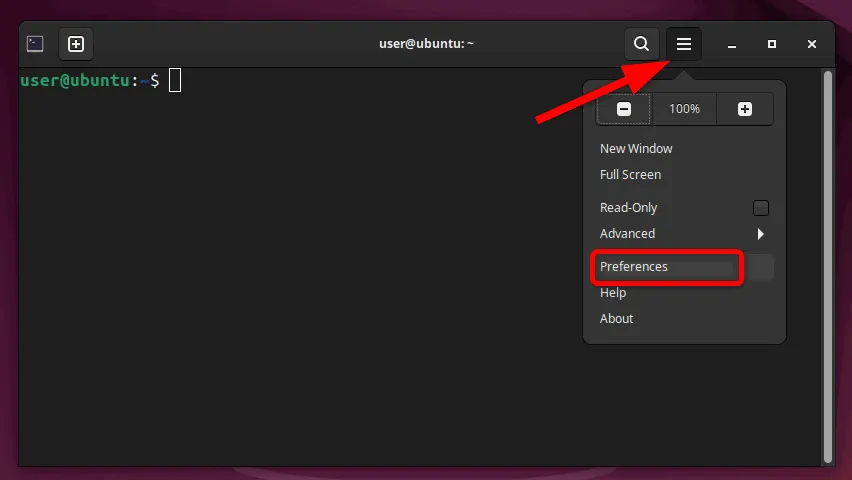
Ensuite, accédez aux paramètres de votre profil et accédez à l’ onglet Défilement . À partir de là, vous pouvez modifier le nombre de lignes que le terminal conservera dans son tampon de défilement. Ajustez ce nombre en fonction de vos besoins.

Vous pouvez également ajuster d’autres paramètres liés au défilement, tels que les options Défilement à la sortie et Défilement à la frappe , pour affiner votre expérience de défilement.
Cliquez sur Fermer pour enregistrer les modifications. Et voilà ! Vous avez réussi à augmenter la taille de la mémoire tampon du terminal GNOME.
De plus, vous pouvez également modifier la taille de la mémoire tampon pour d’autres émulateurs de terminaux populaires de la même manière. Par exemple, pour ajuster la taille de la mémoire tampon de défilement arrière de Konsole , faites simplement un clic droit n’importe où sur le terminal et sélectionnez l’ option Ajuster le défilement arrière .
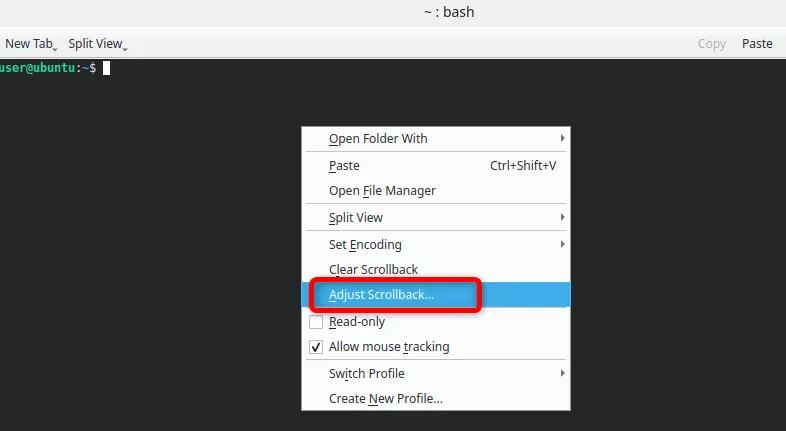
Ici, vous pouvez ajuster le paramètre de défilement vers l’arrière à la valeur souhaitée. Konsole propose également une option de défilement vers l’arrière illimité , qui peut être utile si vous souhaitez conserver un enregistrement de toutes les sorties de votre terminal.

Certains terminaux ont des approches différentes pour augmenter la taille du tampon de défilement. Par exemple, si vous utilisez Alacritty , vous devrez modifier son fichier de configuration YAML pour augmenter la taille du tampon.
Transférez votre sortie dans la commande less
Une autre façon de visualiser et de réviser des sorties plus volumineuses sans augmenter la taille du tampon de défilement est de canaliser la sortie de votre commande dans la lesscommande.
Avec la commande less, vous pouvez parcourir les sorties de commandes longues à votre rythme sans craindre de perdre des données. Elle vous permet d’afficher la sortie une page à la fois, ce qui simplifie la navigation et la recherche de tout le contenu.
Par exemple, si vous exécutez une commande qui génère une grande quantité de sortie, telle que ls -lR, vous pouvez canaliser la sortie vers less comme ceci :
Cette commande vous permet d’afficher la sortie un écran à la fois. De plus, vous pouvez utiliser les touches fléchées pour naviguer vers le haut et vers le bas. C’est comme avoir un tampon de défilement arrière mais avec encore plus de contrôle.
Vous pouvez même effectuer une recherche dans les résultats en /suivant votre terme de recherche, ce qui facilite la recherche des informations exactes dont vous avez besoin.
De plus, si vous souhaitez afficher l’intégralité de la sortie dans votre terminal au lieu de la visualiser page par page, vous pouvez également utiliser la catcommande. Par exemple, remplacez la lesscommande par the catdans la commande mentionnée précédemment :
Rechercher dans la sortie à l’aide de grep
Il existe une option permettant de rechercher une chaîne spécifique à l’aide de la lesscommande. Cependant, si vous ne souhaitez pas diriger votre sortie vers less, vous pouvez la diriger vers grepavec votre texte cible pour la localiser dans la sortie de la commande.
La commande grep vous permet de rechercher des informations spécifiques dans une sortie plus volumineuse. De plus, vous pouvez rechercher des modèles dans le texte et filtrer et extraire des informations pertinentes à partir de la sortie de la commande.
Par exemple, si vous souhaitez filtrer la sortie et afficher uniquement les lignes contenant le mot fichier , exécutez :
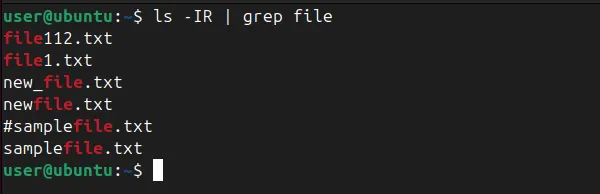
De plus, grepil dispose de nombreuses options qui vous permettent de personnaliser votre recherche, comme ignorer la sensibilité à la casse (-i), afficher les numéros de ligne (-n) ou rechercher plusieurs modèles à la fois (-e).
De plus, vous pouvez utiliser grepdes commandes avec des expressions régulières pour effectuer des recherches plus complexes. Par exemple, pour trouver toutes les lignes commençant par un nombre, exécutez cette commande :
Cela affichera toutes les lignes de output.txt qui commencent par un numéro.
Pour conclure
Que vous ajustiez les paramètres directement dans votre émulateur de terminal ou que vous utilisiez des commandes puissantes comme lesset grep, ces techniques garantissent qu’aucune information ne soit jamais perdue. Vous pouvez également personnaliser votre terminal à l’aide de diverses options, ou même remplacer votre terminal par défaut par n’importe quel autre terminal.
Crédit image : Unsplash . Toutes les modifications et captures d’écran par Haroon Javed.



Laisser un commentaire