Dépannage des plantages et blocages de Microsoft Word sur les PC Windows


Il existe de nombreuses situations dans lesquelles Microsoft Word peut planter ou se bloquer, par exemple lors de l’ouverture d’un document, de l’enregistrement d’un document, de l’impression d’un document, etc. Ce didacticiel montre comment gérer un plantage ou un blocage de Microsoft Word.
Corrections courantes à essayer
Microsoft Word peut se bloquer ou se bloquer de plusieurs manières. Essayez d’abord ces solutions courantes :
Rechercher les mises à jour Windows
Des bugs dans le système d’exploitation Windows peuvent être responsables de divers problèmes. Vérifiez les mises à jour Windows et installez-les si elles sont disponibles.
Ouvrez les paramètres Windows et accédez à la page Windows Update . Cliquez sur le bouton Rechercher les mises à jour . Si des mises à jour sont disponibles, téléchargez-les et installez-les.
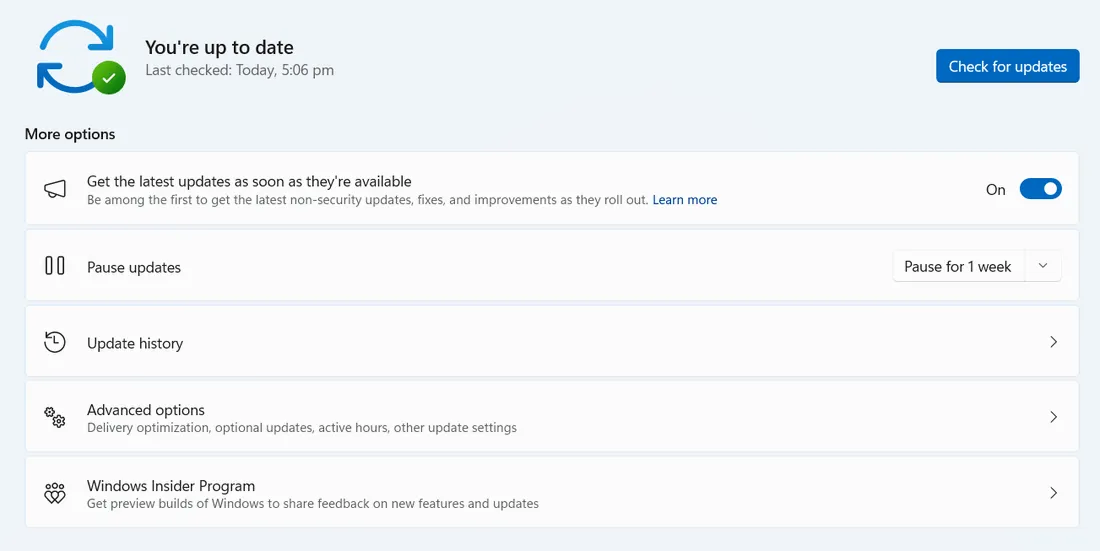
Bureau de réparation
Certains de vos fichiers Office peuvent être corrompus, mais vous pouvez réparer Microsoft Office à partir du Panneau de configuration.
Ouvrez le Panneau de configuration, cliquez sur l’ option Désinstaller un programme , puis sélectionnez l’ application Microsoft Office . Cliquez avec le bouton droit sur Office et sélectionnez Modifier . Sélectionnez Réparer , cliquez sur Suivant , puis sélectionnez Réparation en ligne et suivez les instructions à l’écran.
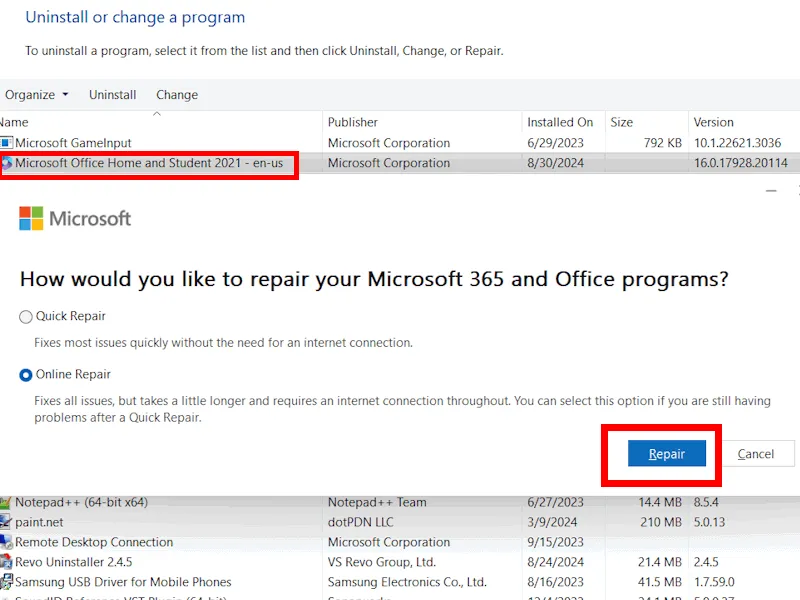
Mise à jour du bureau
Une version obsolète de Microsoft Office peut contenir des bugs, vous devez donc vérifier les mises à jour disponibles.
Ouvrez Microsoft Word , cliquez sur Compte -> Options de mise à jour -> Mettre à jour maintenant .
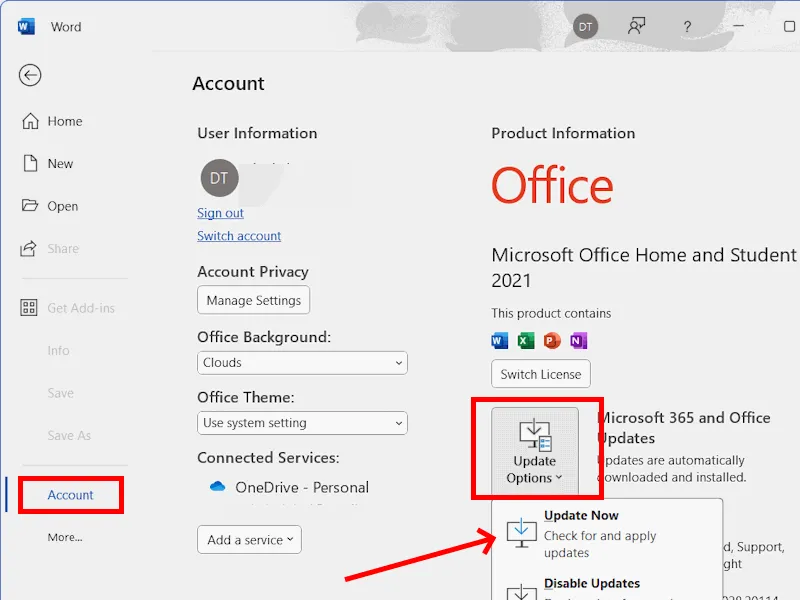
Word se bloque ou se bloque lors de l’impression d’un document
Si Microsoft Word se bloque ou se bloque lors de l’impression d’un document, le problème peut provenir du pilote de votre imprimante ou d’un module complémentaire. Essayez ces solutions pour résoudre ce problème.
Redémarrer Microsoft Word
Parfois, ce problème peut survenir en raison de bugs mineurs qui peuvent être résolus en redémarrant Microsoft Word. Fermez complètement Microsoft Word, puis rouvrez-le.
Réinstaller le pilote d’imprimante
Un pilote d’imprimante obsolète ou corrompu peut provoquer ce problème, et la réinstallation du pilote d’imprimante est la meilleure option.
Ouvrez le Gestionnaire de périphériques et développez la liste déroulante Files d’attente d’impression. Cliquez avec le bouton droit sur le pilote d’imprimante et sélectionnez Désinstaller le périphérique .

Ouvrez les paramètres Windows et cliquez sur Bluetooth et périphériques -> Imprimantes et scanners . Sélectionnez votre imprimante et cliquez sur le bouton Supprimer .
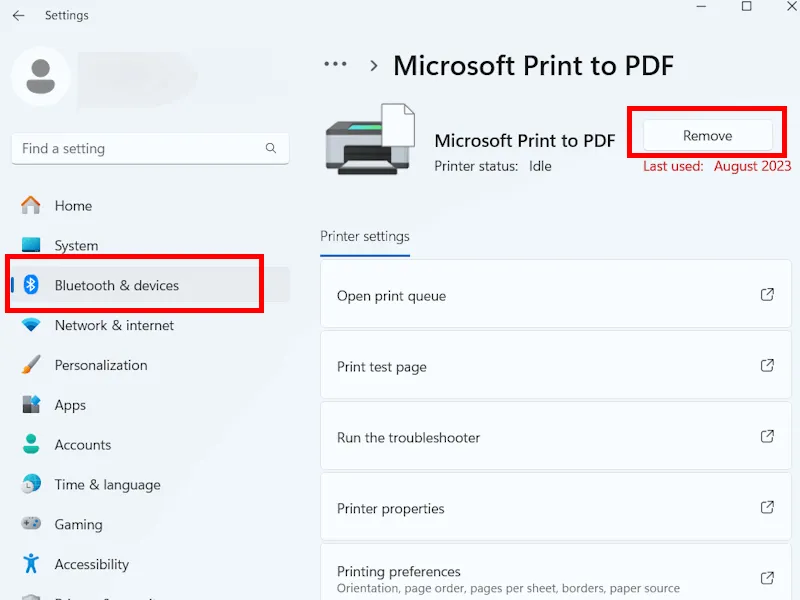
Supprimez également votre imprimante du Bluetooth. Ouvrez les paramètres Windows et accédez à Bluetooth et périphériques -> Imprimantes et scanners . Sélectionnez votre imprimante et cliquez sur Supprimer .
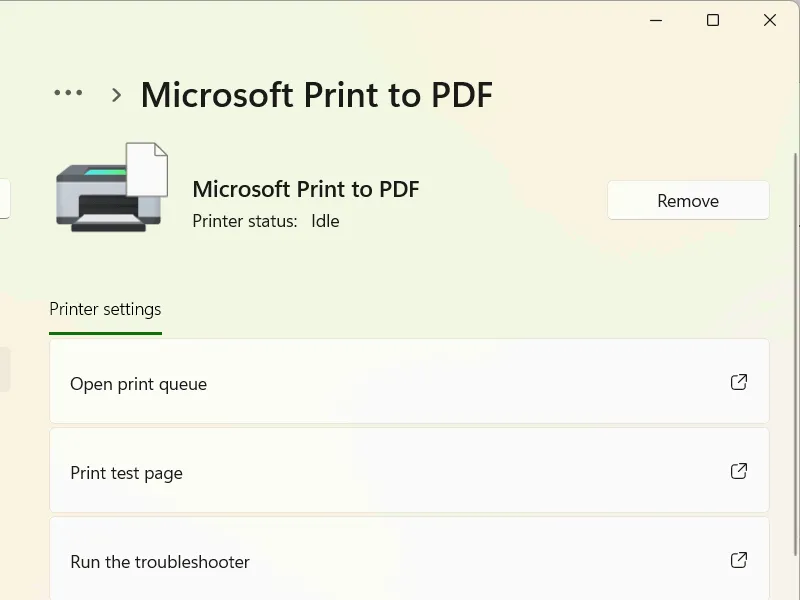
Redémarrez votre ordinateur, puis téléchargez et installez la dernière version du pilote d’imprimante à partir du site Web officiel du fabricant de votre imprimante.
Exécuter l’utilitaire de résolution des problèmes d’imprimante
Vous pouvez également exécuter un utilitaire de résolution des problèmes d’imprimante intégré pour résoudre les problèmes d’impression sur votre ordinateur Windows.
Accédez aux paramètres Windows . Cliquez sur Système -> Dépannage -> Autres outils de dépannage . Cliquez sur le bouton Imprimante -> Exécuter .
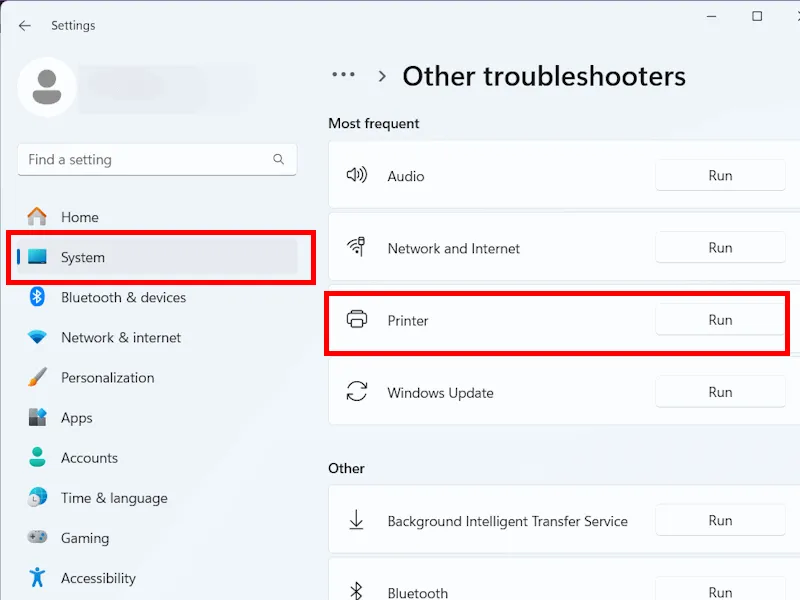
Enregistrer ou exporter le fichier Word au format PDF
Nous vous suggérons également d’enregistrer ou d’exporter votre fichier Word au format PDF, puis de l’imprimer ultérieurement.
Ouvrez ce fichier et accédez à l’ onglet Fichier . Cliquez sur Enregistrer sous . Sélectionnez un emplacement où vous allez enregistrer le document. Sélectionnez PDF dans le menu déroulant Type de fichier , puis cliquez sur Enregistrer .
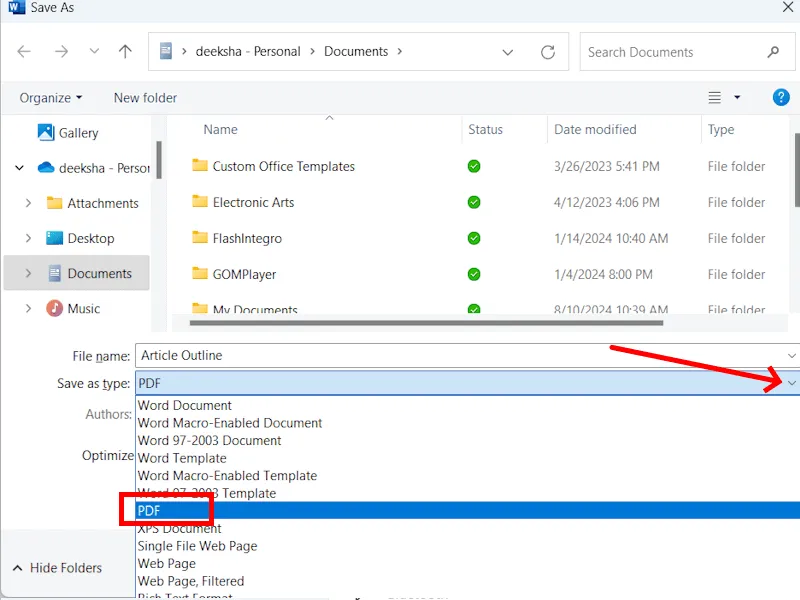
Vous pouvez également exporter le fichier Word au format PDF.
Ouvrez le fichier Word et cliquez sur l’ onglet Fichier -> Exporter -> Créer un fichier PDF/XPS . Lorsqu’une fenêtre contextuelle s’ouvre, sélectionnez PDF dans la liste déroulante Enregistrer sous le type , puis cliquez sur le bouton Publier .

Imprimer le document avec les modules complémentaires désactivés
Si Microsoft Word continue de planter ou de se bloquer lors de l’impression d’un document en raison d’un module complémentaire tiers, désactivez tous les modules complémentaires.
Lancez Word et sélectionnez Options -> Compléments . Sélectionnez Compléments COM dans la liste déroulante Gérer , puis cliquez sur Accéder .
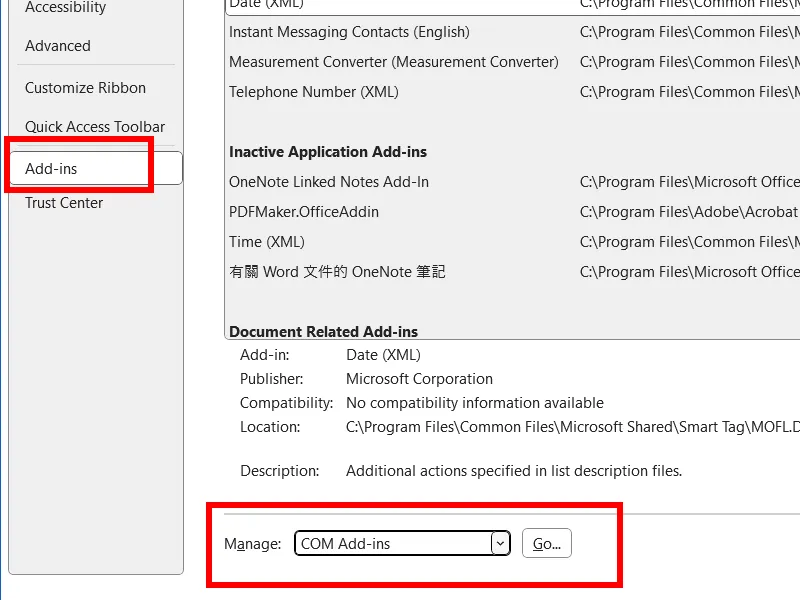
Décochez toutes les cases et cliquez sur OK pour tous les modules complémentaires, puis imprimez le document. Si le problème ne se produit pas cette fois-ci, activez les modules complémentaires un par un et essayez d’imprimer à nouveau le document à chaque fois que vous en activez un pour trouver le module complémentaire problématique.
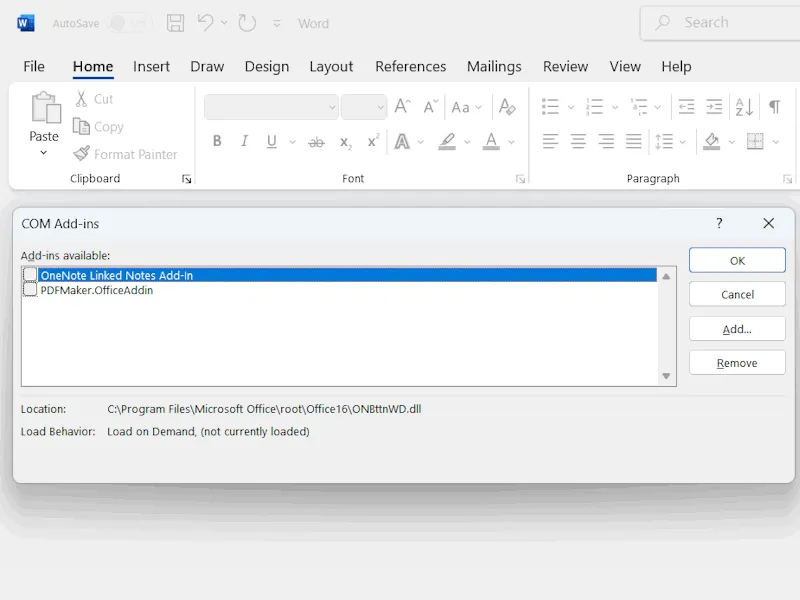
Word se bloque ou plante lors de l’exportation d’un document au format PDF
Si Microsoft Word se bloque ou plante lors de l’exportation d’un document au format PDF, le problème peut être lié à votre imprimante, au pilote d’imprimante ou au fichier Word lui-même. Si les solutions ci-dessus pour les pannes d’impression ne vous aident pas, essayez ces options.
Utilisez l’option Microsoft Print to PDF
Vous pouvez utiliser cette fonctionnalité comme alternative pour enregistrer votre fichier Word au format PDF.
Ouvrez le fichier Word . Allez dans Fichier -> Imprimer . Cliquez sur le menu déroulant sous l’ option Imprimante et sélectionnez Microsoft Print to PDF .
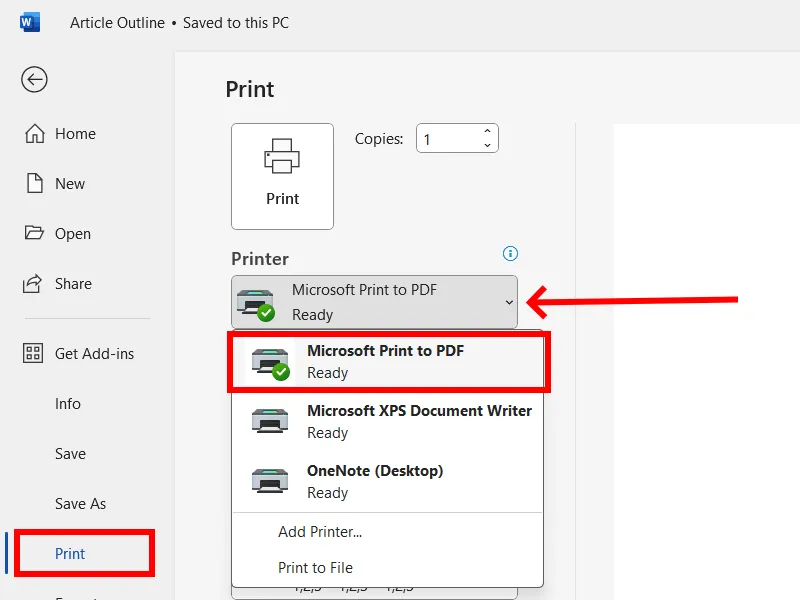
Vérifiez d’autres documents Word
Exportez un autre document Word pour voir s’il se bloque. Si ce n’est pas le cas, votre document Word précédent pourrait être corrompu. Dans ce cas, copiez l’intégralité du contenu de ce fichier Word et collez-le dans un nouveau fichier Word.
Word se bloque ou plante lors de l’enregistrement et de l’ouverture d’un document
Si Microsoft Word se bloque ou se bloque lors de l’enregistrement ou de l’ouverture d’un document, utilisez ces suggestions pour résoudre ce problème.
Ouvrir Word en tant qu’administrateur
Le problème peut être dû à des problèmes d’autorisation avec Microsoft Word. Essayez d’exécuter Microsoft Word en tant qu’administrateur.
Cliquez sur la barre de recherche Windows et saisissez « Word ». Cliquez avec le bouton droit sur Word dans les résultats de la recherche et sélectionnez Exécuter en tant qu’administrateur . Cliquez sur Oui dans l’invite UAC.
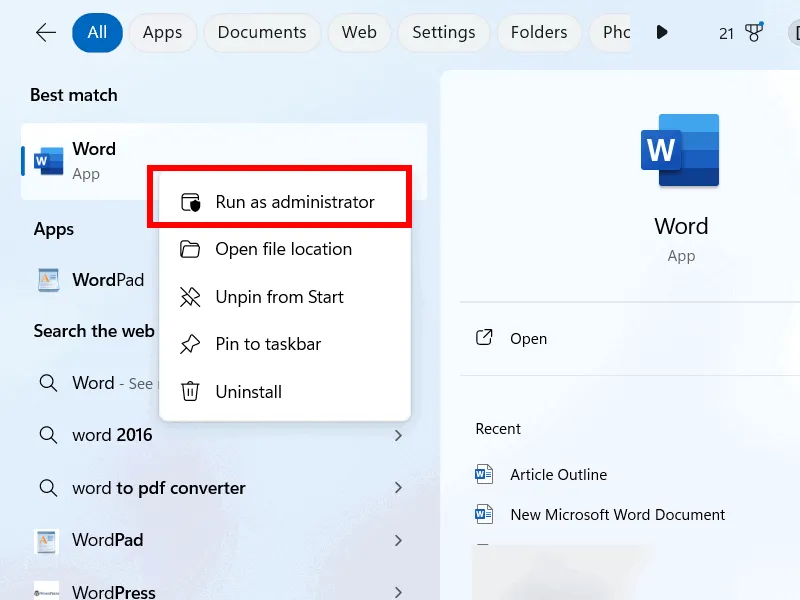
Désactiver la vue protégée
Vous pouvez également essayer de désactiver la vue protégée.
Tapez « Microsoft Word » dans la barre de recherche Windows et cliquez sur Ouvrir . Cliquez sur l’ onglet Fichier -> Options . Sélectionnez Centre de gestion de la confidentialité dans les options Word, puis cliquez sur le bouton Paramètres du Centre de gestion de la confidentialité sur le côté droit. Sélectionnez la catégorie Affichage protégé et décochez toutes les cases sur le côté droit. Cliquez sur OK pour enregistrer les modifications.
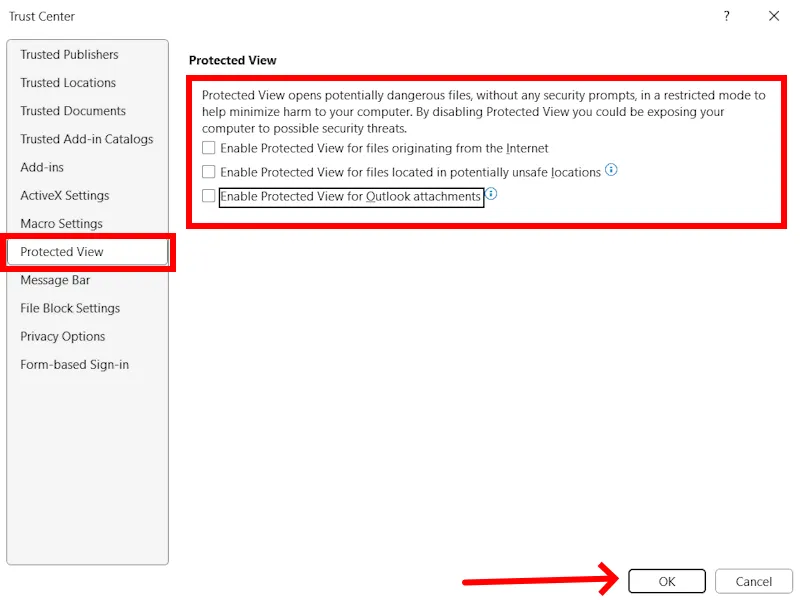
Word se bloque ou se bloque lors de la copie et du collage
Utilisez ces correctifs si Microsoft Word plante ou se bloque lors de la copie ou du collage de contenu.
Coller en tant que texte brut
Collez le texte sans formatage.
Cliquez avec le bouton droit n’importe où dans le document Word et cliquez sur l’ option Conserver uniquement le texte .
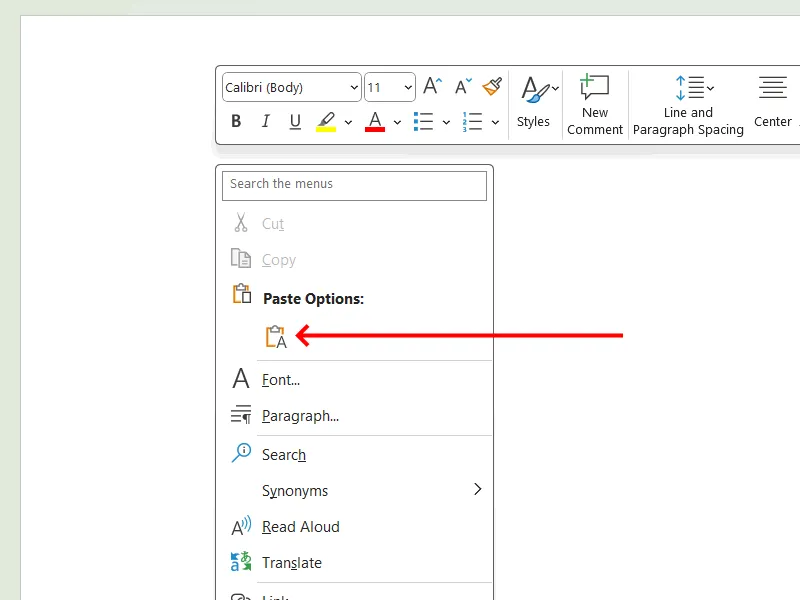
Ouvrir le document en mode sans échec
Fermez Microsoft Word et ouvrez-le en mode sans échec . Cliquez sur Recherche Windows et saisissez « Microsoft Word ». Appuyez sur la Ctrltouche et maintenez-la enfoncée, puis cliquez sur Microsoft Word dans les résultats de la recherche. Cliquez sur Oui dans la boîte de confirmation. Copiez ou collez le texte en mode sans échec.
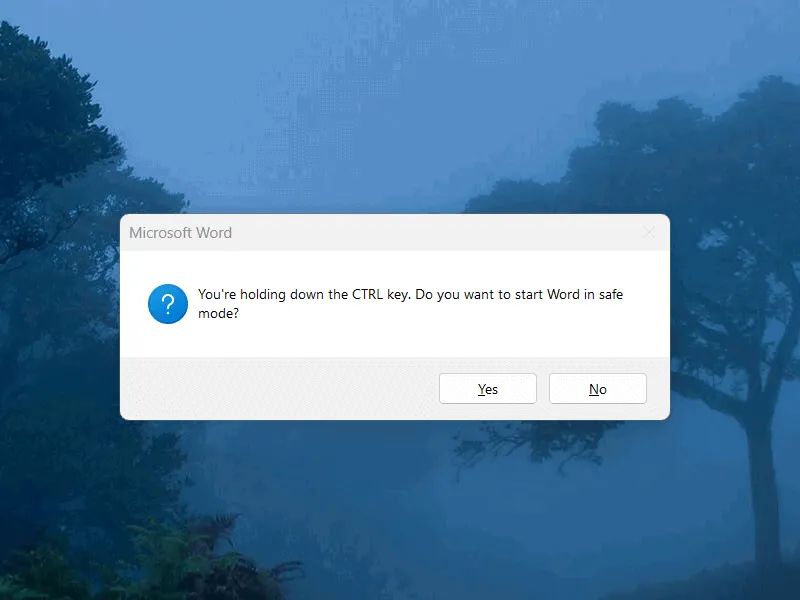
Si le problème n’apparaît pas en mode sans échec, un module complémentaire est à l’origine de ce problème. Suivez les étapes mentionnées ci-dessus pour identifier le module complémentaire problématique.
Désactiver temporairement votre antivirus
Il se peut que votre antivirus soit en conflit avec Microsoft Word et qu’il se bloque ou plante à chaque fois que vous y collez du texte.
Pour confirmer cela, désactivez votre antivirus, puis collez le texte dans le document. Si cela ne pose aucun problème, ajoutez le fichier exécutable Microsoft Word à la liste des exceptions de votre antivirus. Reportez-vous au site de support officiel de votre antivirus pour connaître la procédure à suivre.
Les problèmes de blocage ou de plantage de Microsoft Word peuvent survenir dans différents scénarios. Si vous rencontrez un tel problème, appliquez les correctifs mentionnés ici. Si vous rencontrez toujours des difficultés avec Word, envisagez de convertir votre document en document Google.
Crédit image : Pixabay . Toutes les captures d’écran par Deeksha Gola.



Laisser un commentaire