Correction de l’erreur de saisie des données du noyau sous Windows : un guide complet


La dernière chose que vous voulez voir sur votre PC est le redoutable écran bleu de la mort (BSOD), mais c’est ainsi que l’erreur de saisie des données du noyau apparaît. Ce code grave signale que quelque chose ne va pas avec votre PC et vous devez agir le plus tôt possible pour résoudre le problème.
Qu’est-ce que l’erreur de saisie des données du noyau et quelles en sont les causes ?
Le nom seul ne vous donne pas vraiment d’indications. Le code d’arrêt « kernel data inpage error » fait généralement référence à des défaillances matérielles, à savoir la mémoire et le disque dur. Cependant, il peut également apparaître en raison de fichiers système corrompus, de mauvais paramètres du BIOS, de problèmes de carte mère et même de virus. Rien de tout cela n’est une bonne nouvelle pour votre PC, il est donc nécessaire de commencer le dépannage dès que vous voyez l’erreur apparaître pour la première fois.
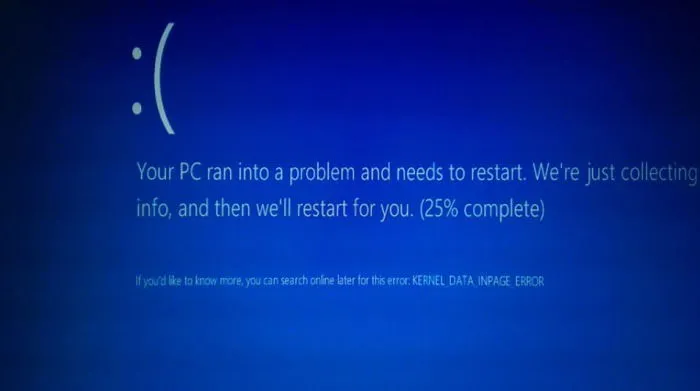
Cette erreur peut également se produire si vous avez récemment installé un nouveau matériel ou de nouveaux câbles. Si quelque chose n’est pas correctement connecté, votre système considère cela comme une défaillance matérielle et vous donne l’écran bleu de la mort approprié.
Parfois, vous verrez l’erreur une fois et elle ne réapparaîtra plus jamais. Cela est généralement dû à un problème temporaire avec votre RAM, comme une utilisation extrême pendant une période prolongée. Si vous sollicitiez votre système, vous n’auriez peut-être pas de réels problèmes avec votre système. Cependant, sauvegardez toujours votre PC après avoir reçu le code d’arrêt : erreur de saisie des données du noyau, juste au cas où.
Codes d’état d’erreur
En plus de voir le code d’arrêt KERNEL_DATA_INPAGE_ERROR sur l’écran bleu de la mort, vous pouvez voir un code d’état, qui permet de réduire les causes possibles. Ces codes incluent :
- 0xC0000185 – câbles mal branchés ou endommagés, ou conflit IRQ
- 0x0000007A – erreurs d’accès aux fichiers (peuvent être dues à des secteurs défectueux, à des erreurs de pilotes de périphériques ou à un virus)
- 0xC000016A – secteurs du disque dur défectueux
- 0xC000009A – manque de ressources de pool
- 0xC000009D – câbles desserrés ou panne du disque dur
- 0xC000009C – secteurs du disque dur défectueux
Si vous n’avez pas vu de code ou si votre système a redémarré avant que vous puissiez noter le code d’état, ne vous inquiétez pas. Lorsque votre PC redémarre, appuyez sur Win+ Xet sélectionnez Observateur d’événements . Ou, allez dans Démarrer et recherchez Observateur d’événements .
Cliquez avec le bouton droit de la souris sur chaque section sous Journaux et applications Windows et sélectionnez Rechercher . Recherchez les données du noyau dans la page . Le plus souvent, vous trouverez l’erreur sous Journaux Windows -> Système .
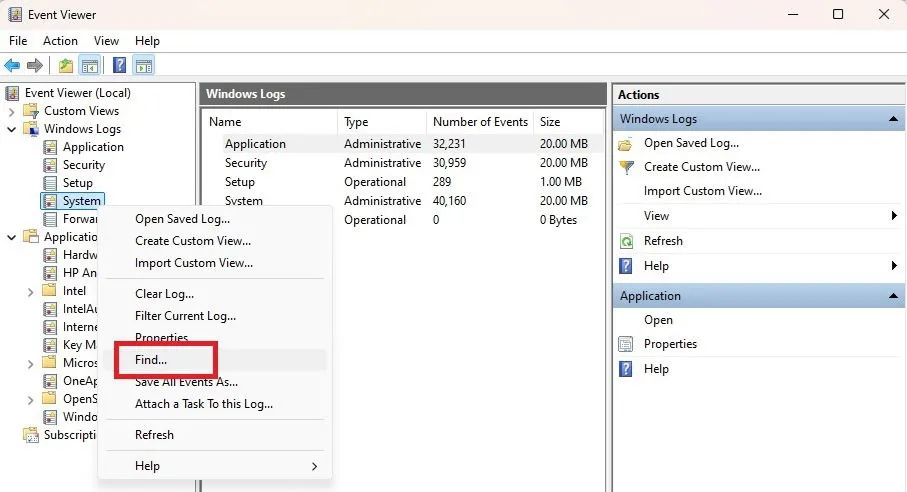
Comment corriger une erreur de saisie des données du noyau
Que vous ayez un code d’état ou non, il existe une série d’étapes de dépannage que vous pouvez suivre pour résoudre l’erreur d’insertion des données du noyau. Avant de faire quoi que ce soit d’autre, sauvegardez tous vos fichiers personnels. S’il s’agit d’une panne du disque dur, votre système peut à nouveau planter à tout moment.
1. Solutions rapides
Si vous avez de la chance, la résolution de l’erreur ne prendra que quelques minutes et votre système ne présente aucun problème grave. Avant d’effectuer toute autre étape de dépannage, essayez ces solutions rapides :
- Redémarrez votre PC – Le problème peut être dû à un problème aléatoire, à une utilisation excessive des ressources ou à une mise à jour du pilote ou du système. Le redémarrage permet de nettoyer le système.
- Vérifiez le matériel – Éteignez votre PC, débranchez le câble d’alimentation et déplacez votre ordinateur dans une zone peu poussiéreuse et peu statique. Vérifiez que tous les câbles sont correctement connectés et que les modules de mémoire sont bien en place. Recherchez d’éventuels dommages sur les broches des câbles et même sur vos modules de mémoire. Si vous avez un ordinateur portable, consultez le manuel avant de l’ouvrir.
- Désinstallez tous les logiciels récemment installés et les pilotes non signés – Les logiciels et les pilotes affectent votre système de nombreuses façons, notamment en provoquant des fichiers corrompus et même des écrans bleus. Si vous obtenez l’erreur après la désinstallation, ce n’est pas le problème. Mais si l’erreur disparaît, le logiciel ou les pilotes ne sont pas compatibles avec votre système.
- Déconnectez le matériel récemment installé – Vous devriez obtenir l’erreur dans les quelques jours suivant l’installation du nouveau matériel. Cependant, un matériel défectueux, des câbles endommagés, des pilotes défectueux ou une installation incorrecte peuvent tous être à l’origine de l’erreur. Redémarrez sans le matériel, si possible. Ou déconnectez-le et reconnectez-le pour voir si l’erreur se produit toujours.
- Effectuez une analyse antivirus – Il y a très peu de choses que les virus ne peuvent pas faire. Analysez votre système pour voir si votre PC est infecté. Vous pouvez même utiliser Windows Security ou tout autre antivirus de votre choix.
2. Activer la gestion de la taille du fichier d’échange
Si une erreur se produit dans les données du fichier d’échange ou dans la mémoire virtuelle, vous obtenez les données du noyau dans l’écran bleu de la page. Une solution simple et facile consiste à activer l’option Gérer automatiquement la taille du fichier d’échange pour tous les lecteurs .
Ouvrez l’Explorateur de fichiers et cliquez avec le bouton droit sur Ce PC . Choisissez Propriétés . Ouvrez l’ onglet Avancé et sélectionnez Paramètres sous Performances.
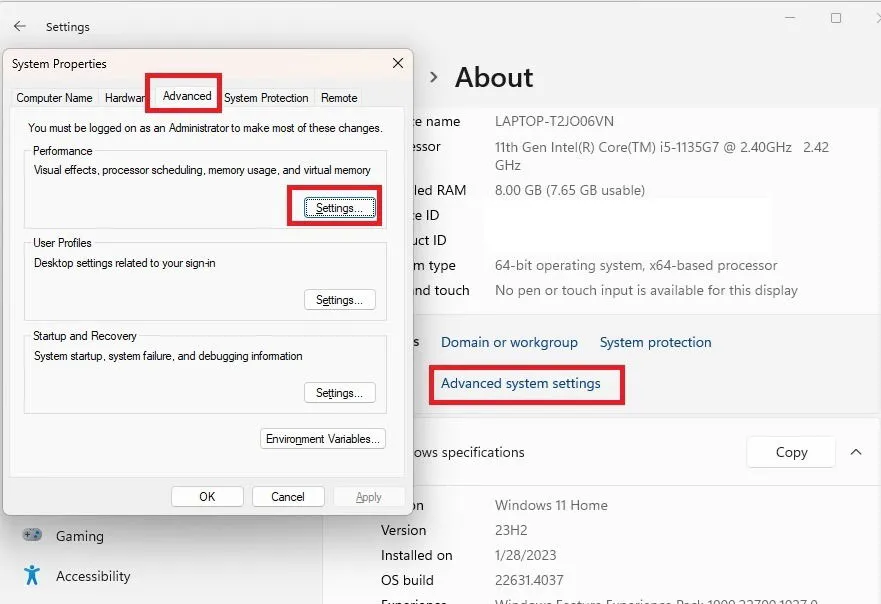
Ouvrez l’ onglet Avancé dans la fenêtre suivante. Cliquez sur Modifier , cochez Gérer automatiquement la taille du fichier d’échange pour tous les lecteurs et cliquez sur OK sur chaque écran pour quitter.
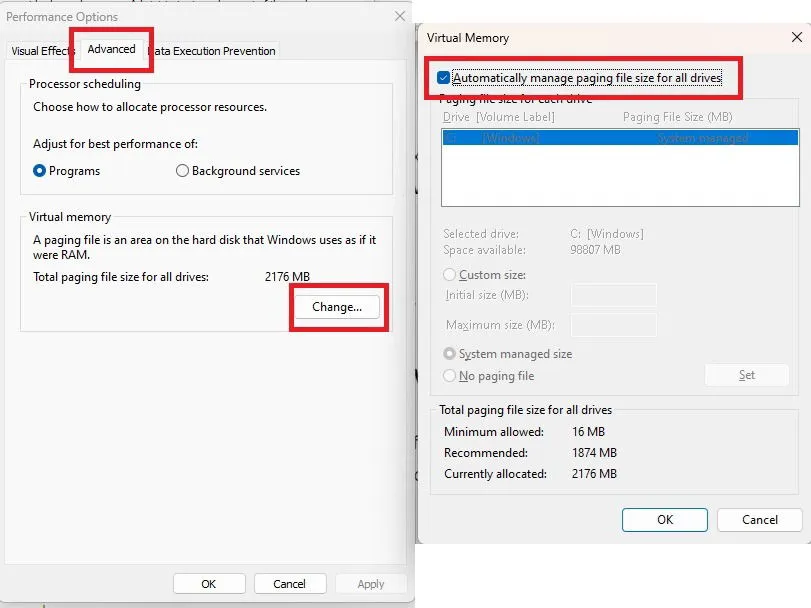
Sinon, si cette option est déjà activée, essayez de la désactiver pour voir si cela résout le problème.
3. Analysez votre disque dur
S’il s’agit d’un problème de disque dur, analysez et corrigez certaines erreurs à l’aide chkdskd’une invite de commande ou de l’outil de vérification des erreurs (similaire à chkdsk, mais dans un format graphique). Il est plus facile d’utiliser l’outil de vérification des erreurs pour la plupart des utilisateurs.
Ouvrez l’Explorateur de fichiers et sélectionnez Ce PC . Cliquez avec le bouton droit sur votre disque dur et sélectionnez Propriétés. Sélectionnez l’ onglet Outils et cliquez sur Vérifier .
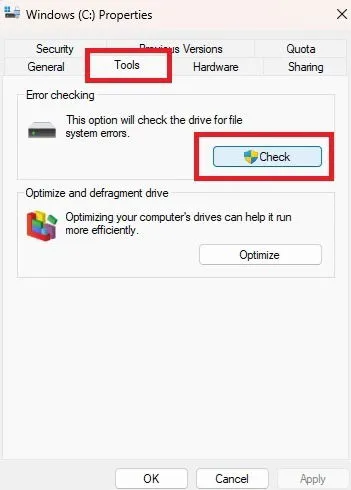
Veuillez noter que sous Windows 10 et 11, l’état du lecteur est surveillé automatiquement. Vous pouvez donc voir un message indiquant que le lecteur n’a pas besoin d’être vérifié. Cependant, il est préférable d’exécuter l’outil de vérification des erreurs pour plus de sécurité. Cliquez sur Analyser le lecteur pour lancer l’analyse.
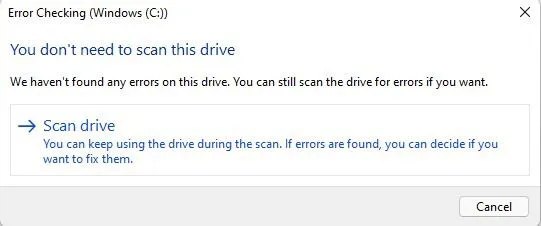
Si vous recevez un message indiquant que l’analyse ne peut pas s’exécuter pendant que vous utilisez le lecteur, planifiez l’analyse pour qu’elle s’exécute au prochain redémarrage lorsque vous y êtes invité et redémarrez votre PC.
Vous aurez la possibilité de laisser l’outil réparer les erreurs qu’il détecte. Laissez-le procéder.
Si vous préférez utiliser la ligne de commande, vous pouvez également utiliser chkdskpour rechercher des erreurs. Ouvrez Démarrer et saisissez cmd. Sélectionnez Exécuter en tant qu’administrateur sous Invite de commandes.
À l’invite, saisissez chkdsk /f pour rechercher et réparer les secteurs défectueux, si possible. Utilisez ce guide chkdsk pour comprendre les autres commandes que vous souhaiterez peut-être utiliser.
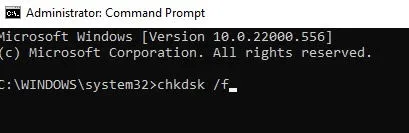
Une fois encore, vous devrez peut-être redémarrer votre ordinateur pour que l’analyse s’exécute.
Si l’un ou l’autre des outils parvient à corriger les erreurs, cela devrait résoudre l’erreur de saisie des données du noyau.
4. Exécutez l’outil de diagnostic de la mémoire
Si le code d’état fait référence à des problèmes de mémoire, essayez d’exécuter l’outil de diagnostic de la mémoire. Cet outil Windows intégré recherche les erreurs de mémoire. Fermez tous les fichiers et applications ouverts avant d’exécuter cet outil.
Ouvrez Démarrer, saisissez mdsched.exeet cliquez sur le résultat. Vous pouvez également saisir Diagnostic mémoire et sélectionner le résultat. Choisissez d’exécuter l’analyse immédiatement ou d’attendre le prochain redémarrage.
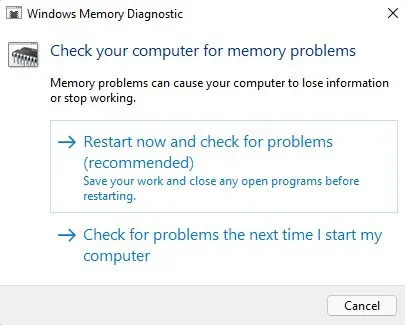
Appuyez sur F1lorsque l’analyse commence à s’exécuter pour choisir le type d’analyse souhaité. Par défaut, l’outil de diagnostic de la mémoire Windows exécute une analyse standard . Cependant, lorsque vous obtenez l’erreur de saisie des données du noyau, il est préférable d’exécuter une analyse plus approfondie. Sélectionnez Étendu dans la liste.
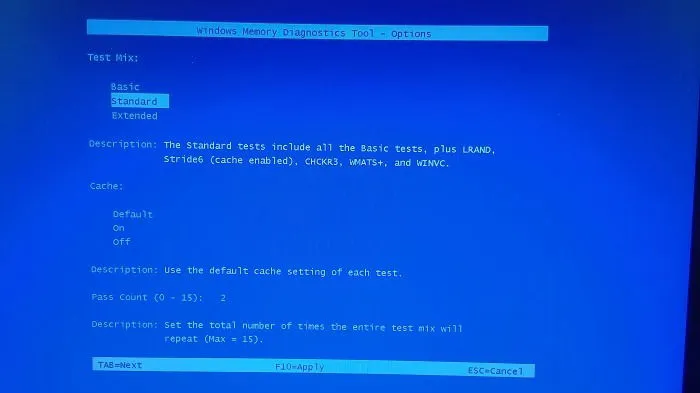
Appuyez F10pour appliquer vos modifications. Cette analyse peut prendre un certain temps et il est préférable de ne pas l’interrompre.
Si des problèmes sont détectés, ils doivent apparaître sous forme de message sur votre bureau lorsque votre ordinateur redémarre. Vous pouvez également les trouver dans l’Observateur d’événements sous Journaux Windows -> Système . Cliquez avec le bouton droit sur Système et choisissez Rechercher . Recherchez MemoryDiagnostic . Parcourez tous les événements indiquant results .
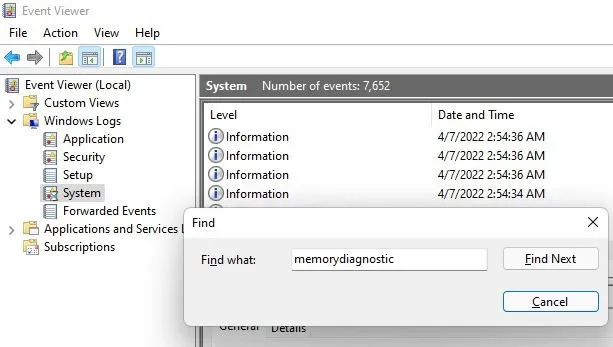
Il y a parfois un problème avec cet outil. Parfois, vous ne recevez pas de message ou ne trouvez rien dans l’Observateur d’événements, en particulier lorsqu’aucune erreur n’est détectée. Dans ce cas, essayez des outils de vérification de la mémoire tiers. Ceux-ci sont également utiles pour des analyses plus complexes et variées.
5. Exécutez le vérificateur de fichiers système
Si le problème provient de fichiers corrompus ou manquants, la meilleure solution est l’outil Vérificateur des fichiers système. Cet outil Windows intégré tente de trouver et de réparer automatiquement les fichiers système endommagés et manquants. Les virus, les problèmes de mise à jour Windows, les logiciels et les pilotes de périphérique défectueux peuvent tous entraîner des problèmes avec les fichiers système.
Appuyez sur Win+ Ret tapez cmd. Appuyez sur Ctrl+ Shift+ Enterpour exécuter l’invite de commande avec des privilèges d’administrateur. À l’invite, tapez sfc /scannowet appuyez sur Entrée pour continuer. Le processus peut prendre un certain temps, alors soyez patient. S’il n’y a pas d’erreur, cela devrait prendre moins de cinq minutes.
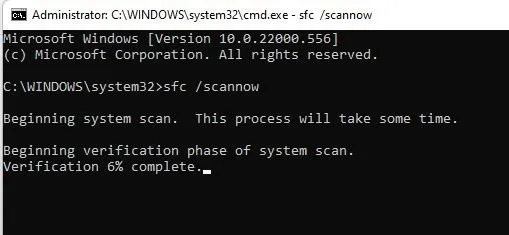
Si rien n’est trouvé, un message indiquant que la protection des ressources Windows n’a détecté aucune violation d’intégrité s’affiche . Si des erreurs sont détectées, une liste des erreurs détectées s’affiche et indique si elles peuvent être réparées ou non.
6. Vérifiez les pilotes de périphériques
Les pilotes de périphériques défectueux ou corrompus provoquent souvent une erreur de page de données du noyau, ce qui fait que le système considère votre disque dur ou tout autre matériel comme défaillant. La bonne nouvelle est que vous n’avez pas besoin de remplacer votre matériel, il vous suffit de mettre à jour vos pilotes.
Appuyez sur Win+ Xet sélectionnez Gestionnaire de périphériques . Recherchez les icônes d’erreur à côté des périphériques. Si vous ne voyez rien, développez Lecteurs de disque . Cliquez avec le bouton droit sur votre disque dur et sélectionnez Mettre à jour le pilote .
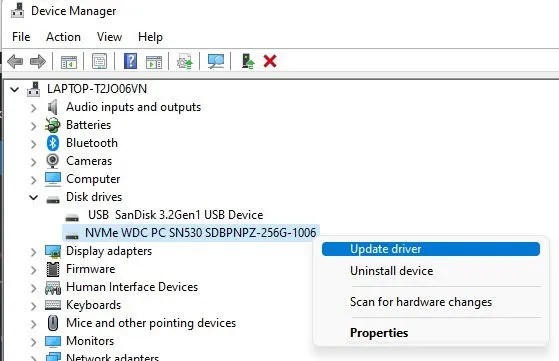
Choisissez de rechercher automatiquement les pilotes ou de sélectionner un fichier sur votre PC. La deuxième option n’est valable que si vous avez téléchargé vous-même un nouveau pilote. Si Windows ne trouve pas de pilote, visitez le site Web du fabricant du matériel pour obtenir le dernier pilote officiel.
Si vous avez récemment installé un nouveau matériel ou de nouveaux pilotes, vous pouvez également sélectionner Désinstaller le périphérique pour supprimer le pilote de votre système et laisser Windows le réinstaller pour vous lorsque vous redémarrez votre PC. Si vous rencontrez des difficultés pour supprimer les anciens pilotes, essayez ces conseils.
7. Restaurez votre BIOS
La plupart des utilisateurs ne modifient jamais les paramètres de leur BIOS en dehors de l’ajustement de l’ordre de démarrage. Cependant, tout paramètre ou configuration incorrect peut faire des ravages sur votre PC, notamment en vous générant un écran bleu de la mort avec l’erreur d’insertion des données du noyau. Il n’existe aucun moyen réel de savoir si c’est la cause sans réinitialiser votre BIOS à ses paramètres par défaut. Cela s’applique que vous utilisiez le BIOS traditionnel ou le nouveau UEFI.
Si vous avez défini des paramètres personnalisés, notez-les avant d’effectuer des modifications. (Vous pouvez restaurer vos personnalisations une par une pour voir si l’une d’entre elles pose problème.)
Redémarrez votre PC et appuyez sur le bouton BIOS de votre système. Cela varie en fonction de votre système, mais est généralement F2. Il peut également s’agir de F1, F10, ou Del. Pour vérifier, recherchez le message indiquant d’appuyer sur la touche pour accéder au BIOS au démarrage. Il clignote rapidement, il est donc difficile à voir, surtout si vous avez un SSD.
Une fois dans votre BIOS, recherchez l’ option Réinitialiser les paramètres par défaut . (Le libellé peut varier légèrement en fonction de votre BIOS et de sa version.) Après avoir réinitialisé le BIOS, redémarrez votre PC pour voir si l’erreur persiste.
Questions fréquemment posées
Qu’est-ce qu’un « noyau » exactement ?
Si vous pensez « popcorn » lorsque vous pensez « noyau », vous n’êtes pas seul. Cependant, en ce qui concerne les ordinateurs, le noyau est l’intermédiaire entre votre matériel physique et vos applications. Il s’agit d’un élément essentiel de chaque système d’exploitation et s’exécute en arrière-plan. Jusqu’à ce que vous obteniez une erreur du noyau, vous ne sauriez jamais que le noyau existe.
Quand dois-je remplacer mon matériel ?
Cela dépend du type de problèmes que vous rencontrez et également de l’âge du matériel de votre PC. L’erreur de page de données du noyau n’est pas le seul signe d’avertissement qui apparaît lorsque quelque chose ne va pas.
Si vous rencontrez des plantages fréquents sans BSoD, des performances lentes, des fichiers qui disparaissent soudainement ou si vous obtenez des erreurs lorsque vous essayez de les ouvrir, ou des applications qui ne s’ouvrent pas, il est probable que votre disque dur soit en panne. Vérifiez l’état de votre disque dur pour plus de détails.
De même, si des erreurs sont détectées avec des outils de vérification de la mémoire, il est peut-être temps de remplacer votre RAM. À moins que vous n’utilisiez constamment vos ressources au maximum ou que vous ne surchauffiez votre PC, votre RAM est probablement en panne.
S’il existe de nombreuses erreurs de disque dur qui ne peuvent pas être corrigées, c’est généralement une bonne idée de sauvegarder tous vos fichiers ou même de cloner votre disque dur sur un nouveau disque. Les disques durs s’usent avec le temps, ce qui peut aller de 5 à 10 ans en moyenne, bien qu’ils puissent durer plus longtemps. Les défauts matériels peuvent également réduire cette durée.
Vais-je voir l’erreur souvent ?
Cela peut se produire toutes les quelques minutes ou bien il peut s’écouler des jours ou des semaines entre les apparitions. Plus cela se produit fréquemment, plus vite vous devez agir.
Il est également important de remarquer si d’autres erreurs commencent à apparaître. Par exemple, de nombreuses causes à l’origine de l’erreur de saisie des données du noyau sont également connues pour provoquer l’erreur de configuration incorrecte du système. Si vous obtenez plusieurs types d’écrans bleus de la mort, faites une recherche croisée des causes similaires pour affiner le problème racine.
Crédit photo : Unsplash



Laisser un commentaire