10 raisons principales pour lesquelles Cherrytree est la meilleure application de prise de notes de bureau pour vous


Même si beaucoup de gens disent qu’Evernote ou Notion sont leurs outils de prise de notes préférés, je suis tombée amoureuse de Cherrytree. Cette application de bureau simple mais complexe nécessite peu de ressources et fonctionne parfaitement pour les notes, la recherche et même la journalisation. De plus, elle est gratuite.
Qu’est-ce que le cerisier ?
Cherrytree est une petite application de bureau conçue pour prendre des notes. Elle vous permet d’utiliser la coloration syntaxique et le texte enrichi et stocke vos données dans un fichier de base de données. Bien qu’elle paraisse d’une simplicité trompeuse, plus vous l’explorez, plus vous réalisez ce que vous pouvez en faire.
Elle est disponible pour Windows, macOS et Linux. Il existe également une application Android tierce, SourCherry , qui prend en charge les bases de données Cherrytree et fonctionne de manière similaire, car elle est basée sur le même code. Vous pouvez également essayer ces autres applications de prise de notes Android.
1. Structure hiérarchique des notes
L’organisation est essentielle lorsqu’il s’agit de choisir une application de prise de notes, et la structure hiérarchique de Cherrytree fonctionne bien pour cela. Chaque note est appelée un nœud. Créez des nœuds parents et enfants, en les imbriquant autant que nécessaire.
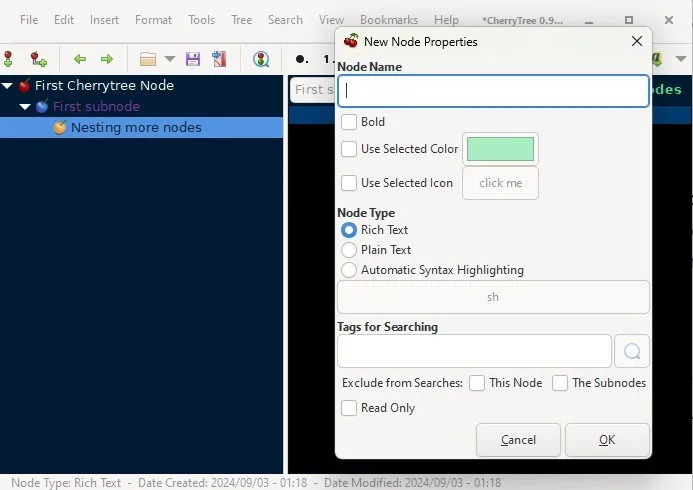
J’aime créer des nœuds principaux pour chaque projet sur lequel je travaille, puis organiser mes notes en sous-nœuds pour garder une trace de tout. Il est également intéressant de pouvoir personnaliser les nœuds avec des couleurs, des balises, un type de texte et même des icônes.
2. Formatage facile pour des notes enrichies
La plupart des outils de prise de notes de bureau que j’ai essayés n’avaient qu’une mise en forme de base, comme le gras et l’italique. Cette application propose des options de mise en forme en gras, en italique, en titres, en indice/exposant, en couleurs de premier plan/arrière-plan du texte, en listes à puces, etc. Mettez du texte en surbrillance et utilisez la barre de menus pour effectuer des modifications.
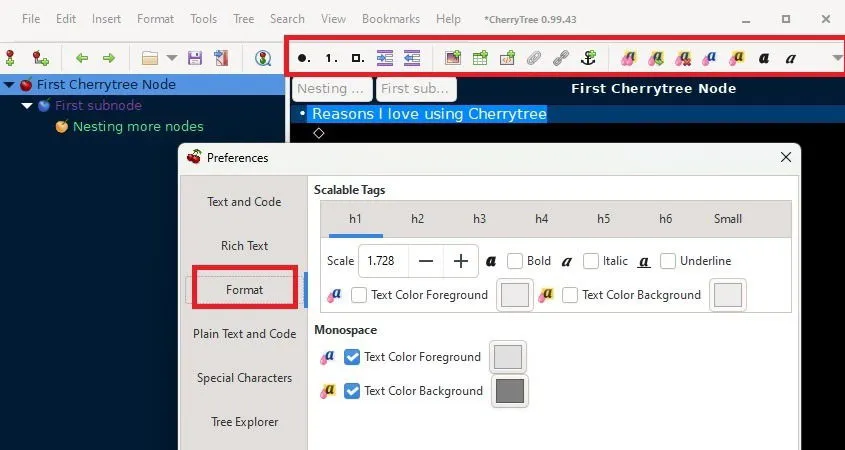
Si vous allez dans Fichier -> Préférences -> Format , vous pouvez personnaliser l’espacement et l’échelle pour différents formats. Bien que j’aimerais que vous puissiez choisir une police à partir de l’écran principal, vous devez aller dans Préférences -> Polices pour changer les polices pour différents types de texte.
3. Fonction de recherche détaillée
Lorsque vous avez des centaines de notes, rechercher quelque chose dans plusieurs dossiers devient rapidement difficile. À moins que vous n’excluiez spécifiquement un nœud de la recherche, vous pouvez rechercher un nœud unique, une arborescence (nœuds parents et enfants) ou la base de données entière. Saisissez votre terme de recherche, choisissez vos filtres et profitez des résultats.
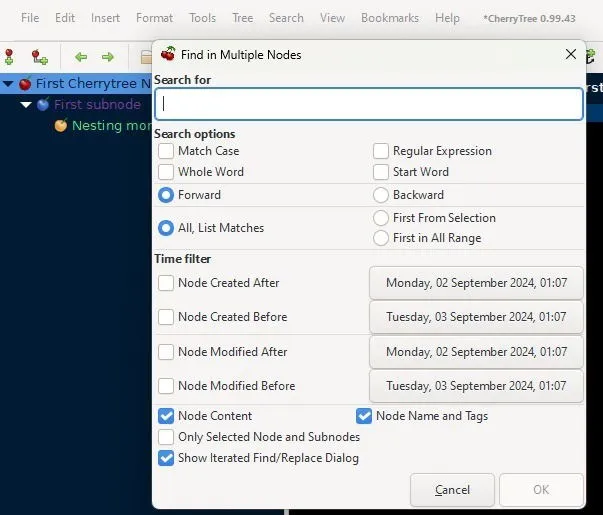
Les filtres vous permettent d’affiner les résultats par cas, heure, balises, correspondances exactes ou partielles et nœud(s) à rechercher.
4. Ajoutez des liens, des tableaux, des images et du code
J’ajoute souvent des liens à mes notes pour mes recherches, et Cherrytree prend non seulement en charge les liens, mais je peux également ajouter des tableaux, des images et même du code si besoin. Vous pouvez créer des liens vers des sites Web, des fichiers et même d’autres nœuds.
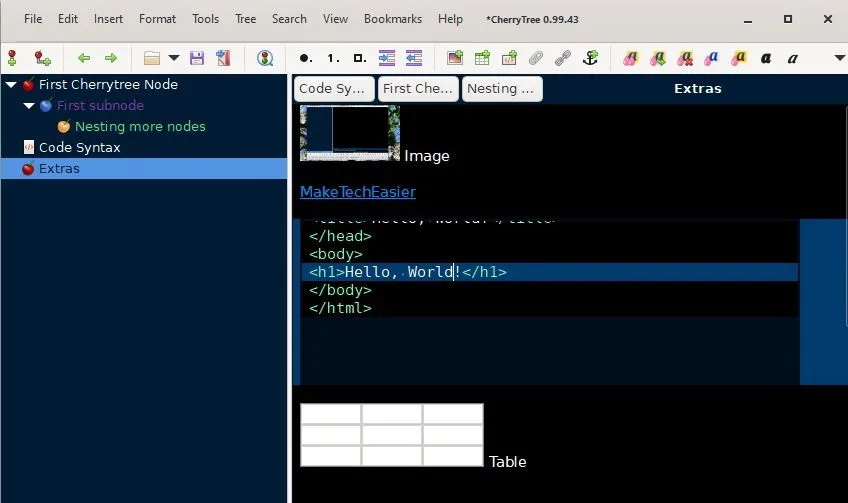
Une fonctionnalité unique, cependant, est la mise en surbrillance automatique de la syntaxe et l’exécution du code. Lorsque vous créez un nouveau nœud, choisissez Mise en surbrillance automatique de la syntaxe et sélectionnez votre langue. Entrez votre code et exécutez-le. Vous pouvez même ajouter une boîte de code dans un nœud si vous n’avez pas besoin d’un nœud entier pour cela.
5. Créez des signets pour les nœuds les plus utilisés
Si vous avez des nœuds que vous utilisez plus souvent que d’autres, créez des signets pour un accès plus rapide. C’est également idéal si vous avez tendance à utiliser souvent certains sous-nœuds et que vous souhaitez vous épargner quelques clics. Ouvrez n’importe quel nœud, faites un clic droit dessus et choisissez Ajouter aux signets. Ensuite, ouvrez le menu Signets pour accéder plus rapidement au nœud choisi.
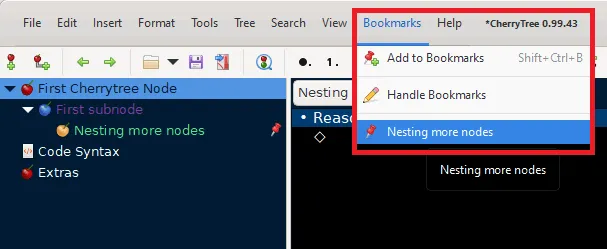
6. Diverses options d’importation et d’exportation
Cherrytree me donne l’impression de mieux contrôler mes notes. Chaque fois que vous fermez l’application, vous êtes invité à enregistrer. Cela enregistre tous les nœuds dans un fichier de base de données Cherrytree. Mais si vous avez besoin que vos nœuds soient exportés dans un format différent ou si vous souhaitez changer d’application de prise de notes, exportez-les au format PDF, HTML, texte brut ou document Cherrytree.
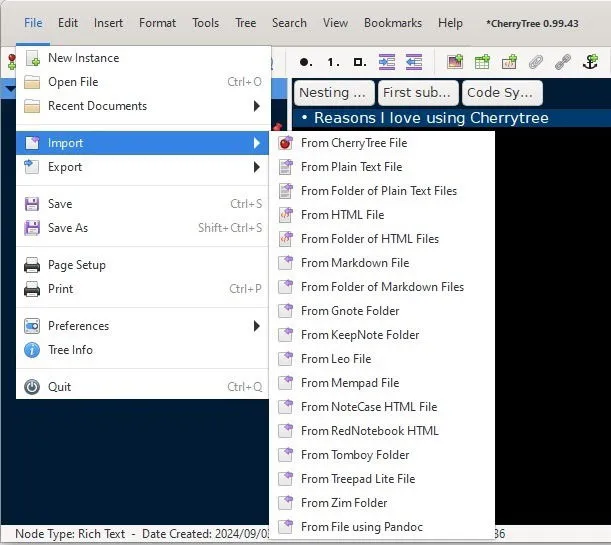
Si vous passez d’une autre application à celle-ci, vous disposez de 16 options d’importation. J’enregistre régulièrement une sauvegarde de mes notes sur une clé USB et au format PDF, au cas où.
7. Cas d’utilisation multiples
Lorsque j’ai essayé Cherrytree pour la première fois, j’avais simplement besoin d’un outil simple à utiliser sur un vieil ordinateur portable pour suivre mes tâches quotidiennes. Lorsque j’ai commencé à utiliser davantage ce système de notes hiérarchique, j’ai découvert qu’il fonctionnait bien pour :
- Listes de tâches
- Suivi des objectifs
- Projets de planification
- Recherche
- Prendre des notes
- Journalisation (plus d’options si vous êtes un utilisateur Windows)
- Organiser des listes de sites utiles
- Suivi des finances
- Gestion des abonnements
Ce sont les choses que j’ai personnellement utilisées avec cette application de prise de notes pour suivre et créer. Étant donné que Cherrytree vous permet d’insérer des horodatages, elle fonctionne étonnamment bien pour les entrées de journal rapides. Vous pouvez même insérer le nœud du jour dans le menu de l’arborescence pour organiser automatiquement les entrées et les notes par date.
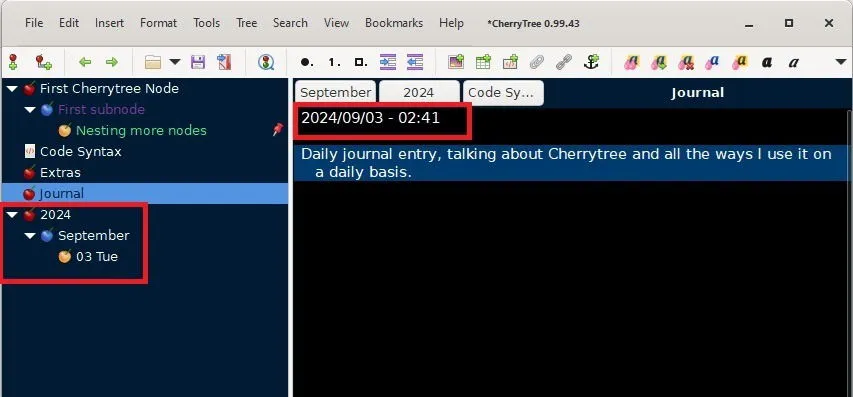
La meilleure partie est que vous pouvez faire tout ce que j’ai mentionné ci-dessus dans la même base de données, ou créer différentes instances (bases de données) et basculer entre elles.
8. Personnalisation impressionnante
Je n’ai aucun problème avec une simple application de prise de notes, mais je préfère personnaliser des éléments, comme le thème, les couleurs de police et même la barre d’outils. Cherrytree vous permet de personnaliser de nombreux aspects pour obtenir l’apparence, la convivialité et les fonctions adaptées à vos besoins.
En dehors du simple formatage du texte dans un nœud, accédez à Fichier -> Préférences et explorez les valeurs par défaut du texte, l’affichage du texte brut et du code, les caractères spéciaux, les thèmes, les couleurs des liens, les éléments de la barre d’outils et les options d’enregistrement/sauvegarde.
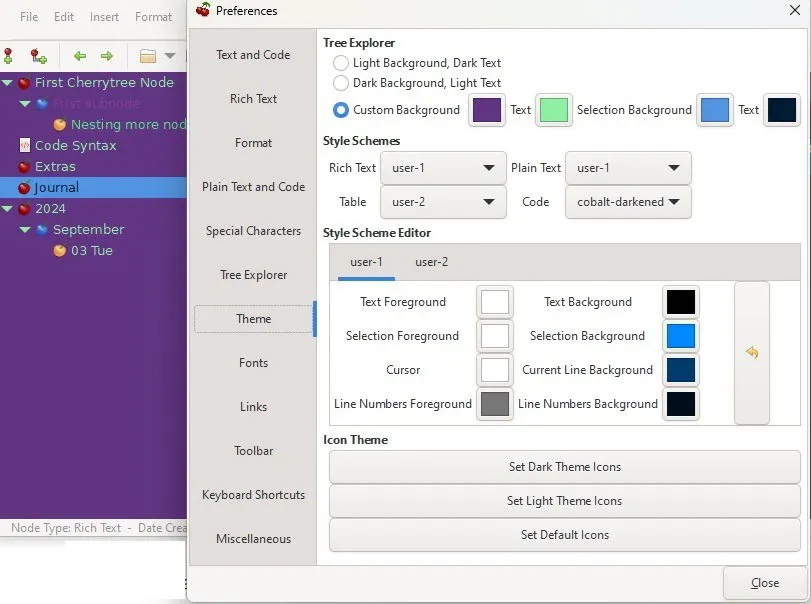
9. Emportez Cherrytree avec vous
Oui, il s’agit d’une application de prise de notes de bureau et elle n’est pas disponible dans le cloud. Mais elle est disponible en tant qu’application portable. Vous pouvez l’installer sur une clé USB et l’emporter avec vous pour l’utiliser sur d’autres ordinateurs.
10. Protégez vos notes avec un mot de passe
Le type de sauvegarde par défaut est SQLite (.ctb). Il n’est pas protégé par mot de passe. Si quelqu’un d’autre utilise votre ordinateur, vous pouvez choisir SQLite, protégé par mot de passe ou XML, protégé par mot de passe à la place. Entrez un mot de passe lorsque vous y êtes invité et sachez que vos notes sont beaucoup plus sécurisées.
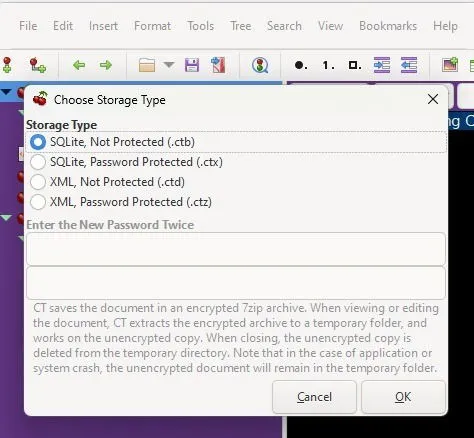
Si vous travaillez principalement sur le même ordinateur tout le temps, comme moi, Cherrytree est un outil de prise de notes idéal pour votre bureau. Bien sûr, si vous avez besoin d’un accès depuis n’importe où, vous pouvez utiliser Remote Desktop ou un outil similaire et traiter votre ordinateur comme un cloud personnel. Vous pouvez également essayer ces alternatives à Notion ou ces applications de notes autocollantes pour Mac.
Crédit image : Canva. Toutes les captures d’écran par Crystal Crowder.



Laisser un commentaire