Utiliser votre téléphone comme microphone sous Windows 11 : guide étape par étape
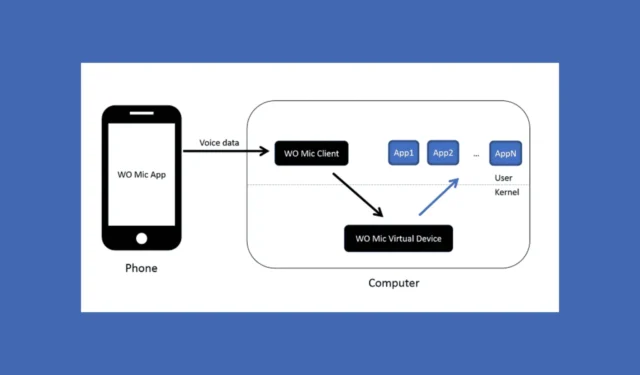
Si vous n’avez pas de micro installé sur votre PC ou si vous êtes obligé d’utiliser celui de votre ordinateur portable (qui n’est pas très performant), il est judicieux d’utiliser votre téléphone comme microphone sous Windows 11. Il est fort probable que votre smartphone dispose d’un micro bien meilleur et qu’il garantisse un son net dans vos conversations. Voici comment procéder !
Comment utiliser mon smartphone comme microphone sur PC ?
1. Téléchargez et installez WO Mic sur votre smartphone et votre PC
- Sur votre smartphone :
- Accédez au Google Play Store (pour Android) ou à l’App Store (pour iOS).
- Recherchez WO Mic et installez l’application.
- Sur votre PC :
- Visitez le site Web WO Mic et téléchargez le client WO Mic pour Windows.

- Installez le client WO Mic sur votre PC en suivant les instructions d’installation.
- Visitez le site Web WO Mic et téléchargez le client WO Mic pour Windows.
2. Configurez le micro WO sur votre smartphone
- Ouvrez l’application WO Mic sur votre smartphone.
- Appuyez sur l’icône d’engrenage (Paramètres) et sélectionnez votre méthode de transport préférée (Wi-Fi, Bluetooth, USB ou Wi-Fi Direct).
- Wi-Fi : assurez-vous que votre smartphone et votre PC sont connectés au même réseau Wi-Fi.
- Bluetooth : Associez votre smartphone à votre PC via Bluetooth.
- USB : connectez votre smartphone à votre PC à l’aide d’un câble USB et activez le partage de connexion USB.
- Wi-Fi Direct : utilisez Wi-Fi Direct s’il est disponible sur votre appareil.
3. Configurez WO Mic sur votre PC
- Ouvrez le client WO Mic sur votre PC.
- Allez dans Connexion > Connecter. Pour la connexion Wi-Fi, vous devrez saisir l’IP du téléphone qui sera affichée dans l’application du téléphone.
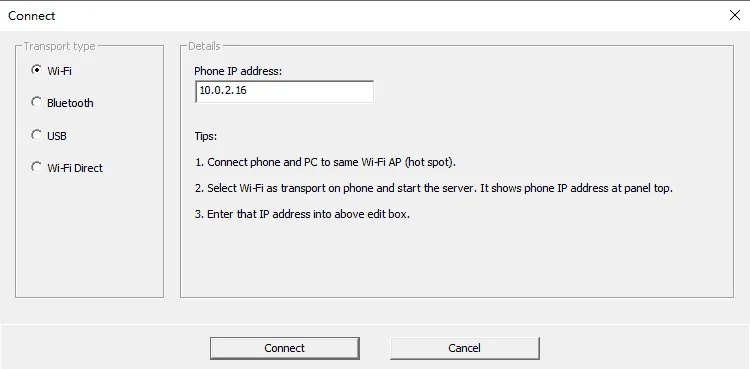
- Sélectionnez le même moyen de transport que celui que vous avez choisi sur votre smartphone.
- Wi-Fi : saisissez l’adresse IP affichée sur l’application WO Mic sur votre smartphone.
- Bluetooth : Sélectionnez votre smartphone dans la liste des appareils couplés.
- USB : assurez-vous que votre smartphone est connecté et que le partage de connexion USB est activé.
- Wi-Fi Direct : suivez les instructions pour vous connecter via Wi-Fi Direct.
4. Démarrez le microphone
- Sur votre smartphone, appuyez sur le bouton Play pour démarrer le microphone.
- Sur votre PC, cliquez sur Connecter dans le client WO Mic.
5. Définissez WO Mic comme microphone par défaut
- Cliquez avec le bouton droit sur l’icône du son dans la barre d’état système et sélectionnez Sons .
- Accédez à l’ onglet Enregistrement .
- Recherchez le périphérique WO Mic , cliquez dessus avec le bouton droit de la souris et sélectionnez Définir comme périphérique par défaut.
- Enfin, ouvrez n’importe quelle application nécessitant un microphone (par exemple, Zoom, Discord ou une application d’enregistrement vocal).
- Assurez-vous que WO Mic Device est sélectionné comme périphérique d’entrée dans les paramètres de l’application.
Utilisation de Phone Link et Link to Windows pour Android et iOS
- Cliquez sur le bouton Démarrer , entrez le lien du téléphone dans la barre de recherche et ouvrez l’application à partir des résultats.
- Connectez-vous à votre compte Microsoft si vous n’êtes pas déjà connecté.
- Maintenant, ouvrez votre appareil mobile et ouvrez le Store pour télécharger et installer l’application Lien vers Windows. Microsoft a également fourni un lien dédié pour le télécharger depuis votre navigateur.
- Connectez-vous à l’application mobile avec le même compte Microsoft que vous utilisez sur votre PC.
- Ensuite, revenez sur votre PC, cochez la case J’ai l’application Link to Windows prête , puis sélectionnez Associer avec un code QR. Vous pouvez également sélectionner Associer manuellement, ce qui fournira un code que vous devrez saisir sur votre appareil mobile.
- Utilisez maintenant l’appareil mobile pour scanner le code QR qui apparaît sur l’écran du PC.
- Autorisez les autorisations, sélectionnez Terminé sur votre mobile et revenez à l’application Phone Link pour voir le téléphone couplé.
Avec Phone Link et Link to Windows, vous pourrez même prendre des appels WhatsApp depuis votre PC. Bien entendu, vous pourrez également récupérer des images et d’autres contenus de votre téléphone sur le PC.
En suivant les étapes ci-dessus, vous pourrez utiliser le téléphone comme microphone sous Windows 11. Si vous ne le saviez pas, vous pouvez également faire l’inverse et utiliser le microphone du PC sur votre mobile.
Faites-nous savoir dans les commentaires ci-dessous si notre guide vous a aidé à relier votre téléphone au PC et à l’utiliser comme microphone.



Laisser un commentaire