5 solutions simples pour résoudre l’erreur manquante Nvwdmcpl.dll
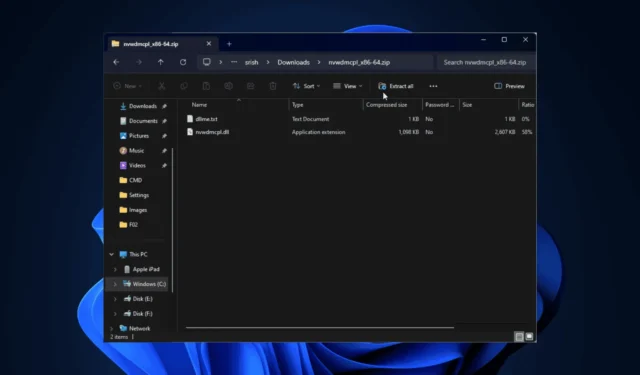
De nombreux utilisateurs ont rencontré l’erreur Nvwdmcpl.dll introuvable, ce qui les a empêchés de lancer le panneau de configuration NVIDIA nView, version 52.16. Le fichier Nvwdmcpl.dll est un fichier DLL tiers associé au panneau de configuration NVIDIA nView.
L’erreur se produit si le fichier DLL est corrompu ou endommagé. Vous pouvez également rencontrer ce problème si les fichiers système de votre appareil sont manquants. Pour commencer, vous devez vous assurer que votre version de Windows est à jour.
Comment puis-je corriger l’erreur Nvwdmcpl.dll introuvable ?
1. Utilisez un outil de réparation DLL tiers
Nvwdmcpl.dll est un fichier DLL tiers utilisé par NVIDIA nView Control Panel, version 52.16. Si le fichier DLL est manquant ou endommagé, l’application associée ne se lancera pas. Vous pouvez le restaurer manuellement en le copiant à partir d’un autre ordinateur.
Cette approche comporte des risques et peut entraîner d’autres problèmes avec votre appareil. Par conséquent, il est recommandé d’utiliser un outil de réparation de DLL tiers.
Ces logiciels sont conçus pour résoudre les problèmes de compatibilité et les problèmes courants associés aux fichiers DLL tiers et système.
2. Réinstallez l’application concernée
- Appuyez sur Windows+ Ipour ouvrir l’ application Paramètres .
- Accédez à Applications, puis cliquez sur Applications installées .

- Localisez l’application, cliquez sur l’icône à trois points et choisissez Désinstaller .
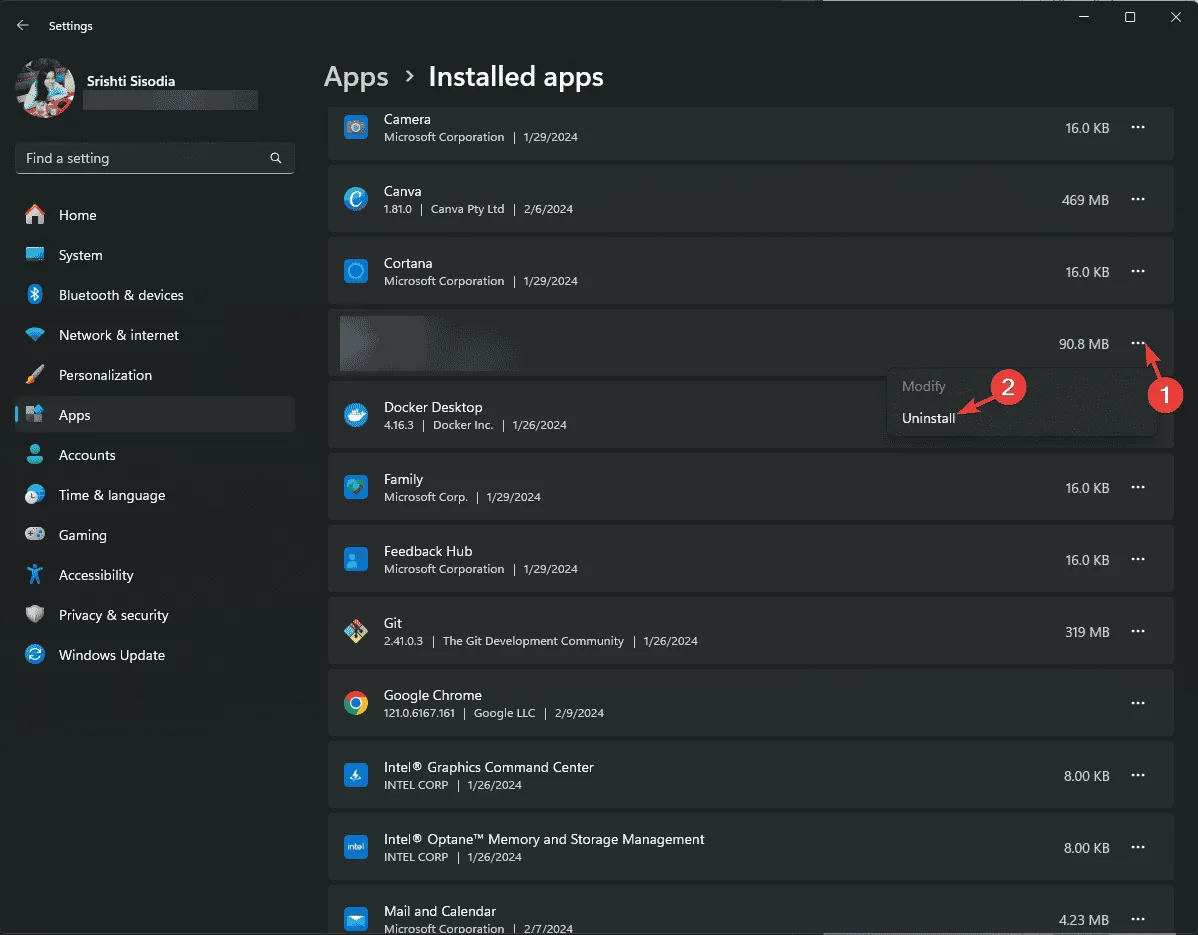
- Cliquez à nouveau sur Désinstaller.
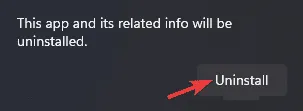
- Accédez au site Web officiel de NVIDIA et recherchez le panneau de configuration NVIDIA nView. Cliquez sur Télécharger .
- Double-cliquez sur le fichier téléchargé pour lancer l’installation.
- Suivez les étapes à l’écran pour terminer le processus.
3. Mettre à jour/réinstaller le pilote graphique
- Appuyez sur Windows + R pour ouvrir la console Exécuter .
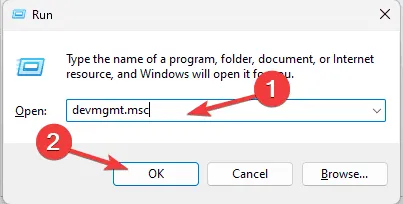
- Tapez devmgmt.msc et cliquez sur OK pour ouvrir l’ application Gestionnaire de périphériques .
- Localisez les cartes d’affichage, cliquez dessus pour les développer, cliquez avec le bouton droit sur le pilote graphique et choisissez Mettre à jour le pilote dans le menu contextuel.
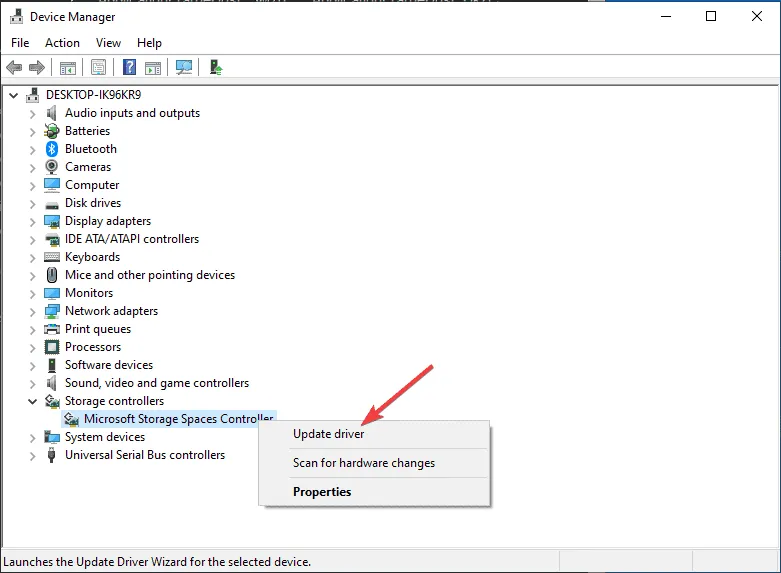
- Sur la page suivante, sélectionnez Rechercher automatiquement les pilotes.

- Windows va maintenant rechercher et installer le pilote le mieux adapté à votre appareil. Suivez les instructions à l’écran pour terminer.
Si Windows ne parvient pas à trouver une meilleure version du pilote, vous pouvez également vous rendre sur le site Web officiel du fabricant et installer manuellement le pilote, ou utiliser un outil de mise à jour de pilote tiers pour mettre à jour les pilotes de votre PC en toute sécurité. Vous pouvez également essayer de réinstaller le pilote ; pour cela, suivez ces étapes :
- Ouvrez à nouveau le Gestionnaire de périphériques, accédez à la catégorie Cartes graphiques, développez-la, cliquez avec le bouton droit sur le pilote graphique et sélectionnez l’ option Désinstaller le périphérique .
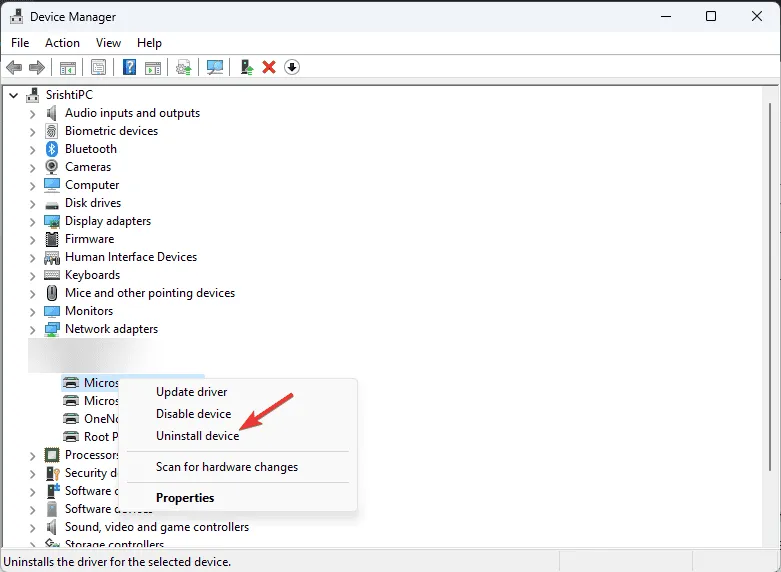
- Si disponible, cochez la case Tenter de supprimer le pilote de ce périphérique et cliquez sur Désinstaller .
- Une fois cela fait, allez dans Action et choisissez Rechercher les modifications matérielles dans le menu contextuel pour réinstaller le pilote.

- Redémarrez votre ordinateur pour que les modifications prennent effet.
4. Effectuez une restauration du système
- Appuyez sur la Windows touche, tapez panneau de configuration dans la zone de recherche et cliquez sur Ouvrir.
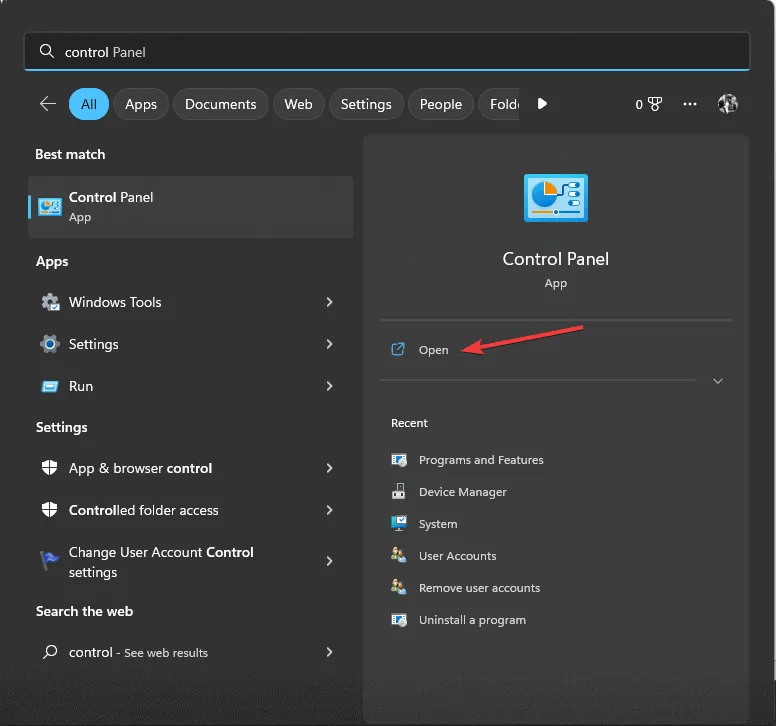
- Choisissez Grandes icônes pour Afficher par, puis sélectionnez Récupération .
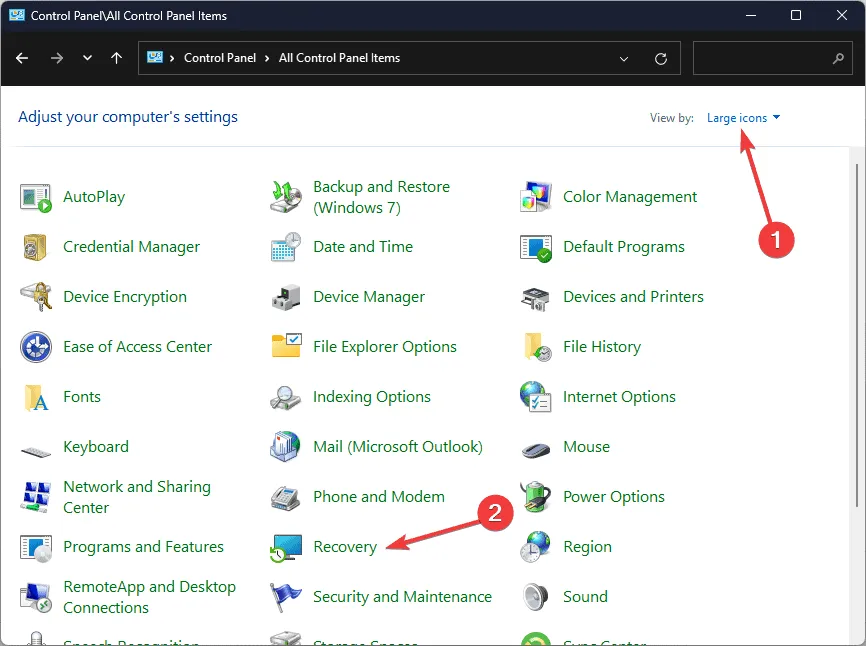
- Sur l’écran suivant, cliquez sur Ouvrir la restauration du système.
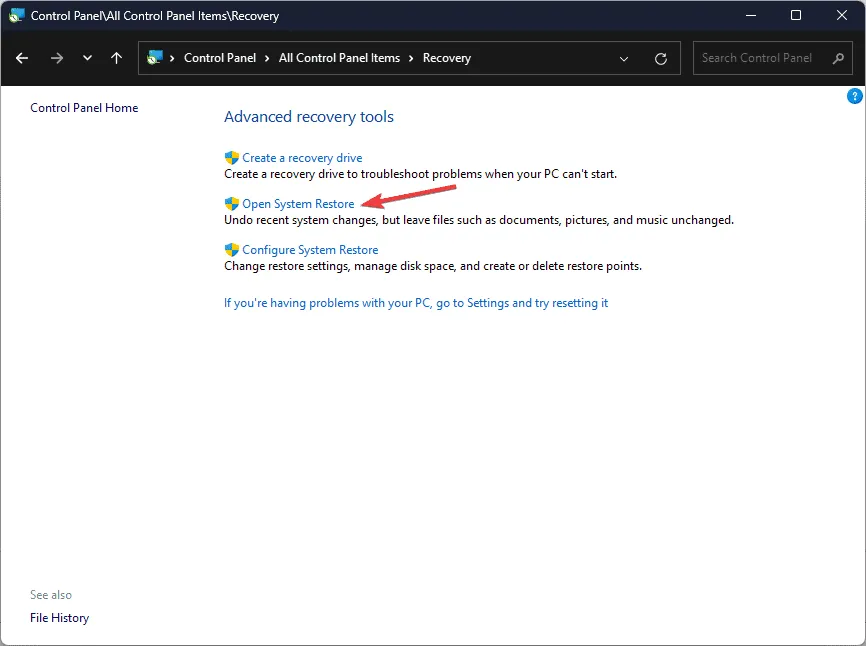
- Sélectionnez Choisir un autre point de restauration dans la fenêtre Restauration du système et cliquez sur Suivant.
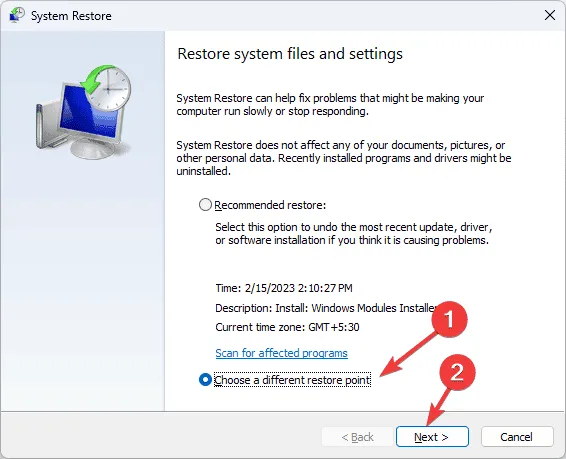
- Vous verrez la liste des points de restauration disponibles. Cliquez pour sélectionner le point de restauration le plus ancien ou le plus récent à partir duquel votre ordinateur fonctionnait correctement, puis cliquez sur Suivant .
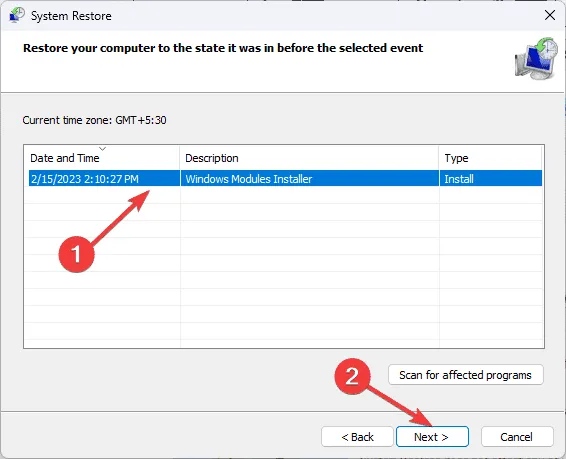
- Cliquez sur Terminer pour démarrer le processus de restauration.
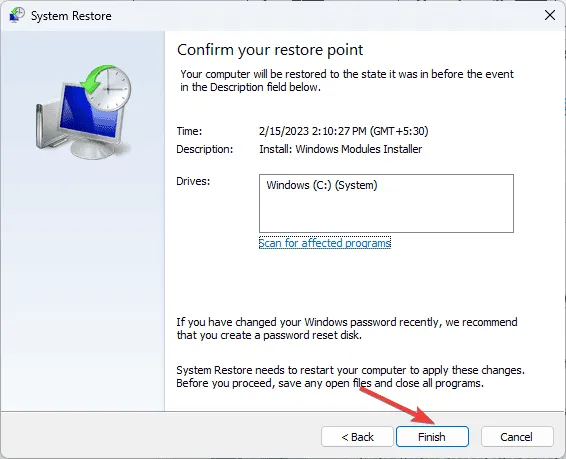
Windows redémarre et restaure les paramètres système à la version que vous avez sélectionnée. Ce processus peut prendre un certain temps, n’éteignez donc pas votre ordinateur. Une fois votre ordinateur redémarré, accédez à Paramètres , cliquez sur Windows Update, puis sur Rechercher les mises à jour . Si une mise à jour est disponible, cliquez sur Télécharger et installer pour installer les dernières mises à jour Windows.
Si vous voyez que le message La restauration du système n’a pas été effectuée correctement après le redémarrage, nous vous recommandons de consulter ce guide informatif pour obtenir des solutions.
5. Téléchargez le fichier DLL à partir d’un site Web fiable
- Accédez au site Web DLLME , recherchez Nvwdmcpl.dll, choisissez une option appropriée et cliquez sur Télécharger .
- Double-cliquez sur le dossier téléchargé pour ouvrir, localiser et copier le fichier .dll.
- Accédez à ce chemin et collez le fichier DLL. N’oubliez pas de remplacer C par la lettre de votre lecteur système si ce n’est pas C pour vous :
C:\Windows\System32n - Redémarrez votre ordinateur pour enregistrer les modifications.
En conclusion, pour résoudre les problèmes liés à Nvwdmcpl.dll, vous devez réinstaller l’application affectée, réinstaller le pilote de mise à jour, effectuer une restauration du système ou utiliser un correcteur DLL tiers pour restaurer le fichier DLL manquant.
Si vous rencontrez souvent des problèmes de DLL manquantes sur votre ordinateur Windows 10, nous avons un guide pour vous aider à comprendre les causes et les solutions.
Si vous avez des suggestions ou des questions concernant le problème Nvwdmcpl.dll introuvable, n’hésitez pas à les mentionner dans la section commentaires ci-dessous.



Laisser un commentaire