Étapes pour résoudre les problèmes de point d’accès sans Internet sous Windows 11
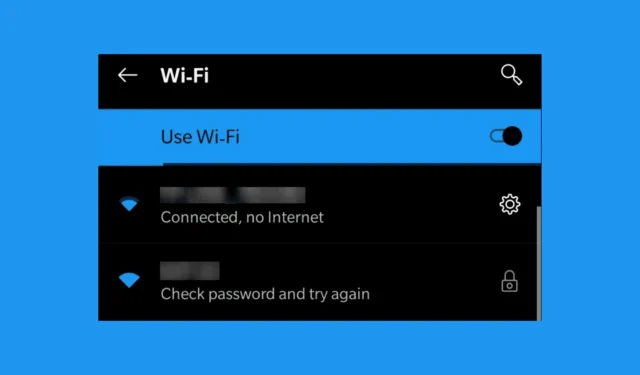
Si vous voyez le logo Wi-Fi avec un point d’exclamation dans la barre des tâches et que vous remarquez ensuite dans les détails de connexion le message Connecté, pas d’Internet ou Pas d’Internet, sécurisé, cela signifie que vous pouvez vous connecter au point d’accès mais que le routeur ne peut pas atteindre Internet pour établir la connexion avec votre PC. Si vous n’avez pas déjà bloqué le point d’accès sous Windows 11, vérifiez si d’autres appareils peuvent y accéder pour déterminer si le problème vient de votre appareil Windows 11 ou du routeur.
Comment réparer un point d’accès sans Internet sur Windows 11 ?
1. Vérifiez le routeur et contactez votre FAI
- Tout d’abord, redémarrez le routeur. Éteignez-le à partir du bouton dédié ou retirez le câble d’alimentation, attendez au moins 10 secondes, puis rallumez-le.
- Surveillez le routeur après le redémarrage et voyez s’il y a des voyants rouges qui clignotent sous LOS ou autre.
- Si des voyants rouges clignotent, vérifiez si les câbles sont correctement connectés.
- Si le problème persiste, contactez votre FAI pour voir s’il y a des perturbations dans votre région.
- Vérifiez également si votre forfait de données est toujours actif.
2. Désactivez le VPN
Si vous utilisez un VPN sous Windows 11, désactivez-le temporairement pour voir si la connexion est rétablie. Parfois, ils peuvent interférer et bloquer votre connexion.
Si vous avez configuré un logiciel VPN pour le routeur, désactivez-le également temporairement et vérifiez si d’autres appareils peuvent se connecter via le même point d’accès.
3. Exécutez l’utilitaire de résolution des problèmes réseau
- Appuyez sur Win+ Ipour démarrer les paramètres .
- Accédez à Système > Dépannage > Autres outils de dépannage .
- Recherchez Réseau et Internet et cliquez sur Exécuter pour démarrer l’utilitaire de résolution des problèmes. Suivez les instructions pour diagnostiquer et résoudre les problèmes de réseau.
L’utilitaire de résolution des problèmes réseau diagnostiquera votre connexion et suggérera des solutions appropriées en fonction des problèmes détectés.
4. Vérifiez les paramètres du réseau hébergé
- Tapez cmd dans la recherche Windows et sélectionnez Exécuter en tant qu’administrateur dans les résultats de la recherche pour démarrer l’invite de commande avec des privilèges élevés.
- Tapez la commande suivante et appuyez sur Enter:
netsh wlan show hostednetwork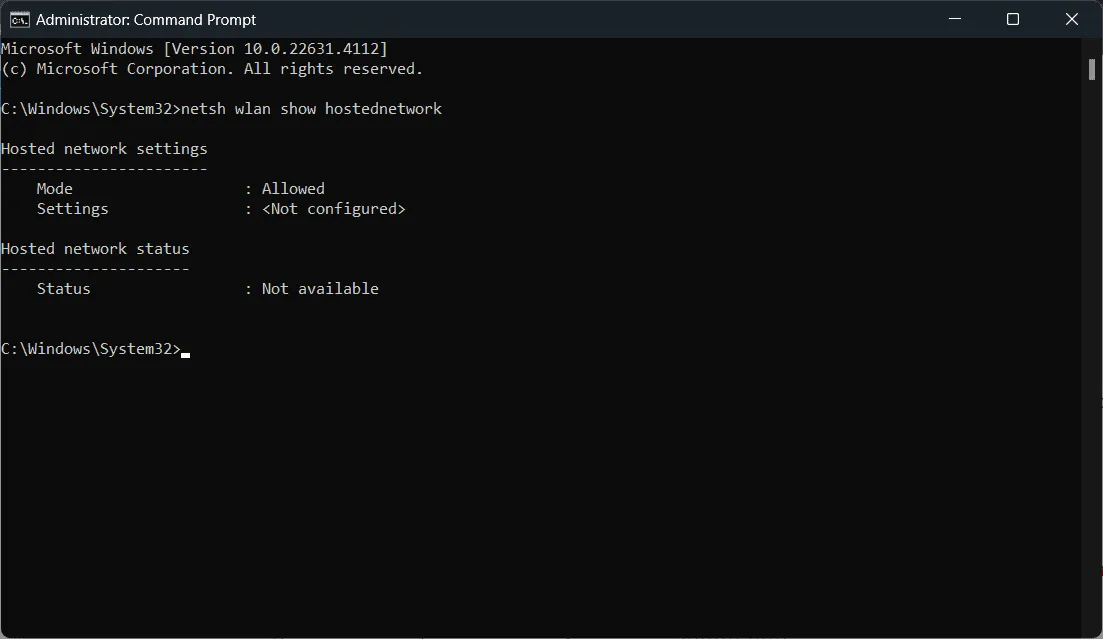
- Assurez-vous que le mode réseau hébergé est défini sur Autorisé . Si ce n’est pas le cas, activez-le à l’aide de :
netsh wlan set hostednetwork mode=allow
5. Réinitialiser les paramètres réseau
- Appuyez sur les touches Win+ Ipour ouvrir les Paramètres .
- Accédez à Réseau et Internet > Paramètres réseau avancés > Réinitialisation du réseau .
- Cliquez sur Réinitialiser maintenant et confirmez. Cela réinitialisera tous les adaptateurs réseau et les paramètres par défaut.
Cette méthode restaurera les paramètres réseau par défaut pour tous les adaptateurs au cas où ils auraient été modifiés par erreur ou par un logiciel tiers.
6. Videz le DNS et réinitialisez TCP/IP
- Ouvrez l’invite de commande en tant qu’administrateur en tapant cmd dans le menu Démarrer , en cliquant avec le bouton droit sur Invite de commande et en sélectionnant Exécuter en tant qu’administrateur .
- Tapez les commandes suivantes une par une et appuyez Enteraprès chaque commande :
-
ipconfig /flushdnsipconfig /releaseipconfig /renewnetsh int ip resetnetsh winsock reset
-
Vider le DNS est une autre façon de réinitialiser les paramètres réseau et de renouveler votre IP, offrant ainsi à votre PC une nouvelle connexion.
Voilà, si votre routeur fonctionne correctement, avec les solutions ci-dessus, vous pourrez résoudre le problème du point d’accès Windows 11 sans Internet sur votre PC. Cependant, il s’agit généralement d’un problème de connexion au routeur ou au FAI et vous devez le résoudre en appliquant la première solution.
Si l’adaptateur réseau Wi-Fi n’est pas compatible avec votre système d’exploitation, lisez le guide en surbrillance pour connaître les solutions appropriées pour résoudre le problème. Lorsque la connexion est bloquée au message Vérification des exigences réseau, ce guide fournira les correctifs nécessaires.
Faites-nous savoir dans les commentaires ci-dessous si vous avez résolu le problème du point d’accès Windows 11 sans Internet en utilisant nos solutions.



Laisser un commentaire