Comment résoudre le problème ERROR_NETWORK_BUSY 54 (0x36)
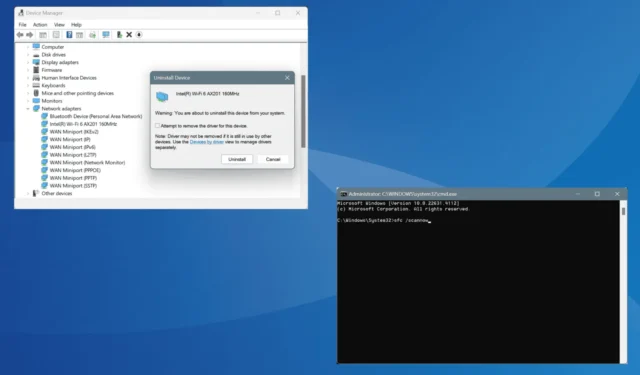
L’erreur système ERROR_NETWORK_BUSY, avec le code 54 (0x36), se produit lors de l’exécution de tâches gourmandes en réseau, telles que le téléchargement d’une application depuis le Microsoft Store. Le message d’erreur indique : Le réseau est occupé.
Les causes courantes de l’erreur Network Busy 54 (0x36) incluent des problèmes avec la carte réseau, un pilote défectueux, des fichiers système corrompus, des paramètres réseau mal configurés et une infection par un logiciel malveillant.
Avant de passer au dépannage, installez toutes les mises à jour Windows en attente, passez à un autre réseau (de préférence un point d’accès mobile) et reconnectez la carte réseau si vous en utilisez une externe !
Comment puis-je corriger ERROR_NETWORK_BUSY (Le réseau est occupé) ?
1. Réactivez la carte réseau
- Appuyez sur Windows+ Spour ouvrir la recherche, tapez Panneau de configuration dans le champ de texte et cliquez sur le résultat correspondant.
- Cliquez sur Réseau et Internet .
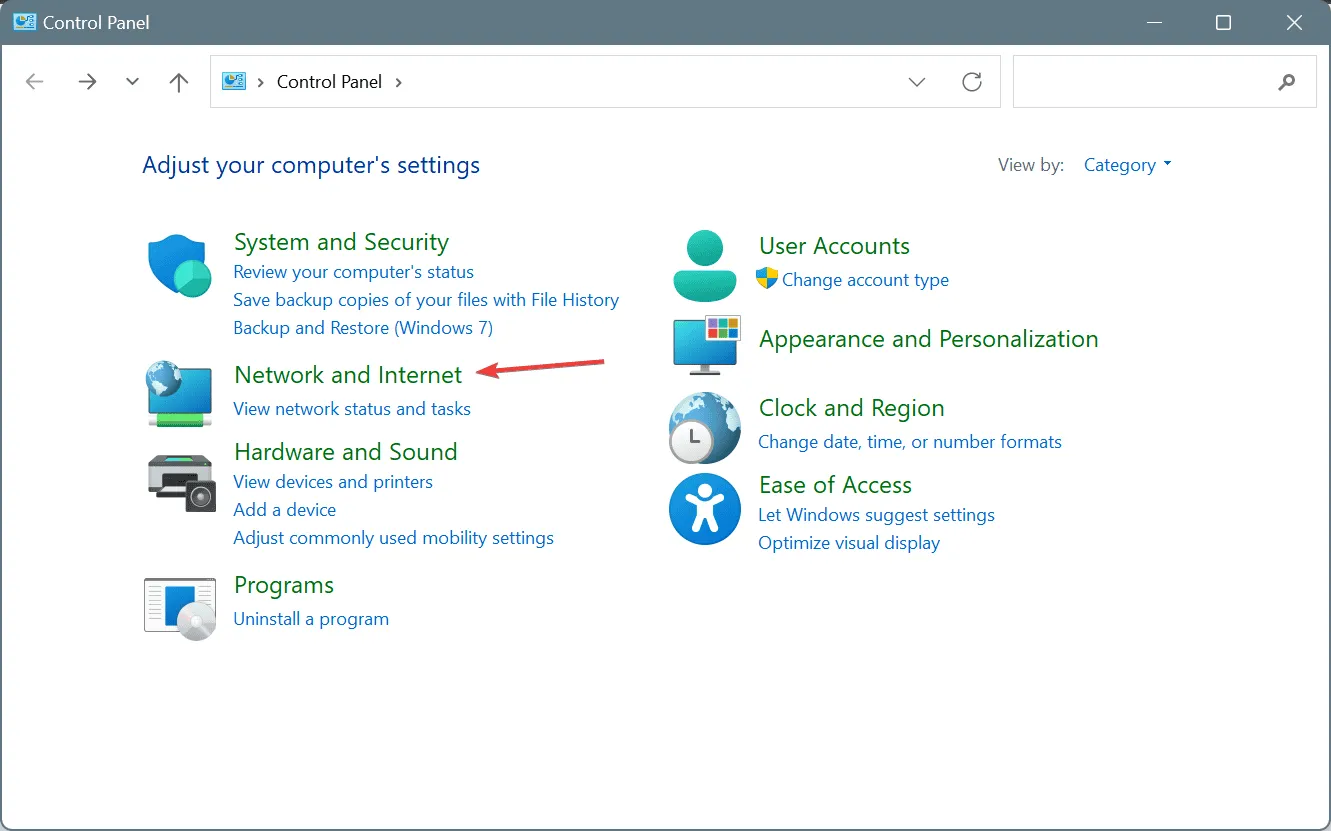
- Cliquez sur Centre Réseau et partage .
- Maintenant, sélectionnez Modifier les paramètres de l’adaptateur dans le volet de gauche.
- Cliquez avec le bouton droit sur la carte réseau active, qu’elle soit Wi-Fi ou Ethernet, et sélectionnez Désactiver .
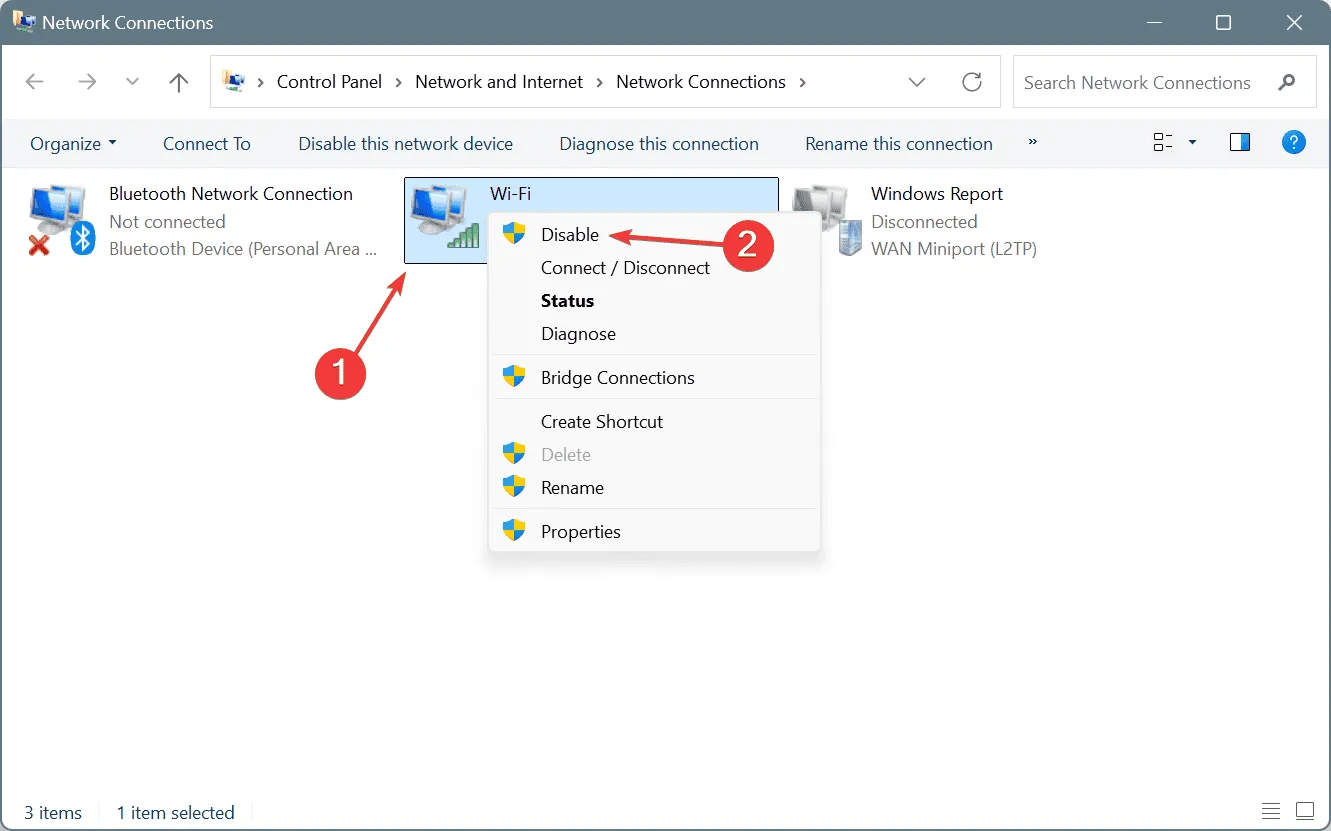
- Encore une fois, cliquez avec le bouton droit sur la carte réseau, puis sélectionnez Activer .
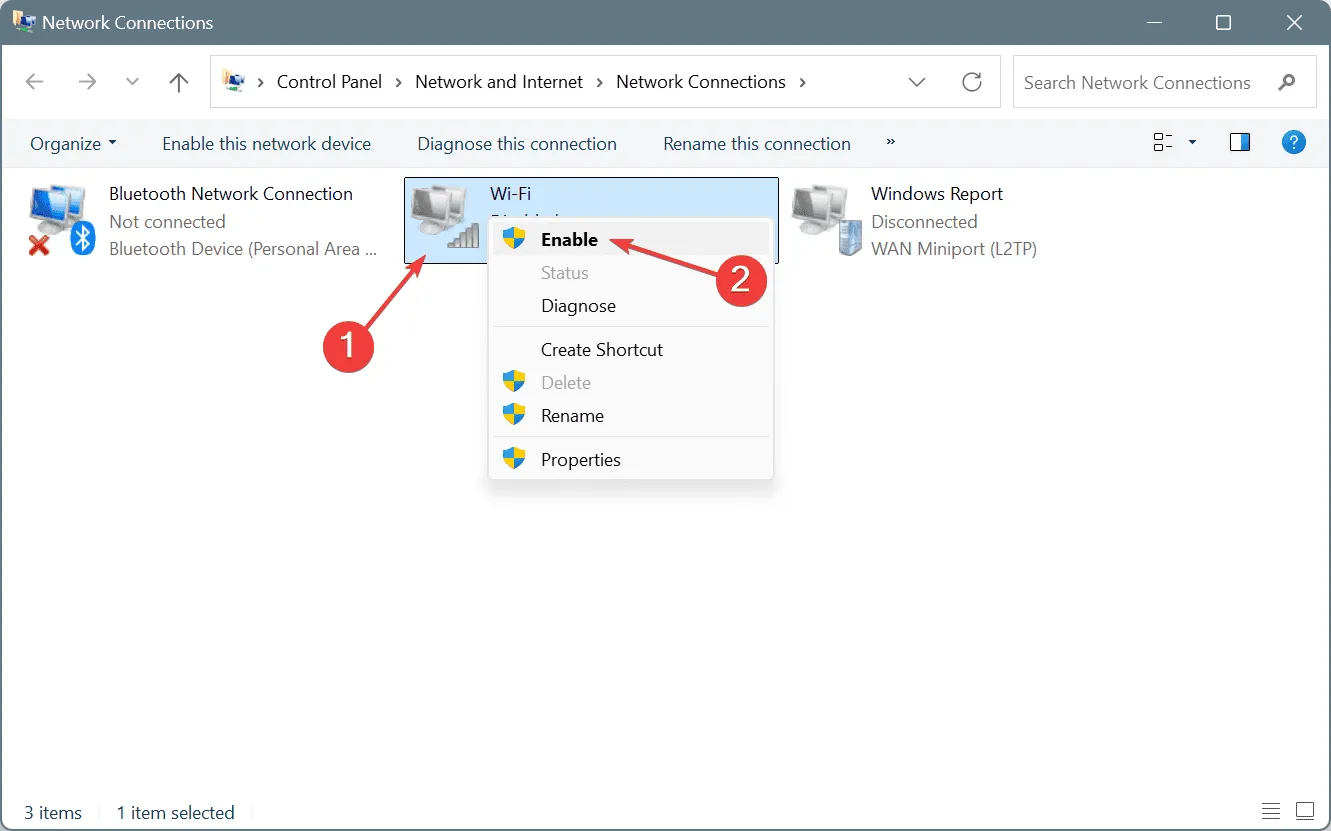
- Vérifiez si le message ERROR_NETWORK_BUSY est corrigé.
2. Réinstaller le pilote de la carte réseau
- Appuyez sur Windows+ Xpour ouvrir le menu Power User et sélectionnez Gestionnaire de périphériques .
- Développez l’entrée Adaptateurs réseau, cliquez avec le bouton droit sur l’adaptateur actif et sélectionnez Désinstaller le périphérique .
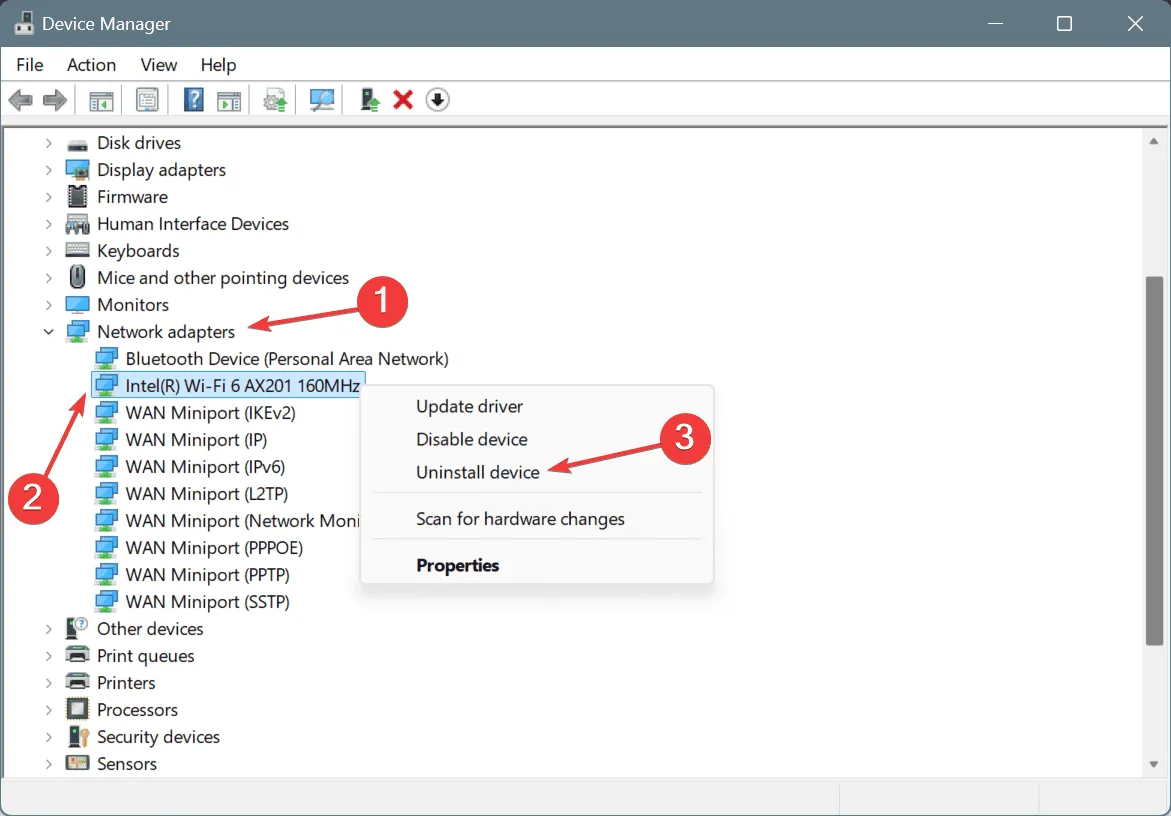
- Cochez la case Tenter de supprimer le pilote de ce périphérique et cliquez sur Désinstaller .
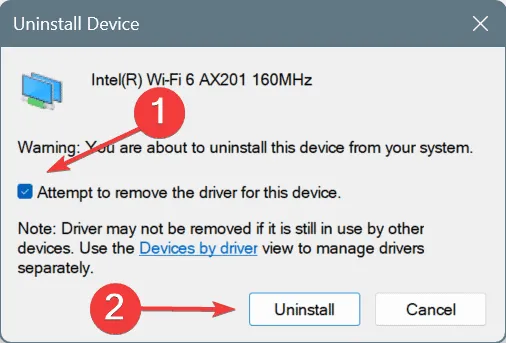
- Enfin, redémarrez le PC et Windows installera automatiquement une nouvelle copie du pilote.
3. Mettre à jour le pilote de la carte réseau
- Appuyez sur Windows+ Rpour ouvrir Exécuter, tapez devmgmt.msc dans le champ de texte et appuyez sur Enter.
- Double-cliquez sur Adaptateurs réseau, cliquez avec le bouton droit sur l’adaptateur actif et sélectionnez Mettre à jour le pilote .
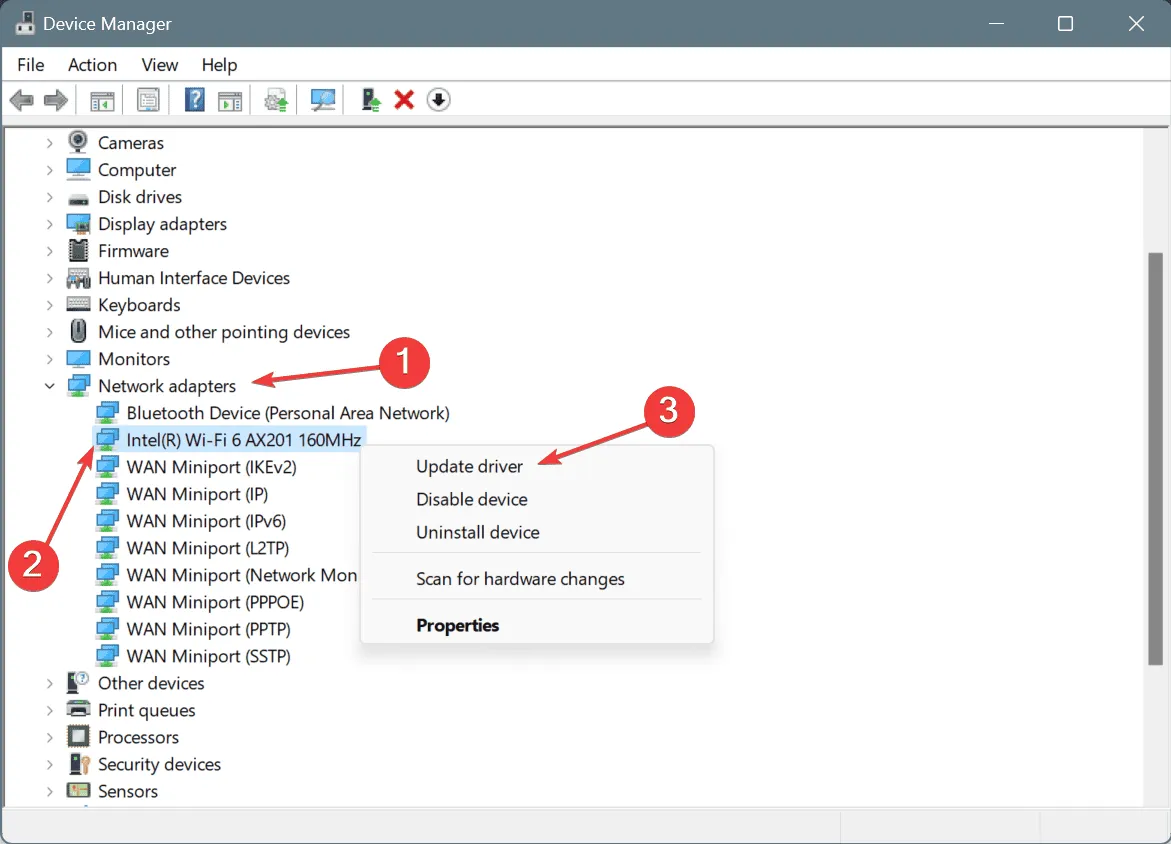
- Cliquez sur Rechercher automatiquement les pilotes et attendez que Windows installe la meilleure version disponible localement.
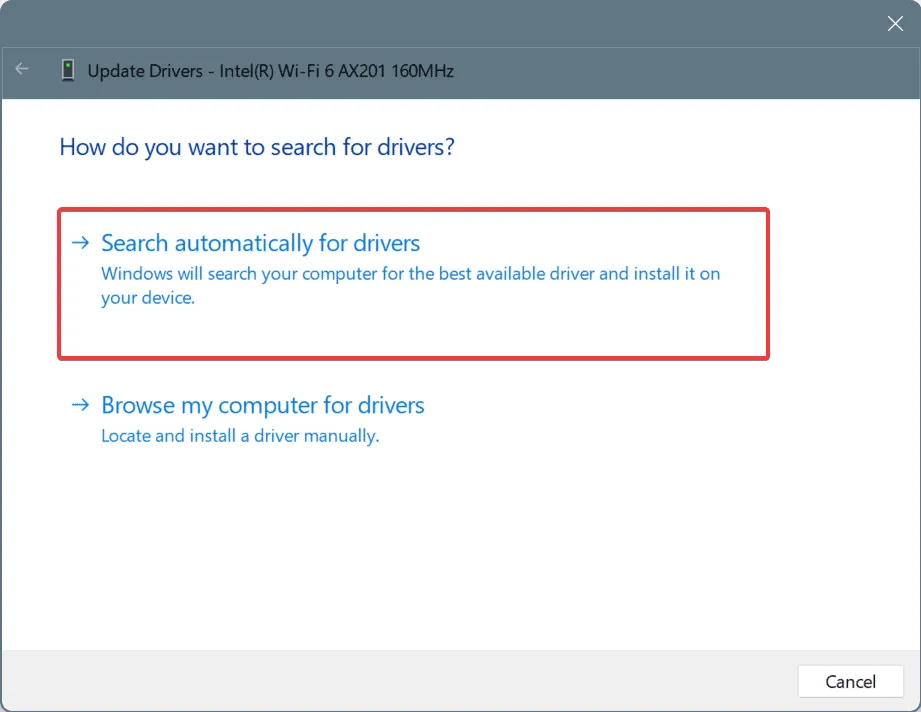
- Redémarrez l’ordinateur pour que les modifications prennent effet.
Lors de la mise à jour du pilote de la carte réseau, si Windows vous indique que les meilleurs pilotes sont déjà installés, accédez au site Web du fabricant, recherchez la dernière version, puis installez manuellement le pilote.
4. Réparez les fichiers système corrompus
- Appuyez sur Windows + S pour ouvrir la Recherche, tapez Invite de commandes et cliquez sur Exécuter en tant qu’administrateur.
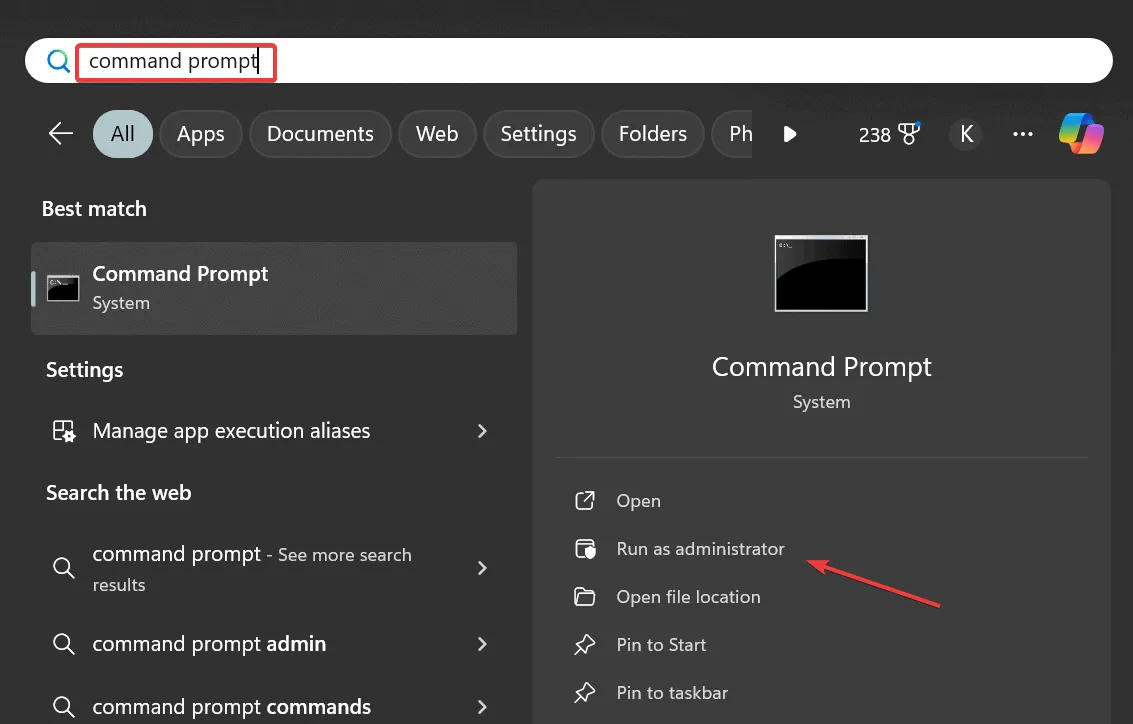
- Cliquez sur Oui dans l’invite UAC.
- Collez les commandes DISM suivantes individuellement et appuyez Enteraprès chacune d’elles :
DISM /Online /Cleanup-Image /CheckHealthDISM /Online /Cleanup-Image /ScanHealthDISM /Online /Cleanup-Image /RestoreHealth - Maintenant, exécutez cette commande pour l’analyse SFC :
sfc /scannow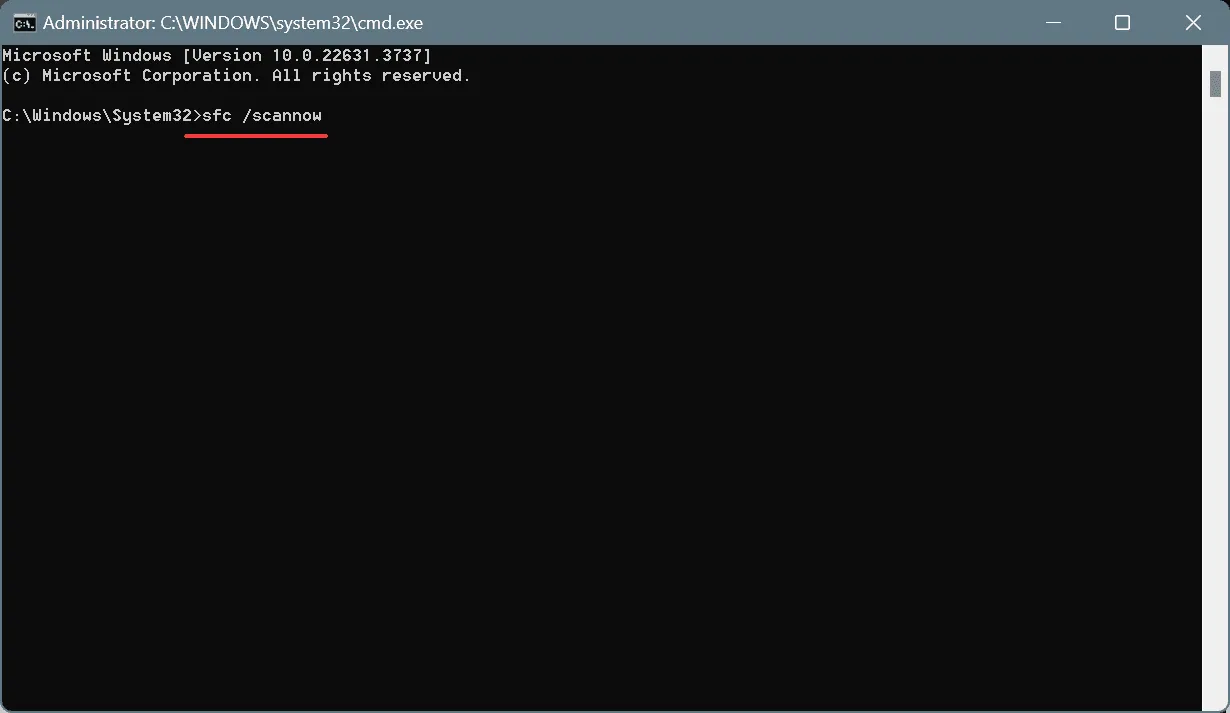
- Enfin, redémarrez l’ordinateur.
Si vous rencontrez également d’autres problèmes avec votre PC, notamment des performances lentes, il se peut que les fichiers système corrompus soient à l’origine de ce problème. Pour résoudre ce problème, exécutez simplement les analyses SFC (System File Checker) et DISM (Deployment Image Servicing and Management) pour remplacer tous ces fichiers par leurs copies en cache.
4. Réinitialiser les paramètres réseau
- Appuyez sur Windows + R pour ouvrir Exécuter, tapez cmd et appuyez sur Ctrl + Shift + Enter.

- Cliquez sur Oui dans l’invite UAC.
- Maintenant, collez toutes ces commandes une par une et appuyez Enter après chacune :
ipconfig /releaseipconfig /flushdnsipconfig /renewnetsh int ip resetnetsh winsock reset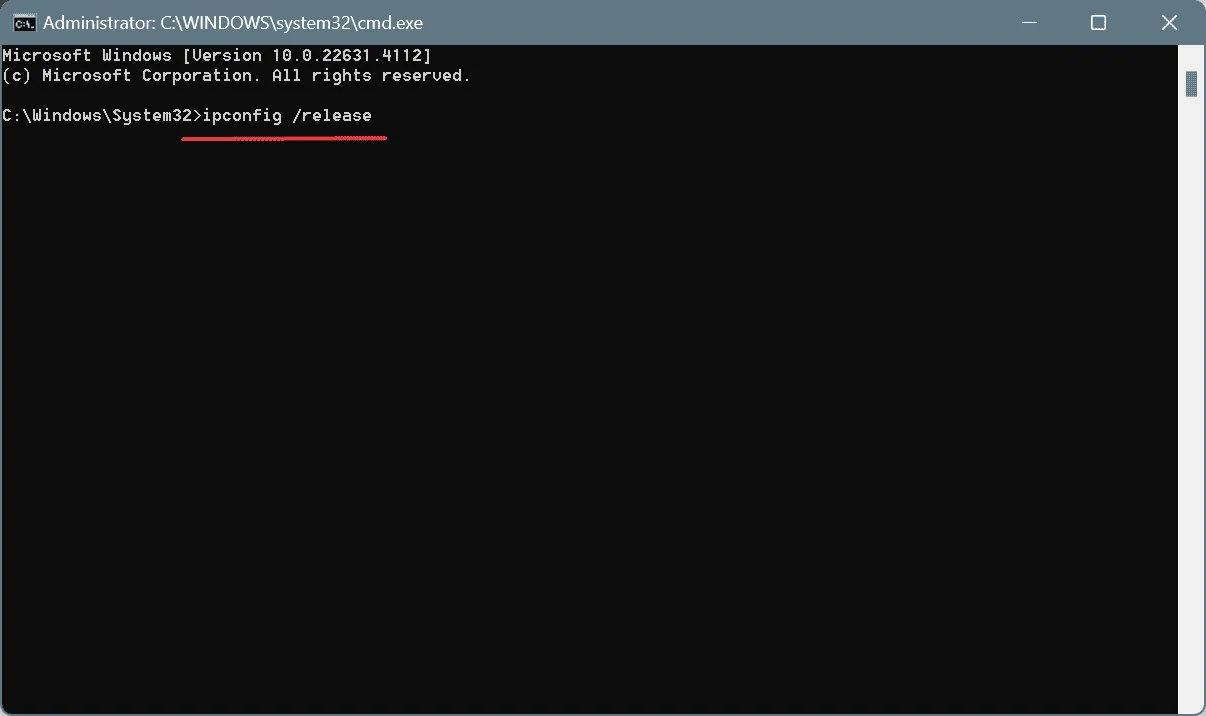
- Redémarrez le PC et vérifiez si l’erreur système ERROR_NETWORK_BUSY est corrigée.
6. Analysez l’ordinateur à la recherche de logiciels malveillants
- Appuyez sur Windows+ Spour ouvrir la recherche, tapez Sécurité Windows et cliquez sur le résultat correspondant.
- Cliquez sur Protection contre les virus et les menaces .
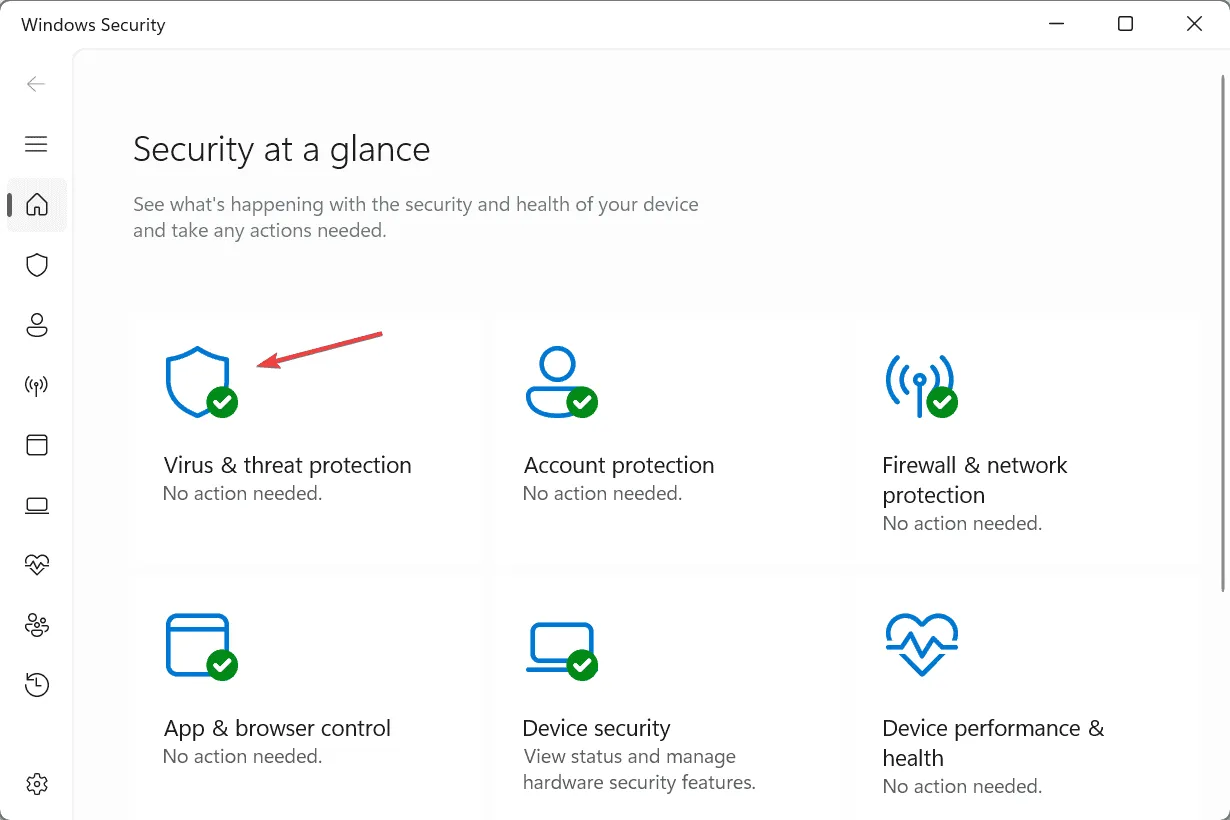
- Cliquez sur Options de numérisation .
- Sélectionnez l’ entrée Analyse complète , puis cliquez sur Analyser maintenant.
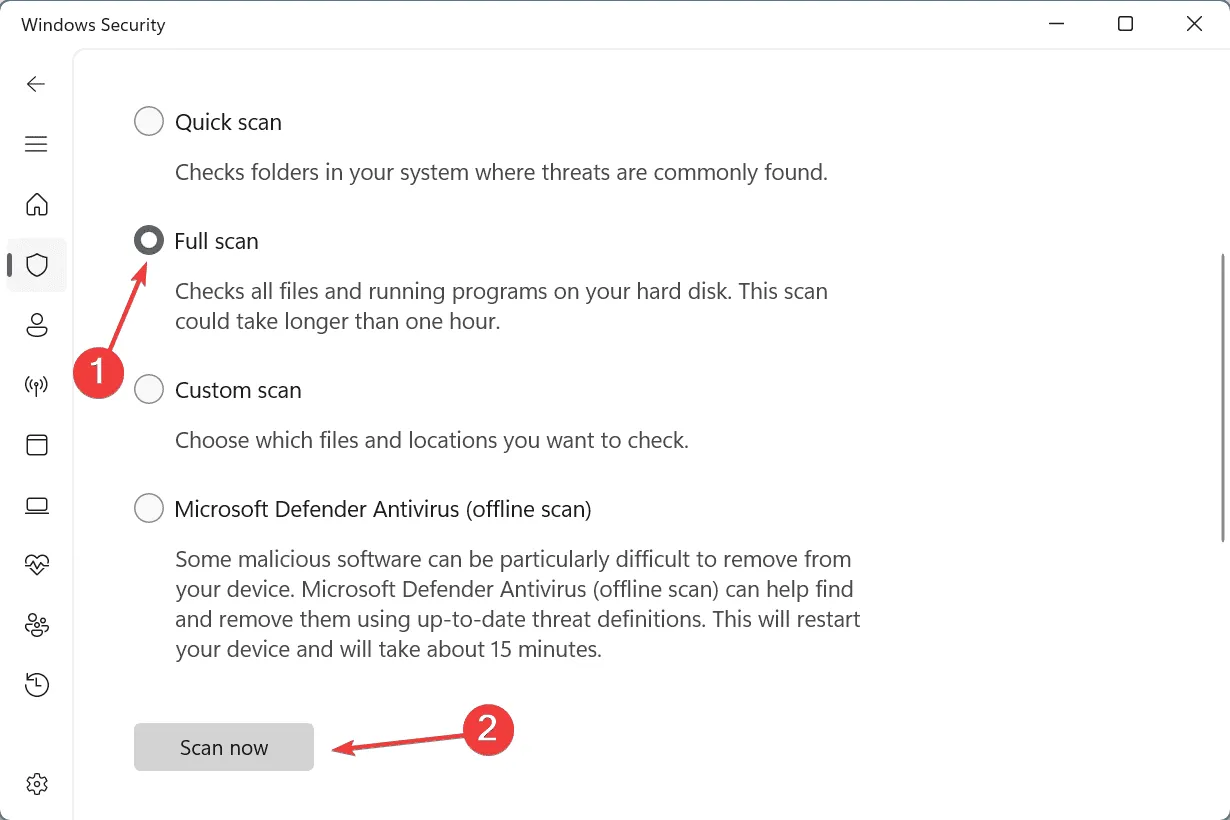
- Attendez que l’analyse soit terminée. Cela peut prendre entre 15 et 45 minutes.
Si Windows Security ne parvient pas à détecter les menaces déclenchant ERROR_NETWORK_BUSY, je vous recommande d’utiliser une solution antivirus de premier ordre pour exécuter des analyses plus approfondies sur tous les lecteurs du disque dur.
7. Réinstaller Windows
Si rien d’autre ne fonctionne, la dernière option est de réinstaller Windows. Mais pour la plupart d’entre vous, cela ne devrait pas être une solution !
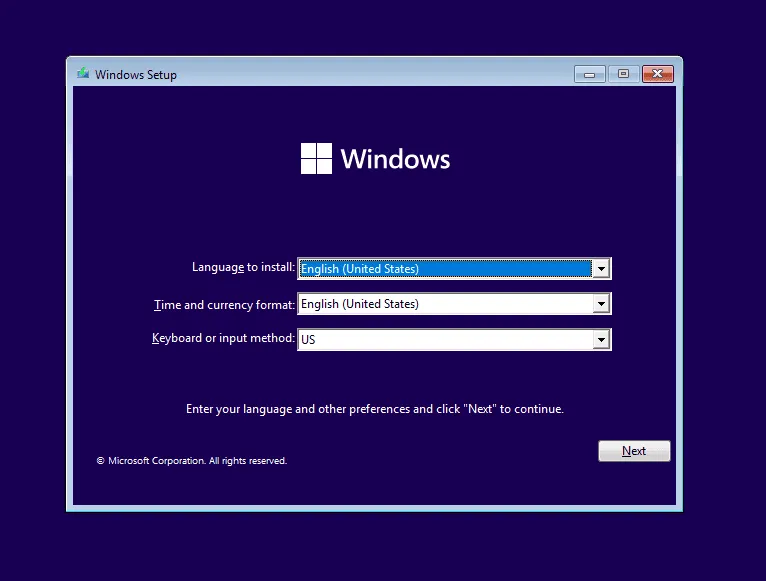
Pour réinstaller Windows 11, connectez une clé USB à un autre PC > accédez au site Web officiel de Microsoft > téléchargez l’outil de création de support > utilisez-le pour créer une clé USB bootable > branchez la clé USB sur le PC concerné > modifiez l’ordre de démarrage sur la clé USB Windows bootable > suivez les instructions de configuration à l’écran pour terminer l’installation.
Étant donné que ERROR_NETWORK_BUSY est un problème lié au réseau, vous savez que la panne vient généralement de l’adaptateur ou de son pilote. Cependant, s’il existe plusieurs adaptateurs, vérifiez le journal des erreurs Windows pour identifier celui qui ne fonctionne pas, puis procédez au dépannage !
Pour toute question ou pour partager la solution qui a fonctionné pour vous, laissez un commentaire ci-dessous.



Laisser un commentaire