Modèle de carte de visite Microsoft Word gratuit – Guide d’accès facile
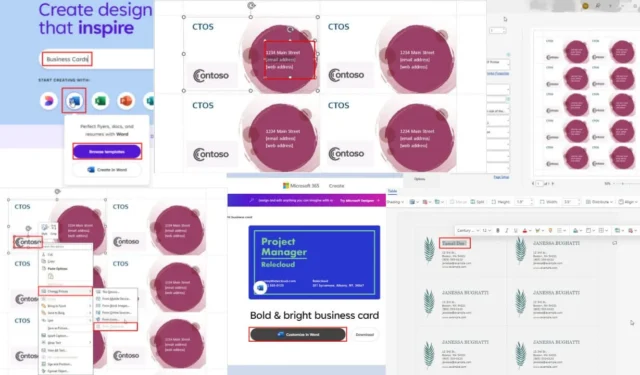
Un modèle de carte de visite Microsoft Word peut vous aider à créer des cartes de contact professionnelles qui stimulent l’engagement en ligne et les demandes de renseignements commerciaux.
Cependant, créer une carte de visite de A à Z prend du temps si vous ne possédez pas les compétences techniques et créatives nécessaires. À l’inverse, si vous faites appel à un créateur de cartes d’entreprise professionnel, il vous facturera cher le concept, le design et le produit final.
C’est là que la bibliothèque de modèles Microsoft 365 entre en jeu. Il vous suffit de sélectionner un style qui vous plaît, de saisir votre contenu et d’imprimer. Je vais vous montrer comment faire !
Comment obtenir un modèle de carte de visite Microsoft Word
Maintenant, laissez-moi vous guider à travers différentes manières de trouver gratuitement la bonne carte de contact à partir de la bibliothèque de modèles de Microsoft :
Utilisation de l’application de bureau Microsoft Word
Si vous utilisez Word sur un PC ou un Mac et avez accès à Internet, procédez comme suit :
- Lancez l’ application de bureau Word pour voir la vue Accueil ou Backstage .
- Cliquez sur Nouveau dans le panneau de navigation de gauche .
- Sélectionnez le menu Cartes dans la barre d’outils Recherches suggérées :

- Vous verrez tous les modèles de cartes disponibles gratuitement.
- Cette bibliothèque contient généralement toutes sortes de cartes, des cartes de vœux aux cartes d’affaires. Choisissez donc un modèle qui ressemble à des cartes de visite.
- Un aperçu du document de la carte s’ouvrira avec les détails techniques, tels que les tailles imprimables , les modèles de cartes associés , etc.
- Cliquez sur le bouton Créer si vous êtes prêt à importer le document dans l’application Word.
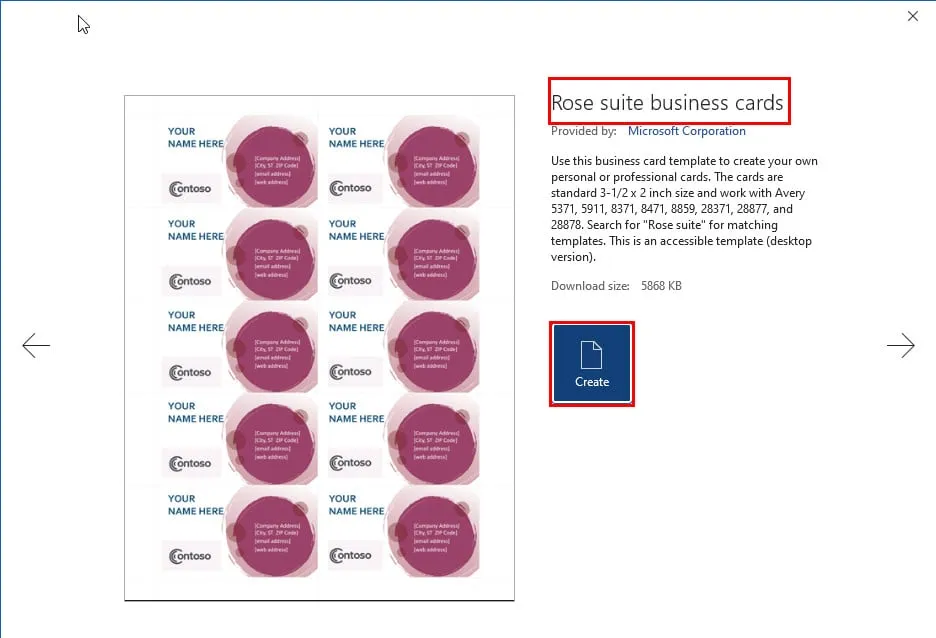
- Le document importé devrait s’ouvrir instantanément.
- Il devrait importer automatiquement votre nom à partir du compte local Windows ou de l’identifiant Apple du Mac .
- Cliquez sur le texte d’espace réservé [Adresse de l’entreprise] [Ville, code postal ST] et commencez à saisir l’adresse de votre entreprise.
- Une fois terminé, appuyez Down Arrowsur la touche du clavier. Cela mettra à jour les textes [Adresse de l’entreprise] [Ville, ST Code postal] sur toutes les copies.
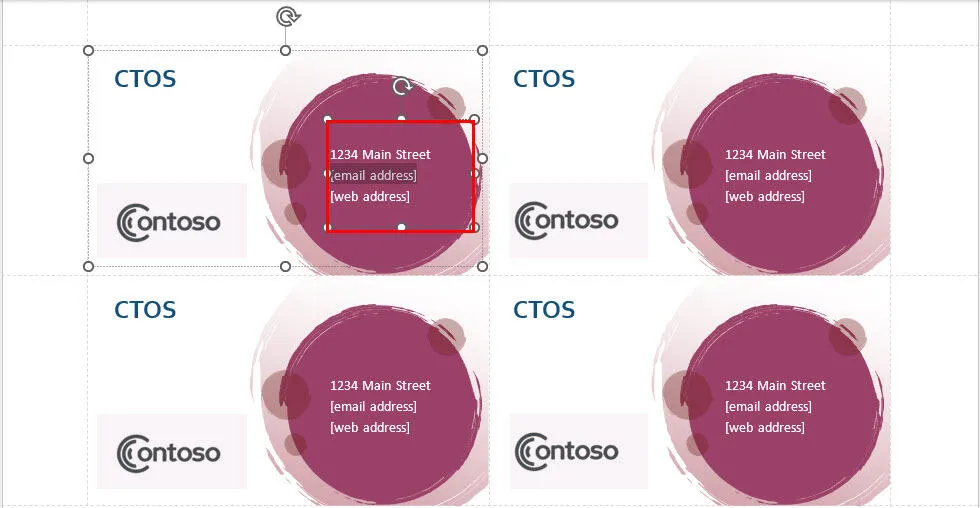
- Suivez les mêmes étapes pour les espaces réservés au texte, comme [adresse e-mail] et [adresse Web] .
- Le nom de l’entreprise dans le coin inférieur gauche est un objet image que vous pouvez modifier en cliquant dessus avec le bouton droit de la souris et en choisissant Modifier l’image .
- Selon l’édition de Microsoft Word que vous utilisez, vous devriez obtenir un mélange des sources d’images suivantes :
- Cet appareil
- Depuis un appareil mobile
- À partir d’images de stock
- À partir de sources en ligne
- À partir des icônes
- Depuis le presse-papiers .
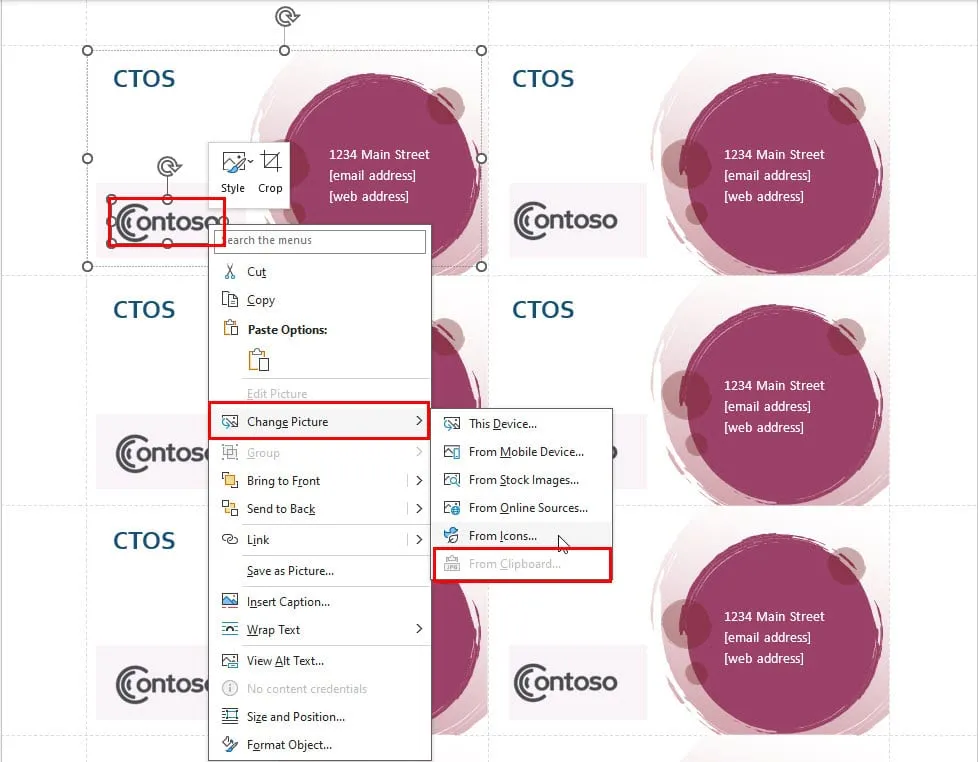
- Sélectionnez une option et suivez les instructions à l’écran pour remplacer le logo de la marque.
- Vous devez répéter ces étapes pour le reste des logos.
- Une fois terminé, appuyez sur Ctrl+ Ppour accéder au mode Aperçu avant impression .
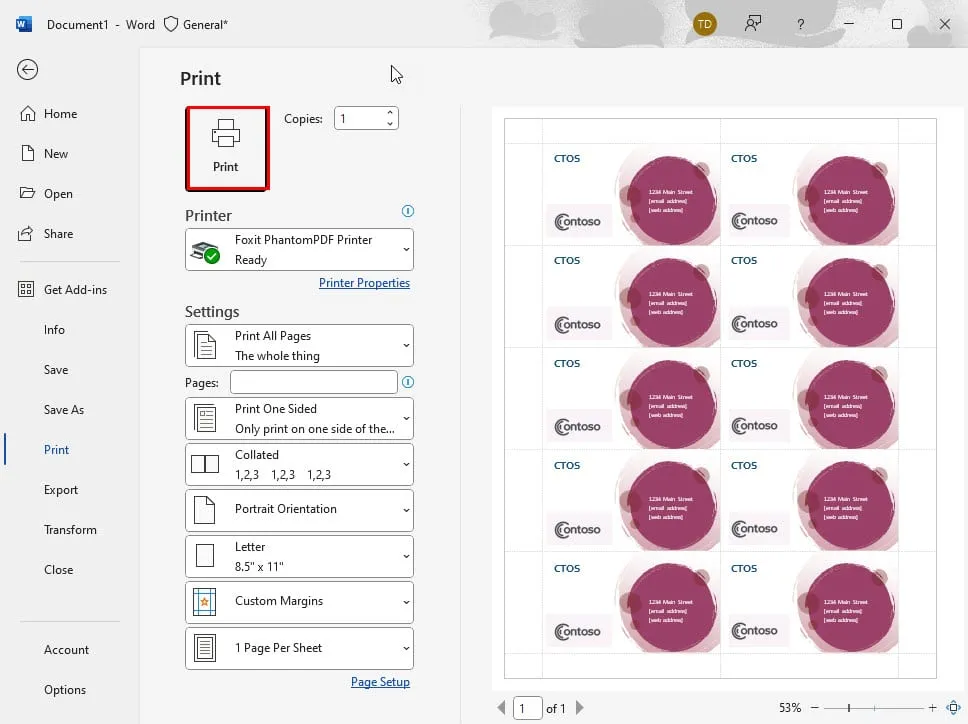
- Vous pouvez les imprimer sans autre modification puisque Microsoft les a formatés selon la configuration standard des cartes de visite américaines.
Utilisation de l’application Web Microsoft Word
Vous préférez créer une carte de visite à partir d’un modèle de carte de visite Microsoft Word sur l’application Web ? Vous pouvez suivre ces étapes :
- Accédez au portail Microsoft 365 à l’aide d’un compte Microsoft.
- Cliquez sur l’ icône Applications dans le panneau de navigation de gauche .
- Sélectionnez Word dans le menu de droite qui s’ouvre.
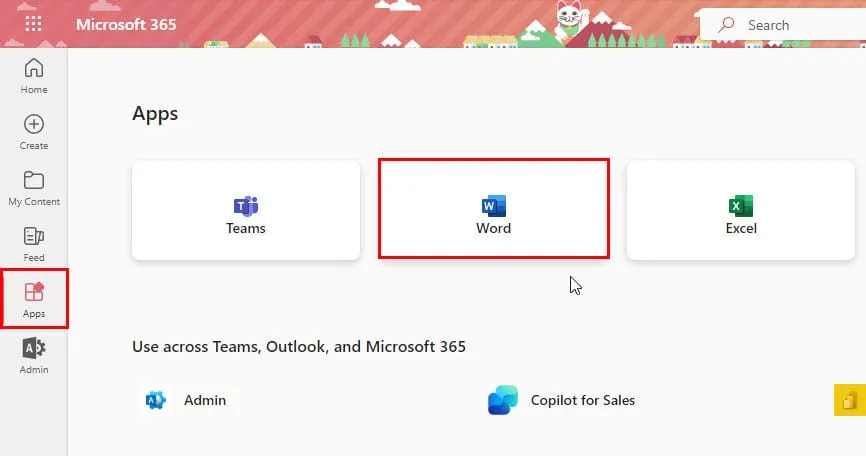
- Vous devriez voir la fenêtre Créer un nouveau modèle . Cliquez sur le lien Voir plus de modèles sur le bord droit de l’écran.
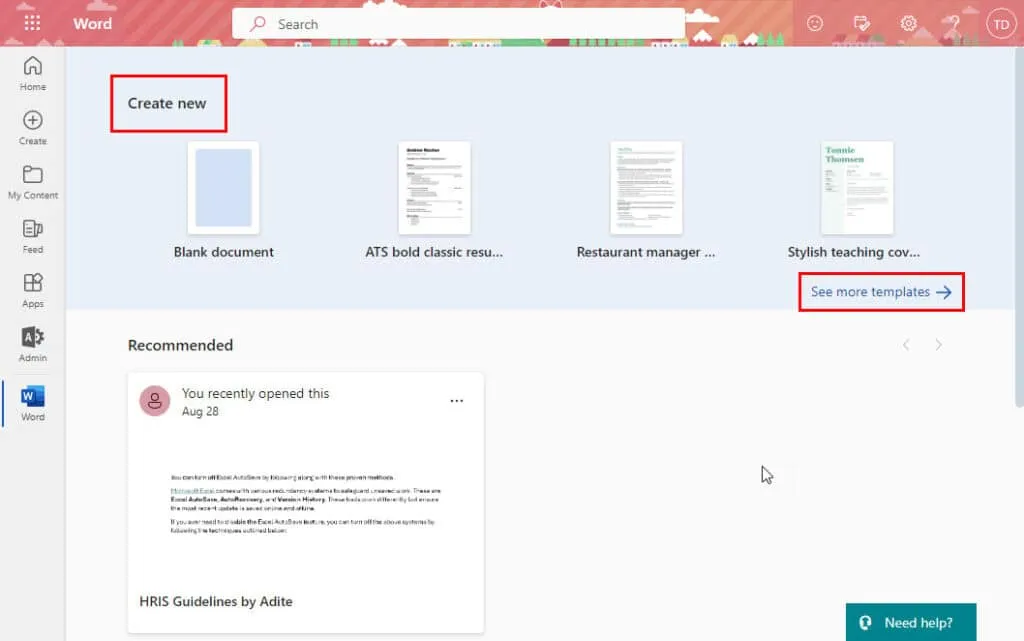
- Une bibliothèque de modèles Microsoft 365 s’ouvrira.
- Faites défiler vers le bas et cliquez sur le lien hypertexte Explorer tous les modèles .
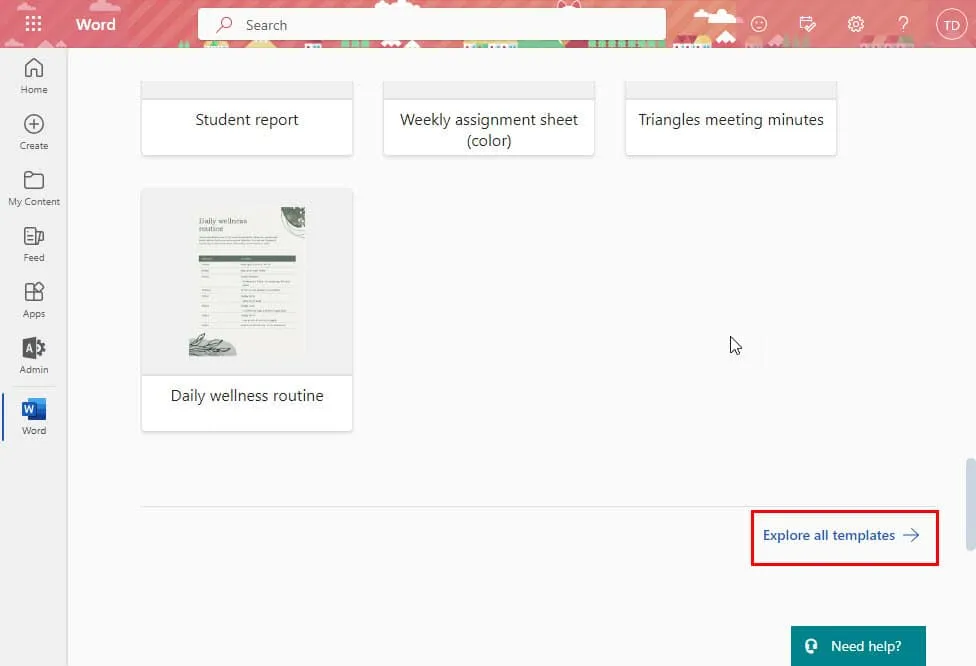
- Tapez Cartes de visite dans le champ Rechercher des modèles Word et appuyez sur Enter.
- Cliquez sur le menu Catégorie dans la barre de recherche et passez à Word .
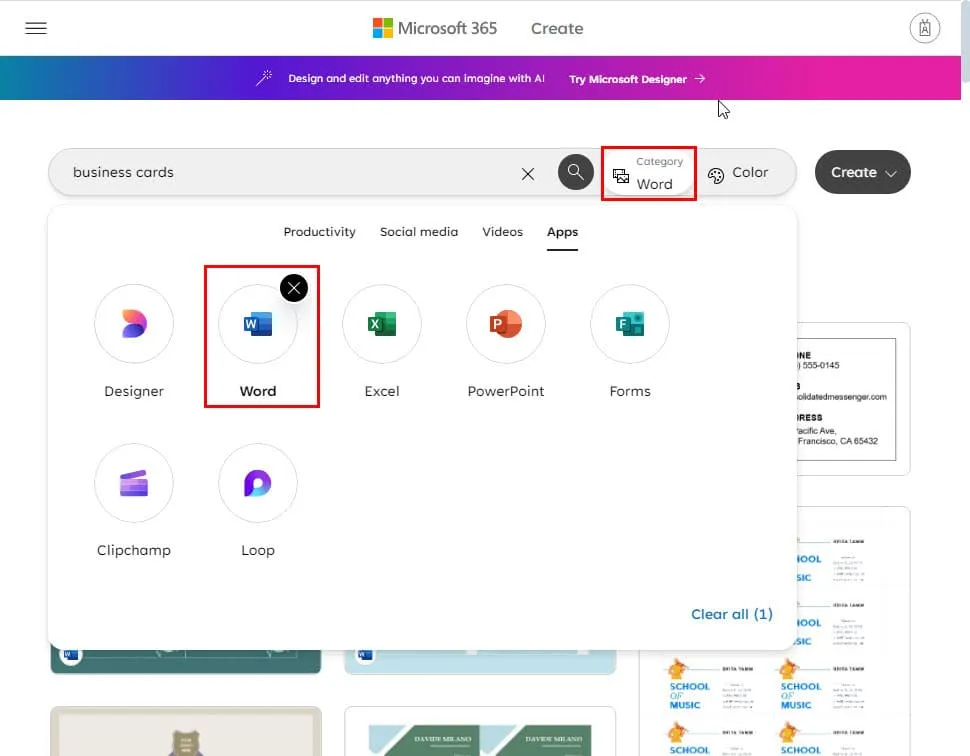
- Désormais, vous verrez des cartes professionnelles uniquement pour l’application Web Word.
- Cliquez sur un modèle de carte de visite pour ouvrir sa page de détails.
- Cliquez sur le bouton Personnaliser dans Word .
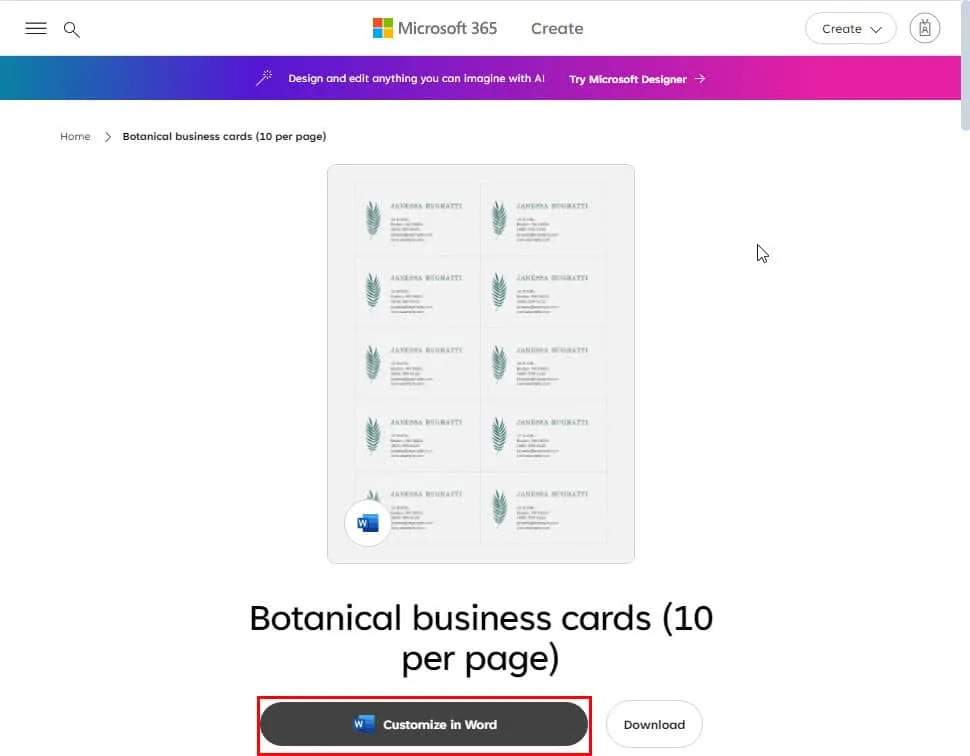
- L’application Web Word ouvrira un nouveau document dans l’onglet suivant de votre navigateur.
- Cliquez sur le texte du nom et modifiez-le selon vos besoins.
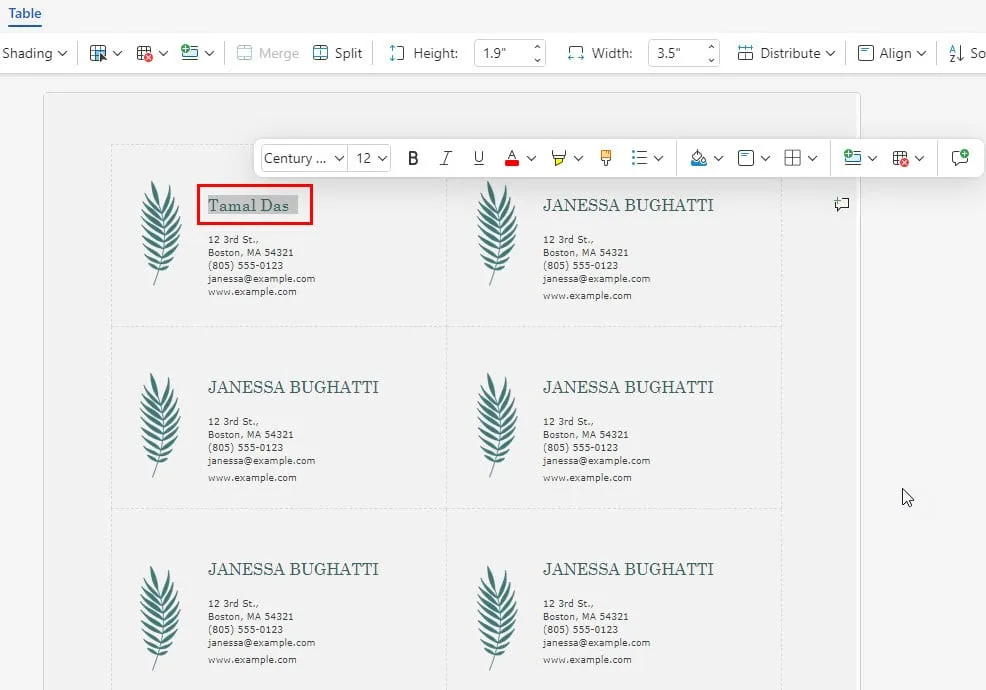
- Faites de même pour le reste du contenu.
- Maintenant, copiez les détails de la première carte et collez-les sur le reste.
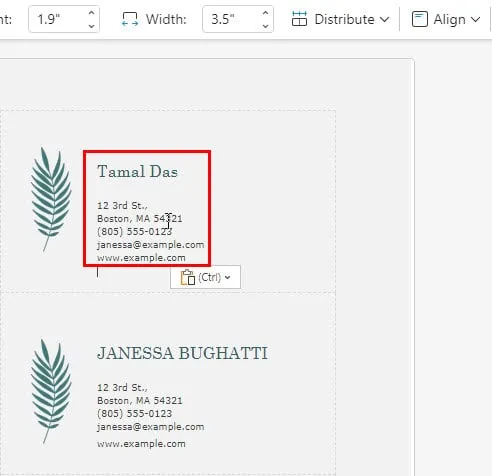
- Une fois que vous avez terminé de personnaliser les cartes de visite, appuyez sur Ctrl+ Ppour imprimer une copie papier.
Utilisation de Microsoft 365 Créer
Vous pouvez également explorer le portail Microsoft Create pour choisir un modèle de carte de visite. Voici comment procéder :
- Visitez le site Web Microsoft Create .
- Connectez-vous avec votre compte Microsoft gratuit ou payant pour enregistrer facilement le modèle choisi dans une application Web ou de bureau Microsoft 365 prise en charge.
- Maintenant, cliquez sur le champ Rechercher un modèle et tapez Cartes de visite .
- Passez le curseur sur l’application préférée sous le champ de recherche, comme Designer , Word , Excel , PowerPoint , etc.
- Tout d’abord, cliquez sur le bouton Parcourir les modèles dans le menu contextuel flottant.
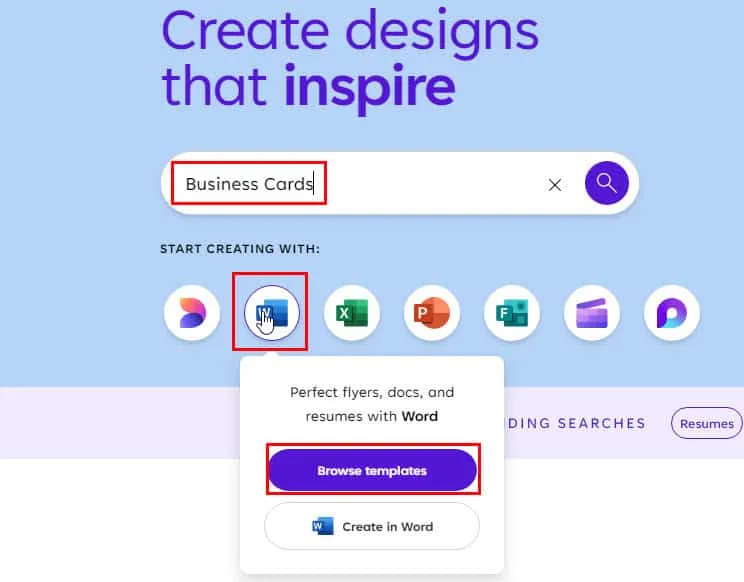
- Vous entrerez dans la bibliothèque de modèles.
- Cliquez sur le bouton Couleur dans la barre de recherche .
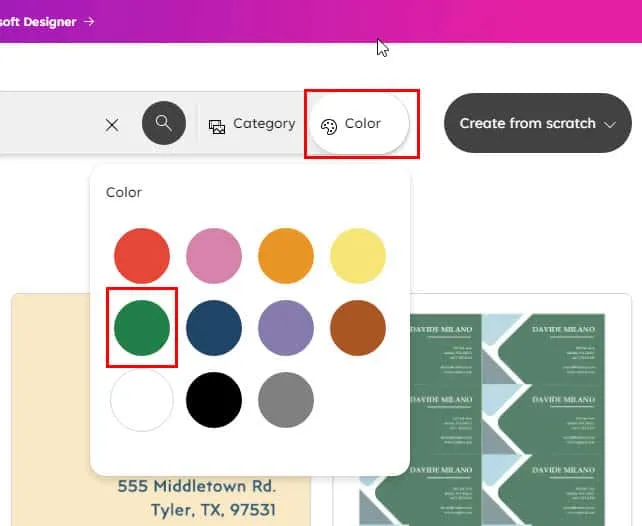
- Faites défiler la liste pour sélectionner un design.
- Lorsque la page des détails du document s’ouvre, cliquez sur le bouton Personnaliser dans Word .
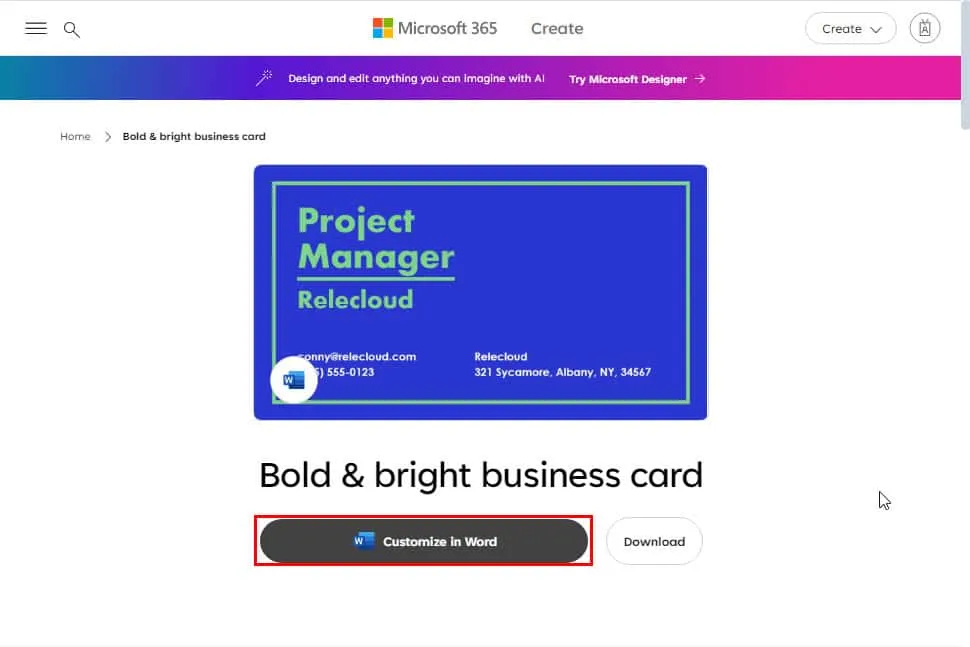
Suivez maintenant les étapes d’édition mentionnées dans la section précédente pour personnaliser et imprimer vos cartes de contact.
Résumé
Jusqu’à présent, vous avez parcouru les méthodes éprouvées pour importer et modifier un modèle de carte de visite Microsoft Word.
Vous avez également vu comment procéder dans l’application de bureau et Web Word. De plus, vous avez appris à naviguer dans le portail Microsoft Create pour parcourir et créer des fiches de contact professionnelles. Vous pouvez également apprendre à créer des fiches et à créer différents en-têtes.
Si vous avez des suggestions d’amélioration, n’hésitez pas à commenter ci-dessous.
Vous rencontrez des problèmes techniques avec Microsoft Office ? Nous pouvons vous aider à résoudre vos problèmes avec Office 365 et Outlook.



Laisser un commentaire