Guide étape par étape pour transférer votre profil Chrome vers un nouveau PC


Google Chrome vous permet de créer un profil et de vous y connecter avec votre compte Google pour synchroniser vos données Chrome. Mais certains utilisateurs préfèrent naviguer sur Chrome sans se connecter à leur profil par souci de confidentialité. Ce guide explique comment transférer votre profil Chrome vers un autre ordinateur Windows.
Transférer manuellement un profil Chrome en copiant les données utilisateur
Chrome crée un dossier distinct pour chaque profil utilisateur. Tous ces dossiers sont enregistrés dans le dossier Données utilisateur sur le lecteur C. Lorsque vous copiez un dossier de profil utilisateur dans le même répertoire sur le lecteur C d’un autre ordinateur, comme indiqué ci-dessous, l’intégralité du profil Chrome est transférée.
Fermez Chrome et accédez au chemin suivant dans l’explorateur de fichiers :
Remplacez « nom d’utilisateur » par le vôtre. Si vous n’êtes pas sûr de votre nom d’utilisateur, ouvrez et vérifiez l’ invite de commande .
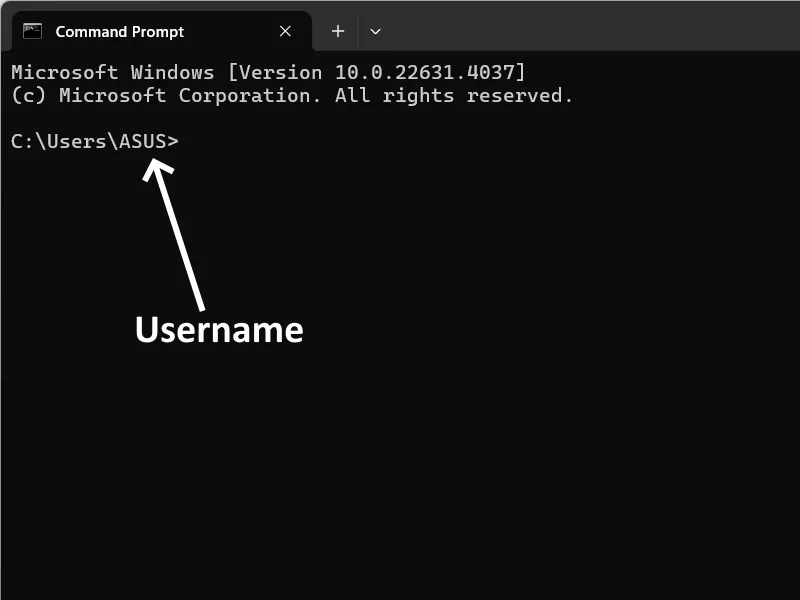
Ouvrez le dossier Données utilisateur pour localiser le dossier de profil approprié. Les dossiers de profil sont appelés Profil 1 , Profil 2 , etc. Il existe également un dossier Par défaut qui contient les données utilisateur du premier profil Chrome que vous avez créé.
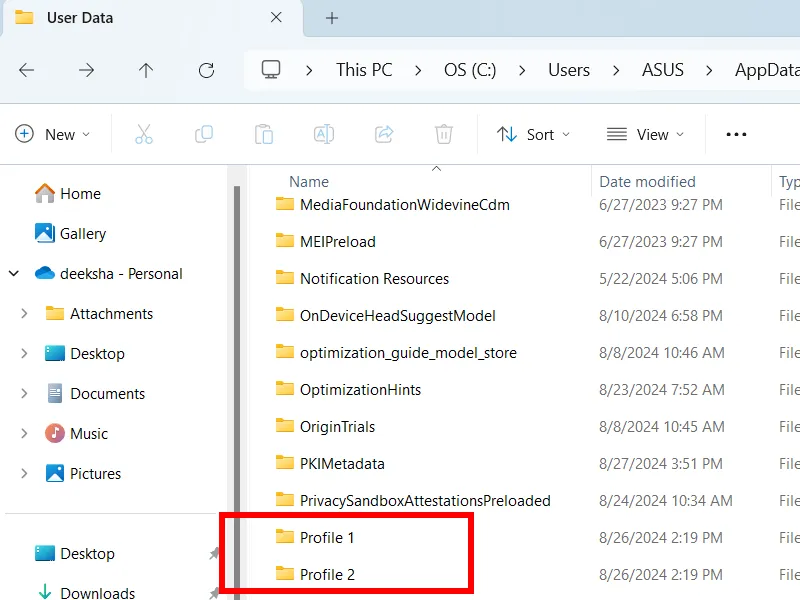
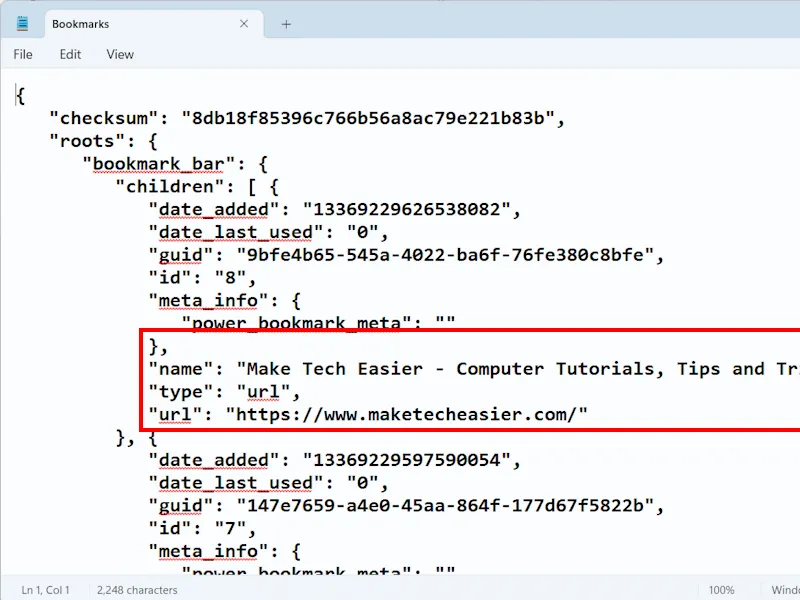
Copiez toutes les données du dossier Profil approprié sur une clé USB. Si vous voyez une erreur, fermez toutes les instances de Chrome dans le Gestionnaire des tâches . Après avoir copié les données, déconnectez la clé USB et connectez-la à l’autre ordinateur.
Suivez le même chemin dans l’Explorateur de fichiers sur l’autre ordinateur et ouvrez le dossier Données utilisateur . Ouvrez le dossier Profil souhaité et copiez le contenu. Si vous voyez la boîte de confirmation Remplacer ou Ignorer les fichiers , sélectionnez Remplacer les fichiers dans la destination .
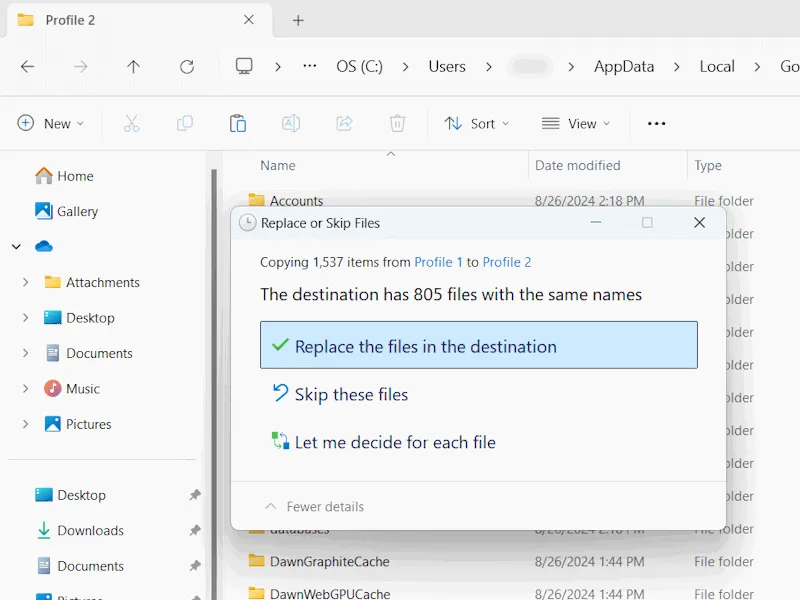
Transférez votre profil Chrome en important la branche du registre
Vous pouvez également transférer votre profil Chrome en important la branche du registre.
Il est préférable de créer d’abord un point de restauration. Cliquez sur le bouton Démarrer et saisissez « restauration du système ». Cliquez sur Créer un point de restauration à partir des résultats de la recherche.
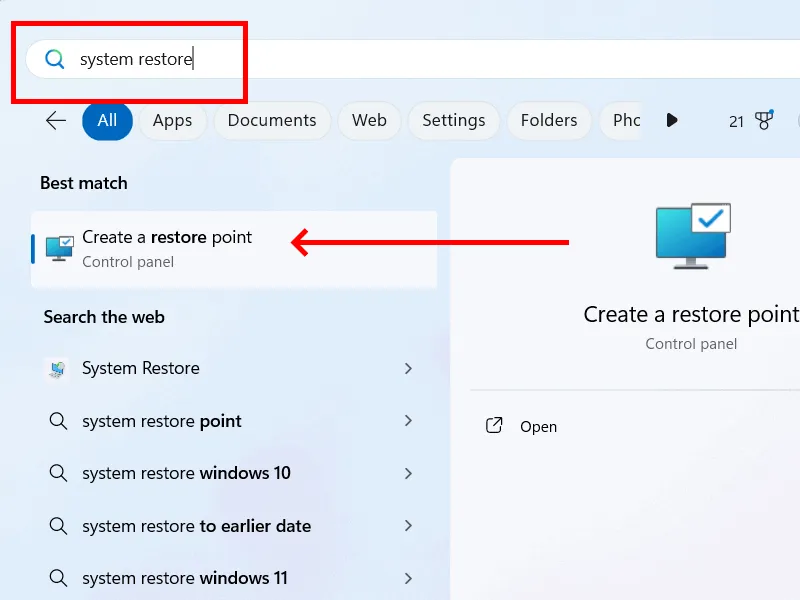
Sélectionnez l’ onglet Protection du système -> Lecteur C , puis cliquez sur le bouton Créer . Entrez le nom de votre point de restauration et cliquez sur Créer dans la nouvelle fenêtre.
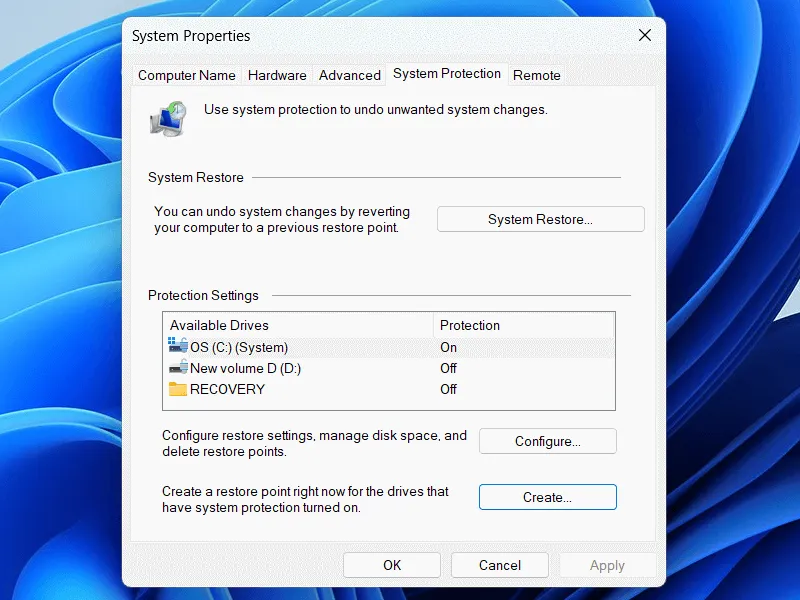
Cliquez sur la barre de recherche Windows et saisissez Éditeur du Registre , puis sélectionnez-le dans les résultats de recherche Windows. Copiez et collez le chemin suivant dans la barre d’adresse de l’ Éditeur du Registre , puis appuyez sur Enter.
Développez la clé PreferenceMACs pour afficher toutes les clés de registre du profil Chrome et sélectionnez la bonne. Identifiez la clé de registre correcte en suivant les étapes ci-dessus pour localiser le dossier de profil correct. Cliquez avec le bouton droit sur la clé de profil requise , sélectionnez Exporter, puis nommez cette clé tout en l’enregistrant.

Copiez le fichier de registre exporté sur une clé USB, puis connectez-la à l’autre ordinateur et collez le fichier de registre. Fusionnez-le dans l’ éditeur de registre . Double-cliquez sur le fichier de registre et cliquez sur Oui dans l’invite UAC.
Pour conclure
Bien que Google Sync soit le moyen le plus simple de transférer les données du profil Chrome d’un appareil à un autre, vous préférerez peut-être utiliser votre navigateur sans vous connecter et empêcher Google de vous suivre. Les méthodes ci-dessus vous permettront de migrer votre profil Chrome sans avoir à passer par le serveur Google. Si la navigation anonyme est importante pour votre vie privée, consultez les meilleures alternatives à Tor pour la navigation anonyme.
Crédit image : Unsplash . Toutes les captures d’écran par Deeksha Gola.



Laisser un commentaire