Dépannage de VMware Workstation : échec de connexion du canal à la machine virtuelle

Vous avez peut-être rencontré une erreur lors de l’ouverture d’une machine virtuelle VMware indiquant que la connexion du pipeline à la machine virtuelle a échoué . Il existe plusieurs cas de cette erreur et nous aborderons les solutions qui peuvent toutes les résoudre. Donc, si vous avez rencontré cette erreur, cet article est pour vous.
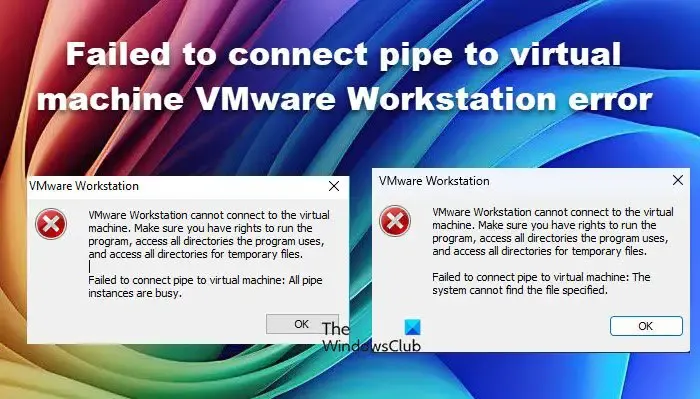
VMware Workstation ne peut pas se connecter à la machine virtuelle. Assurez-vous que vous disposez des droits nécessaires pour exécuter le programme, accéder à tous les répertoires utilisés par le programme et accéder à tous les répertoires des fichiers temporaires.
Échec de la connexion du tuyau à la machine virtuelle : toutes les instances de tuyau sont occupées.
VMware Workstation ne peut pas se connecter à la machine virtuelle. Assurez-vous que vous disposez des droits nécessaires pour exécuter le programme, accéder à tous les répertoires utilisés par le programme et accéder à tous les répertoires des fichiers temporaires.
Échec de la connexion du pipeline à la machine virtuelle : le système ne trouve pas le fichier spécifié.
Correction de l’erreur « Échec de la connexion du tuyau à la machine virtuelle VMware Workstation »
Si votre machine virtuelle VMware Workstation n’a pas réussi à connecter le pipeline à la machine virtuelle, suivez les solutions mentionnées dans cet article.
- Terminer tous les processus de la machine virtuelle
- Vérifiez les services VMware Workstation
- Réparer le redistribuable Microsoft Visual C++
- Assurez-vous que Hyper-V est désactivé
- Désinstaller VMware Workstation et installer sa dernière version
Parlons-en en détail.
1] Terminez tous les processus de la machine virtuelle
Tout d’abord, nous allons terminer tous les processus de la machine virtuelle, puis redémarrer la machine virtuelle. Pour ce faire, vous devez arrêter votre machine virtuelle, puis ouvrir le Gestionnaire des tâches, cliquer avec le bouton droit sur le processus et sélectionner Fin de tâche. Vous devez effectuer cette opération pour tous les processus. Après les avoir tous terminés, ouvrez VMware Workstation et démarrez votre machine virtuelle. Avec un peu de chance, cela fera l’affaire pour vous.
2] Vérifiez les services VMware Workstation
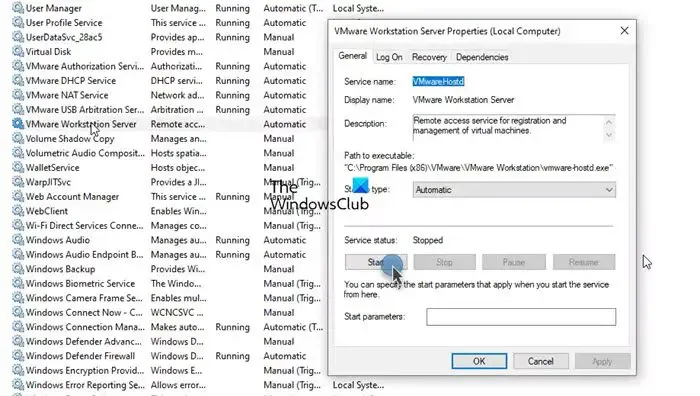
Ensuite, nous devons vérifier que les services VMware Workstation ont été définis sur Automatique et qu’ils sont en cours d’exécution. Ces services sont essentiels pour créer un environnement d’exécution de votre machine virtuelle. Pour vérifier et configurer le service, suivez les étapes ci-dessous.
- Ouvrez Services en le recherchant dans le menu Démarrer.
- Maintenant, recherchez le service VMware Workstation Server , faites un clic droit et cliquez sur Propriétés.
- Vérifiez si le statut du service est Arrêté. S’il n’est pas en cours d’exécution, modifiez le type de démarrage sur Automatique et cliquez sur Démarrer.
Si le service démarre, vous pouvez redémarrer l’ordinateur hôte et voir si le problème est résolu.
De nombreux utilisateurs n’ont pas réussi à démarrer le service ; lorsqu’ils ont essayé de le faire, ils ont rencontré l’erreur suivante.
Windows n’a pas pu démarrer le service VMware Workstation Server sur l’ordinateur local.
Erreur 1053 : le service n’a pas répondu à la demande de démarrage ou de contrôle dans les délais.
Dans ce scénario, passez à la solution suivante.
3] Réparer le redistribuable Microsoft Visual C++
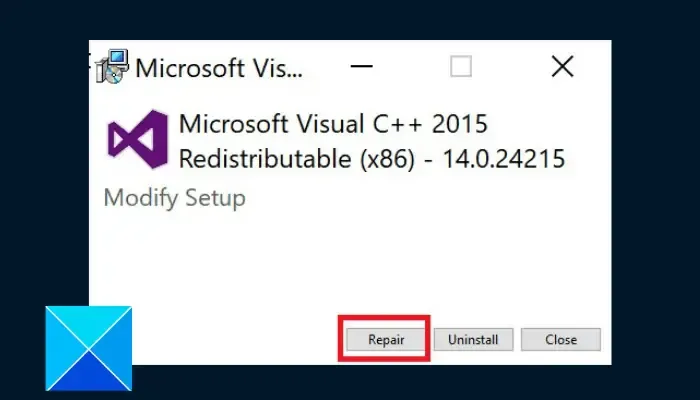
Les packages redistribuables Microsoft Visual C++ installent les composants d’exécution des bibliothèques Visual C++. Étant donné que VMware Workstation est écrit en C et C++, nous avons besoin de l’utilitaire pour créer l’environnement dans lequel VMware peut démarrer ses services. Pour ce faire, vous pouvez suivre les étapes mentionnées ci-dessous.
- Ouvrez le Panneau de configuration.
- Accédez à Programmes > Programmes et fonctionnalités.
- Ensuite, recherchez « Microsoft Visual C++ Redistributables », cliquez sur Modifier, puis sélectionnez Réparer.
Si vous disposez de plusieurs installations de Visual C++ Redistributables, réparez-les toutes. Cela peut prendre un certain temps, mais cela en vaut la peine. Après avoir réparé l’outil, vous devez démarrer le service VMware Workstation comme indiqué précédemment, redémarrer l’ordinateur hôte et démarrer la machine virtuelle.
4] Assurez-vous que Hyper-V est désactivé
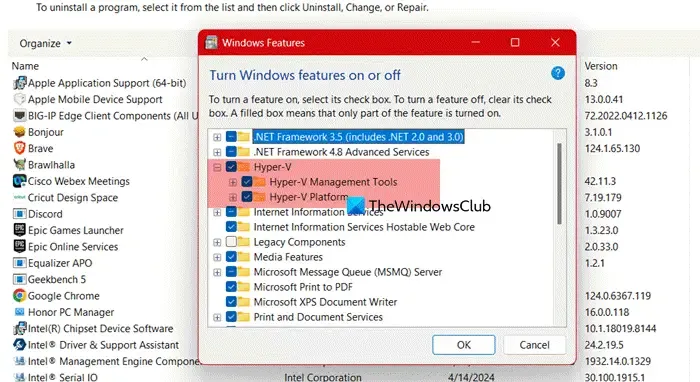
Hyper-V est un hyperviseur propriétaire de Microsoft. Cependant, il rencontre quelques problèmes lors de son exécution avec d’autres services VMware.
Pour désactiver Hyper-V, suivez les étapes ci-dessous.
- Ouvrez le Panneau de configuration.
- Accédez à Programmes > Programmes et fonctionnalités.
- Cliquez sur Activer ou désactiver des fonctionnalités Windows.
- Recherchez Hyper-V et décochez sa case.
- Enfin, cliquez sur Ok.
Après avoir désactivé Hyper-V, vérifiez si le problème est résolu.
5] Désinstallez VMware Workstation et installez sa dernière version
Si tout le reste échoue, notre dernier recours est de supprimer complètement VMware Workstation ainsi que le registre. Ensuite, téléchargez la dernière version de VMware Workstation sur votre ordinateur. Vous n’êtes pas obligé de vous débarrasser de vos machines virtuelles ; après le téléchargement, elles seront toutes ajoutées à nouveau.
Nous espérons que vous pourrez résoudre le problème en utilisant les solutions mentionnées dans cet article.
Impossible de se connecter à la machine virtuelle. Essayez de vous connecter à nouveau.
Ce message d’erreur peut survenir en raison de divers problèmes, tels que des problèmes de connectivité réseau, des informations d’identification incorrectes ou des paramètres incorrects dans Hyper-V Manager. Pour résoudre ce problème, vous devez d’abord essayer de redémarrer le système hôte. Si cela ne fonctionne pas, consultez notre guide pour savoir quoi faire si vous ne parvenez pas à vous connecter à la machine virtuelle.
Pourquoi ma VM ne se connecte-t-elle pas au réseau ?
Pour connecter votre machine virtuelle au réseau ou à Internet, vous devez modifier les paramètres de la machine. Par exemple, dans Hyper-V, vous devez créer un commutateur externe. Si vous utilisez VMware, nous vous invitons à consulter notre guide si la machine ne se connecte pas à Internet.



Laisser un commentaire