La caméra OBS ne s’affiche pas ou ne fonctionne pas sous Windows 11/10

Votre caméra ou webcam ne s’affiche pas ou ne fonctionne pas dans OBS Studio sous Windows 11/10 ? De nombreux utilisateurs d’OBS Studio se sont plaints que leurs caméras ne fonctionnent pas dans l’application. Lors de l’ajout d’un périphérique de capture vidéo à OBS Studio, sa caméra ou sa webcam ne s’affichera pas ou ne fonctionnera pas correctement. Cela empêche les utilisateurs d’enregistrer des vidéos à l’aide de la caméra. Maintenant, si vous êtes l’un des utilisateurs concernés confrontés au même problème, voici le guide complet. Dans cet article, nous discuterons des correctifs fonctionnels pour vous aider à résoudre le problème « La caméra OBS ne s’affiche pas ou ne fonctionne pas » sur votre PC.
Pourquoi la caméra OBS ne s’affiche-t-elle pas ou ne fonctionne-t-elle pas ?
Il peut y avoir diverses raisons pour lesquelles votre caméra ou votre webcam ne fonctionne pas correctement dans OBS Studio. Si vous utilisez une caméra USB, assurez-vous qu’elle est en bon état de fonctionnement et correctement connectée à votre ordinateur. Sinon, votre appareil photo ne fonctionnera toujours pas. Aussi, voici quelques raisons possibles :
- Le manque de droits d’administrateur nécessaires peut également causer le problème. Alors, exécutez l’application avec des privilèges d’administrateur pour résoudre le problème.
- Vous avez peut-être consciemment ou inconsciemment désactivé l’autorisation de caméra pour OBS Studio. Par conséquent, donnez à la caméra l’accès à OBS pour résoudre le problème.
- Vos paramètres d’enregistrement de sortie dans OBS peuvent ne pas être compatibles avec la caméra ou la webcam de l’ordinateur portable que vous utilisez. Dans ce cas, essayez de modifier les paramètres de sortie.
- Une autre raison du même problème pourrait être un pilote de caméra obsolète ou défectueux. Vous pouvez essayer de mettre à jour ou de réinstaller le pilote de l’appareil photo.
- Cela peut également être dû au fait que vous utilisez l’application obsolète OBS Studio. Alors, mettez à jour l’application vers la dernière version.
La caméra OBS ne s’affiche pas ou ne fonctionne pas sous Windows 11/10
Si votre caméra/webcam ne s’affiche pas ou ne fonctionne pas correctement dans OBS Studio sur un PC Windows 11/10, vous pouvez utiliser les correctifs suivants pour résoudre le problème :
- Redémarrez OBS Studio/votre ordinateur.
- Redémarrez OBS en tant qu’administrateur.
- Assurez-vous que l’autorisation de la caméra est activée pour OBS Studio.
- Assurez-vous que la caméra virtuelle OBS est activée.
- Essayez de modifier les paramètres de votre webcam tels que le format vidéo, la qualité, etc.
- Mettez à jour/réinstallez le pilote de la caméra.
- Mettez à jour OBS Studio vers la dernière version.
- Réinstallez OBS Studio.
1] Redémarrez OBS Studio / votre ordinateur.
Vous devez d’abord essayer de fermer l’application, puis de la redémarrer pour voir si le problème est résolu ou non. Cela fonctionne lorsque l’application cesse de répondre ou qu’une fonctionnalité ne fonctionne pas correctement en raison d’un plantage. Alors, fermez complètement OBS Studio à partir du Gestionnaire des tâches, puis redémarrez-le.
Ce problème peut également être causé par un problème temporaire sur votre système. Dans de tels cas, il est possible que le problème soit résolu en redémarrant simplement l’ordinateur. Par conséquent, avant de poursuivre avec les méthodes de dépannage avancées, essayez de redémarrer votre ordinateur, puis ouvrez OBS Studio pour vérifier si le problème est résolu.
Si la caméra OBS ne fonctionne toujours pas, vous pouvez utiliser les autres correctifs de ce message pour résoudre le problème.
2] Redémarrez OBS en tant qu’administrateur.
Si un simple redémarrage ne fonctionne pas, essayez de redémarrer OBS Studio avec des droits d’administrateur. Il est possible que la caméra/webcam OBS ne fonctionne pas correctement en raison du manque de droits d’administrateur nécessaires. Par conséquent, si le scénario est applicable, vous pouvez exécuter OBS Studio en tant qu’administrateur et voir si le problème est résolu ou non.
Faites simplement un clic droit sur l’exécutable d’OBS Studio et sélectionnez l’option « Exécuter en tant qu’administrateur » dans le menu contextuel. Essayez d’utiliser votre appareil photo et voyez si cela fonctionne bien ou non. Si oui, vous pouvez utiliser les étapes suivantes pour toujours exécuter OBS Studio en tant qu’administrateur sur un PC Windows 11/10 :
- Tout d’abord, allez sur votre bureau et faites un clic droit sur le raccourci OBS Studio.
- Maintenant, dans le menu contextuel qui apparaît, cliquez sur l’ option Propriétés.
- Dans la fenêtre Propriétés, cliquez sur l’ onglet Compatibilité .
- Plus bas dans la section Paramètres, vous trouverez la case à cocher Exécuter ce programme en tant qu’administrateur ; cochez simplement cette option.
- Après cela, cliquez sur le bouton Appliquer puis sur le bouton OK pour enregistrer les modifications.
Si le problème reste le même, vous pouvez continuer et utiliser un autre correctif pour résoudre le problème.
3] Assurez-vous que l’autorisation de la caméra est activée pour OBS Studio.
La prochaine chose que vous devez faire est de vous assurer que vous avez accordé l’accès à la caméra à OBS Studio. Certaines modifications de votre système peuvent entraîner la désactivation de l’accès à la caméra pour toutes les applications ou OBS Studio, intentionnellement ou non. Par conséquent, ouvrez les paramètres de confidentialité et de sécurité et vérifiez si l’autorisation de la caméra pour OBS Studio est activée ou non. Sinon, activez-le et voyez si le problème est résolu.
Voici les étapes pour activer l’accès à la caméra pour OBS Studio sur Windows 11/10 :
- Tout d’abord, appuyez sur Win + I pour ouvrir l’application Paramètres.
- Allez maintenant dans l’ onglet Confidentialité et sécurité et sélectionnez l’ option Caméra sous Autorisations de l’application.
- Recherchez ensuite l’application OBS Studio et assurez-vous que la bascule qui lui est associée est activée. Si ce n’est pas le cas, réglez-le sur Activé.
- Après cela, ouvrez OBS Studio et voyez si la caméra fonctionne.
Si vous rencontrez toujours le même problème, nous avons quelques correctifs que vous pouvez utiliser pour résoudre le problème.
4] Assurez-vous que la caméra virtuelle OBS est activée.
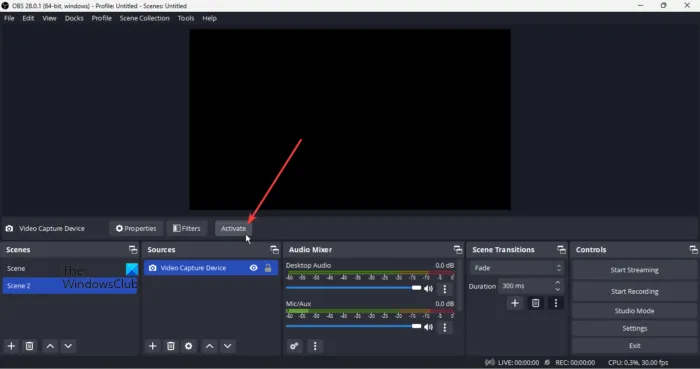
La caméra virtuelle OBS est peut-être désactivée, c’est pourquoi vous rencontrez un problème. Ainsi, si le scénario est applicable, il vous suffit d’activer la caméra virtuelle dans OBS Studio et le problème sera résolu. Voici les étapes pour cela :
- Tout d’abord, ouvrez l’application OBS Studio sur votre PC.
- Vous verrez maintenant un bouton Démarrer l’enregistrement en bas à droite de la fenêtre ; cliquez simplement sur ce bouton.
- Ensuite, pour vérifier si la caméra virtuelle OBS est activée ou non, vérifiez si l’option est affichée autre que le bouton Filtres, Désactiver ou non. Sinon, la caméra virtuelle n’est pas activée. Alors, cliquez sur le bouton » Activer » et il sera activé.
Vous pouvez maintenant commencer à utiliser la caméra ou la webcam dans OSB Studio. Toutefois, si ce scénario ne s’applique pas à vous, essayez le prochain correctif possible.
5] Essayez de modifier les paramètres de votre webcam comme le format vidéo, la qualité, etc.
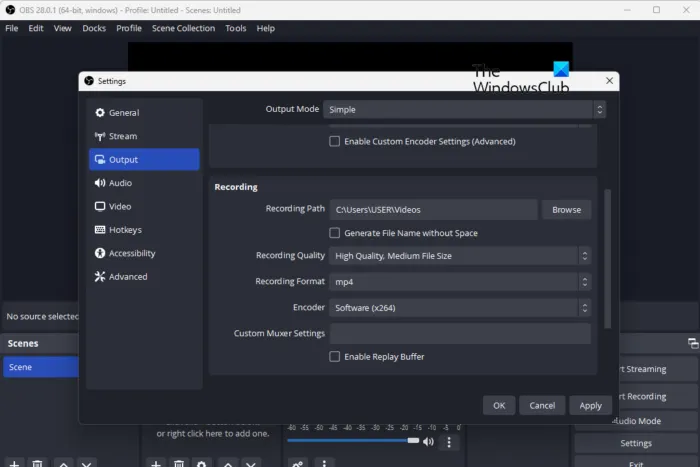
Vous pouvez également essayer de modifier les paramètres de votre webcam dans OBS Studio et voir si cela vous aide. Certaines configurations de sortie dans OBS Studio telles que le format vidéo, la résolution, le FPS, etc. peuvent ne pas fonctionner avec la caméra ou la webcam de votre ordinateur portable. Et ainsi vous rencontrez le problème à portée de main. Donc, dans ce cas, la modification des paramètres de l’appareil photo dans l’application devrait résoudre le problème.
Voici les étapes que vous pouvez suivre pour régler les paramètres de sortie de la caméra dans OBS Studio :
- Tout d’abord, ouvrez OBS Studio et cliquez sur Fichier > Préférences.
- Maintenant, dans la fenêtre Paramètres, accédez à l’onglet Sortie dans le volet de gauche.
- Ensuite, dans la section Enregistrement, configurez les configurations compatibles avec votre webcam.
- Après cela, essayez d’ajouter un périphérique de capture vidéo et voyez si votre webcam fonctionne correctement.
Si cette méthode n’a pas réussi à résoudre le problème, essayez la prochaine solution possible pour résoudre le problème.
6] Mettre à jour/réinstaller le pilote de l’appareil photo
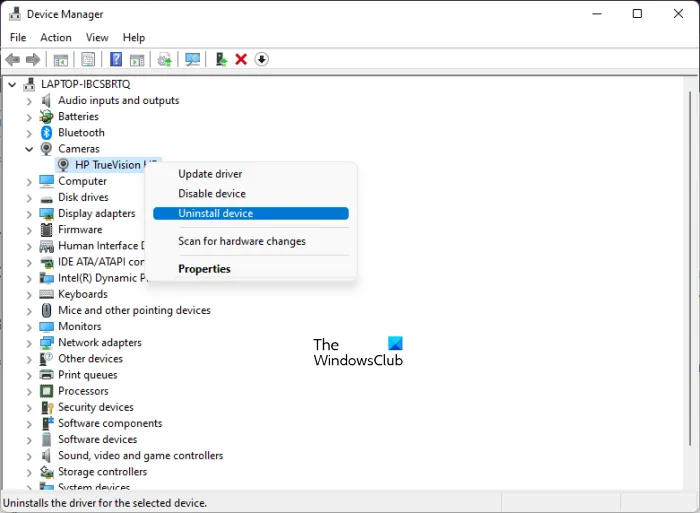
Le problème peut survenir si vous avez des pilotes de caméra obsolètes. Assurez-vous donc que les derniers pilotes de caméra sont installés sur votre ordinateur. Voici différentes manières de mettre à jour le pilote de l’appareil photo/webcam sur un PC Windows :
- Vous pouvez vous rendre sur le site Web officiel du fabricant de l’appareil et télécharger la dernière version de votre webcam. Exécutez ensuite le programme d’installation du pilote et suivez les instructions à l’écran pour terminer l’installation.
- Ouvrez l’application Paramètres en appuyant sur le raccourci clavier Win + I et accédez à Windows Update> Options avancées. Cliquez ensuite sur « Mises à jour facultatives » et téléchargez et installez les mises à jour de pilotes disponibles pour votre caméra ou votre webcam.
- Vous pouvez également utiliser l’application Gestionnaire de périphériques pour mettre à jour le pilote de la webcam.
- Il existe plusieurs programmes de mise à jour de pilotes tiers gratuits qui détectent les pilotes d’appareil photo et d’autres périphériques obsolètes sur votre PC, puis les mettent à jour automatiquement.
Vérifiez si le problème est résolu après la mise à jour du pilote de la webcam. Si ce n’est pas le cas, vous pouvez également essayer de réinstaller le pilote car il pourrait y avoir une sorte de corruption liée à l’installation du pilote qui est à l’origine du problème. Voici les étapes pour le faire :
- Tout d’abord, ouvrez l’ application Device Manager à partir du menu contextuel Windows + X.
- Maintenant, dans la catégorie Caméras , trouvez votre webcam ou votre caméra et faites un clic droit dessus.
- Ensuite, dans le menu contextuel qui s’ouvre, sélectionnez » Supprimer l’appareil « .
- Après avoir désinstallé le pilote avec succès, cliquez sur Action > Rechercher les modifications matérielles . Cela permettra à Windows de réinstaller les pilotes de caméra manquants sur votre système.
- Après cela, redémarrez votre ordinateur et vérifiez si le problème « OBS Camera/Webcam Not Working » est résolu ou non.
Si le problème persiste, passez au correctif potentiel suivant pour le résoudre.
7] Mettez à jour OBS Studio vers la dernière version.
L’application peut mal fonctionner si vous utilisez une version obsolète de l’application. Si vous avez une ancienne version d’OBS Studio, vous pourrez peut-être résoudre ce problème. Donc, si le scénario est applicable, mettez à jour OBS Studio vers la dernière version, puis vérifiez si le problème a disparu ou non. Voici comment procéder :
- Tout d’abord, ouvrez l’application OBS Studio et accédez à son menu Outils.
- Maintenant, parmi les options qui apparaissent, cliquez sur le bouton « Vérifier les mises à jour ».
- OBS Studio recherchera les mises à jour disponibles et, lorsque cela sera fait, vous proposera une option « Mettre à jour maintenant » ; cliquez simplement dessus.
- Une fois que toutes les mises à jour en attente ont été installées, l’application redémarre. Vous pouvez alors vérifier si le problème est résolu ou non.
8] Réinstallez OBS Studio.
Le dernier recours consiste à réinstaller l’application OBS Studio. L’installation d’OBS Studio peut avoir été corrompue ou avoir des fichiers d’installation infectés ou corrompus qui lui sont associés. Et par conséquent, certaines fonctions de l’application ne fonctionnent pas normalement. Par conséquent, si l’erreur est applicable, vous devriez pouvoir la corriger en réinstallant OBS Studio.
Vous devrez d’abord désinstaller OBS Studio de votre PC. Pour ce faire, ouvrez Paramètres avec Win+I et accédez à Applications > Applications installées. Trouvez maintenant l’application OBS studio et cliquez sur le bouton de menu avec trois points à côté. Cliquez ensuite sur « Désinstaller » pour désinstaller l’application. Après cela, assurez-vous également de supprimer tous les fichiers résiduels restants de votre PC. Après cela, téléchargez la dernière version d’OBS sur le site officiel et installez-la sur votre PC. Ouvrez l’application et ajoutez un périphérique de capture vidéo pour vérifier si la caméra fonctionne correctement.
Pourquoi ma webcam ne fonctionne-t-elle pas sous Windows 11/10 ?
Votre webcam peut ne pas fonctionner si elle est physiquement endommagée ou mal connectée au PC. De plus, si vous n’avez pas autorisé l’accès à la caméra sur votre ordinateur, votre webcam ne fonctionnera pas. De plus, des pilotes de caméra obsolètes, des interférences antivirus, etc. peuvent causer le même problème.
Pourquoi ma caméra a-t-elle un écran noir dans OBS ?
Le problème d’écran noir dans OBS Studio peut être dû à un manque de droits d’administrateur pour exécuter l’application, à des graphiques et des pilotes de périphérique obsolètes, à l’overclocking activé ou à des problèmes de compatibilité. Cela peut également être dû à des applications tierces en conflit.
Comment activer l’accès à la caméra dans OBS ?
Vous pouvez activer ou ajouter une caméra dans OBS Studio en procédant comme suit :
- Tout d’abord, ouvrez OBS Studio et cliquez sur le bouton + dans la section Sources.
- Maintenant, parmi les options disponibles, sélectionnez l’ option Périphérique de capture vidéo .
- Après cela, nommez votre appareil et cliquez sur OK.
- Définissez ensuite les propriétés de capture, y compris Périphérique (appareil photo), résolution, FPS, format vidéo, etc., puis cliquez sur OK.
- Après cela, cliquez sur le bouton « Démarrer l’enregistrement » dans le coin inférieur droit et commencez à utiliser l’appareil photo pour enregistrer la vidéo.
Source : Le Club Windows



Laisser un commentaire