Guide de dépannage : résolution de l’erreur CAA20002 dans Microsoft Teams
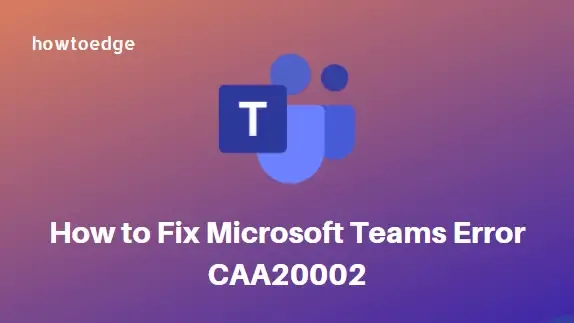
- Microsoft Teams vous aide à rester organisé, connecté et informé afin que vous et votre équipe puissiez travailler ensemble facilement.
- Certains utilisateurs nous ont récemment contactés et nous ont demandé comment ils pouvaient résoudre une erreur appelée CAA20002 sur leurs appareils Windows.
- Cela se produit généralement lorsque les utilisateurs tentent de se connecter à leur compte Teams sur leur PC Windows en tant qu’utilisateur différent. Si vous rencontrez un problème similaire, ce guide vous aidera à le résoudre.
Comment corriger l’erreur CAA20002 de Microsoft Teams
Pour corriger l’erreur CAA20002 de Microsoft Teams, utilisez les solutions de contournement suivantes :
- Ajoutez votre compte Teams au gestionnaire de comptes Windows
- Effacer les fichiers cache de Microsoft Teams
1. Ajoutez votre compte Teams au gestionnaire de comptes Windows
Les comptes Microsoft Teams sont généralement attribués par les écoles ou les organisations et sont différents de votre compte Microsoft personnel. Si votre compte Microsoft Teams est différent de votre compte Windows, le gestionnaire de compte Windows est probablement à l’origine des problèmes.
Pour résoudre le problème, ajoutez votre compte Teams au Gestionnaire de comptes Windows en suivant les instructions ci-dessous :
- Cliquez avec le bouton droit sur le menu Démarrer et sélectionnez Paramètres dans la liste du menu.
- Dans la barre latérale gauche, cliquez sur l’ onglet Comptes .

- Allez sur le côté droit de la page et cliquez sur l’ option Accéder au travail ou à l’école .
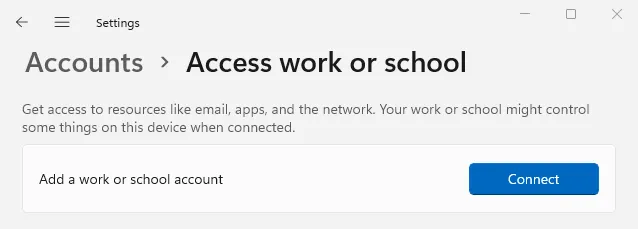
- Si vous ne voyez pas votre compte Teams, cliquez sur Connecter à côté de Ajouter un compte professionnel ou scolaire .
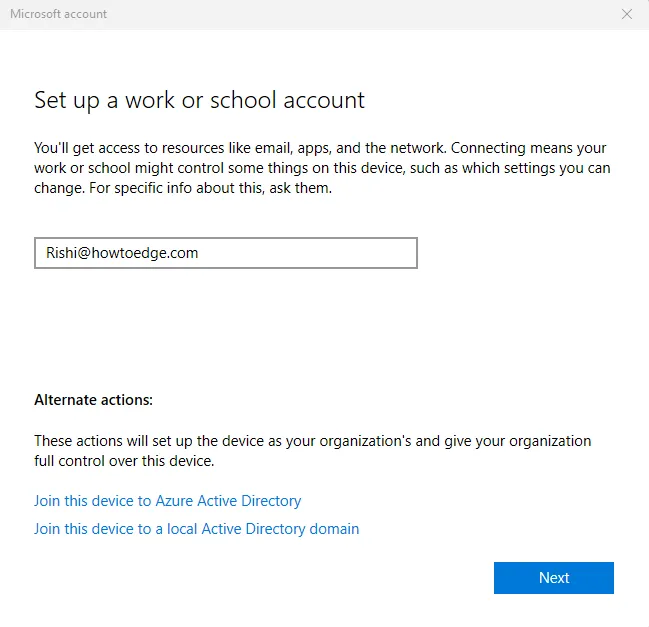
- Saisissez maintenant vos informations d’identification sur la page du compte Microsoft et cliquez sur le bouton Suivant .
- Ensuite, authentifiez-vous via la méthode qui vous convient le mieux.
Si vous constatez que le compte est déjà présent, déconnectez-le et reconnectez-le en suivant les étapes décrites ci-dessus. Une fois le compte ajouté ou reconnecté, connectez-vous à l’application Teams et vérifiez si le problème persiste.
2. Effacer les fichiers cache de Microsoft Teams
L’accumulation de fichiers cache peut également être à l’origine du problème. Par conséquent, si la méthode ci-dessus ne résout pas le problème, vous pouvez essayer de vider les fichiers cache de Microsoft Teams.
Avant de continuer, assurez-vous d’avoir complètement quitté l’application Teams et qu’elle ne s’exécute pas en arrière-plan.
- Appuyez sur les touches Windows+E pour ouvrir la fenêtre de l’Explorateur de fichiers.
- Naviguez maintenant vers le chemin suivant :
%appdata%\Microsoft\Teams
- Vous pouvez également simplement copier et coller le chemin ci-dessus dans la barre d’adresse et appuyer sur Entrée .
- Appuyez maintenant sur le bouton Ctrl+A pour sélectionner tous les éléments.
- Appuyez sur le bouton Supprimer pour effacer les fichiers cache.
- Une invite de confirmation apparaîtra sur votre écran. Cliquez sur Oui pour confirmer l’action.
Une fois que vous avez terminé, redémarrez votre ordinateur. Une fois votre PC redémarré, reconnectez-vous à votre compte Teams pour voir si le problème est résolu.
- Comment corriger l’erreur 80090016 de Microsoft Teams
- Comment installer Microsoft Teams sur Ubuntu Linux



Laisser un commentaire