Résoudre l’erreur 0x800B010FI du Microsoft Store : guide étape par étape

- Avez-vous rencontré un code d’erreur 0x800B010FI lors du lancement du Microsoft Store, de sa mise à jour ou du téléchargement de nouvelles applications à partir de celui-ci ?
- Ce code d’erreur peut également se produire lorsque vous essayez de mettre à jour des applications Store existantes sur votre ordinateur.
- Cet article se concentre sur ce qui peut causer ce problème et sur les sept méthodes de travail qui devraient le résoudre sur votre PC Windows.
Quelles sont les causes de l’erreur de magasin 0x800B010FI ?
Cette erreur peut se produire en raison d’un ou d’une combinaison des problèmes suivants sur votre ordinateur :
- Un problème de corruption générique.
- Énorme cache associé à votre application Store.
- Antivirus externe interagissant avec des applications système ou des fichiers/dossiers.
Corriger l’erreur 0x800B010FI du Microsoft Store
Voici comment résoudre l’erreur Store 0x800B010FI sur un PC Windows 11 ou 10 –
- Redémarrez votre PC
- Changer de réseau
- Résoudre les problèmes liés aux applications du Windows Store
- Purger le cache du Windows Store
- Désinstaller un antivirus tiers
- Réparer et réinitialiser l’application Microsoft Store
- Réinstaller le Microsoft Store
1. Redémarrez votre PC
Le redémarrage de Windows permet parfois de résoudre plusieurs problèmes complexes qui, autrement, semblent impossibles à résoudre. Lorsque vous redémarrez votre PC, cela efface votre mémoire vive (RAM). L’exécution de la RAM en arrière-plan est l’une des nombreuses raisons qui peuvent entraîner des problèmes liés à Windows Store sur votre ordinateur.
La RAM qui ne gère plus la charge peut provoquer un problème de fuite de mémoire, entraînant ainsi des ralentissements ou différents bugs ou problèmes. Le plus simple est de redémarrer votre système d’exploitation. Faites-le et vous constaterez qu’il corrige le code d’erreur 0x800B010FI sur le Microsoft Store.
- Cliquez sur l’image de profil de votre compte Microsoft dans le menu Démarrer.
- Sélectionnez « Déconnexion » dans le menu déroulant.
- Redémarrez maintenant votre ordinateur et connectez-vous à nouveau à votre compte Microsoft.
2. Passez à un réseau stable
Étant donné que vous essayez de mettre à jour, de télécharger ou d’installer des applications sur le Windows Store, l’erreur 0x800B010FI peut également se produire en cas de problèmes de réseau. Vérifiez donc si ce problème se produit même après le passage à une connexion Internet stable et à haut débit.
3. Résoudre les problèmes liés aux applications du Windows Store
La meilleure façon de résoudre tout problème lié au magasin est d’exécuter l’utilitaire de résolution des problèmes. Voici comment ouvrir l’utilitaire de résolution des problèmes et l’exécuter sur votre PC Windows 11 :
- Appuyez sur Win + I .
- Sélectionner
System > Troubleshoot > Other troubleshooters. - Faites défiler vers le bas et appuyez sur le bouton Exécuter à côté des applications du Windows Store.
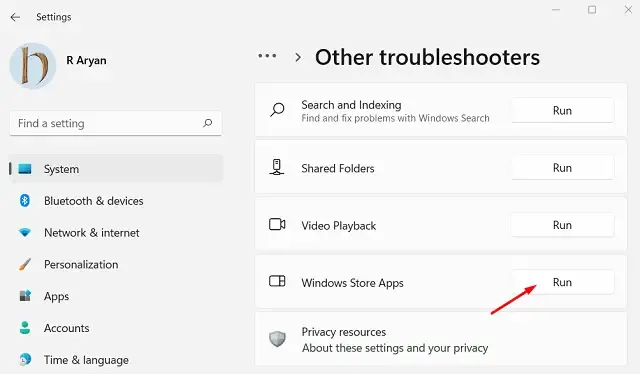
- Suivez maintenant les instructions à l’écran pour terminer le processus restant.
Pour Windows 10, suivez plutôt ces étapes :
- Faites un clic droit sur l’icône Windows et sélectionnez Paramètres .
- Sélectionnez l’option « Mises à jour et sécurité ».
- Dans le volet de gauche, sélectionnez « Dépanner » et accédez au volet de droite.
- Recherchez le lien « Dépannage supplémentaires » et lorsque vous le trouvez, cliquez dessus.
- Faites défiler vers le bas jusqu’à ce que vous trouviez « Applications du Windows Store », cliquez dessus et appuyez sur le bouton – Exécuter l’utilitaire de résolution des problèmes.
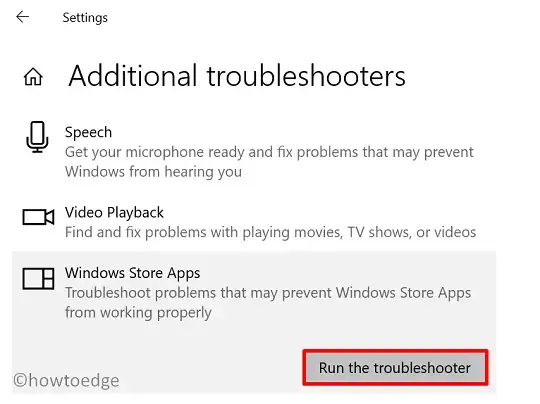
Attendez que le processus de dépannage soit terminé avant de vérifier si le problème des applications du Microsoft Store persiste ou a été résolu.
4. Purger le cache du Windows Store
Plusieurs utilisateurs ont signalé que la purge du cache du Store résout ce code d’erreur sur leurs appareils. Il est fort possible que les caches disponibles empêchent l’application Store de se mettre à jour ou d’installer de nouvelles applications sur votre PC.
Alors, exécutez la commande WSReset et purgez tout le cache stocké en suivant ces étapes simples :
- Appuyez sur « Touche Windows + R » pour ouvrir la boîte de dialogue Exécuter.
- Tapez «
WSReset.exe» et appuyez sur Entrée pour commencer à purger le cache associé au Microsoft Store.
Dès que cette commande aura terminé son exécution, le Microsoft Store sera lancé.
5. Désactiver temporairement l’antivirus tiers
Windows Defender est une application de sécurité intégrée pour tous les systèmes d’exploitation Windows. Comme il s’agit d’une application système, elle cause moins de dommages à votre ordinateur. Cependant, si vous utilisez une application tierce pour détecter et résoudre les problèmes de sécurité sur votre appareil, pensez à la désactiver pour une fois.
Si l’erreur 0x800B010FI disparaît après avoir désactivé temporairement l’antivirus, vous pouvez le désinstaller de votre appareil. Accédez simplement au chemin ci-dessous et supprimez l’application anti-malware externe.
Win + I > Apps > Apps and Features > Third-Party Antivirus Program
6. Réparez et réinitialisez l’application Microsoft Store
Microsoft propose deux fonctionnalités utiles pour résoudre les problèmes du Windows Store. Il s’agit de la réinitialisation et de la réparation de l’application dans les options avancées.
La fonction de réparation tentera de réparer l’application Store tout en préservant toutes vos données, la fonction « Réinitialiser » supprimera toutes les données de votre application. Voici comment intégrer ces deux options sur votre PC Windows 11/10 –
- Appuyez sur « Touche Windows + I ».
- Dans la fenêtre Paramètres, cliquez sur « Applications » dans la navigation de gauche.
- Cliquez pour développer « Applications et fonctionnalités ».
- Faites défiler vers le bas et recherchez le Microsoft Store.
- Une fois trouvé, cliquez sur les trois points verticaux disponibles dessus et appuyez sur Options avancées .
- Faites défiler vers le bas et appuyez d’abord sur le bouton Réparer . Cela permettra de diagnostiquer tous les problèmes sur l’application Store sans entraîner de perte de données.
- Si cette méthode échoue, vous pouvez appuyer sur le bouton Réinitialiser .
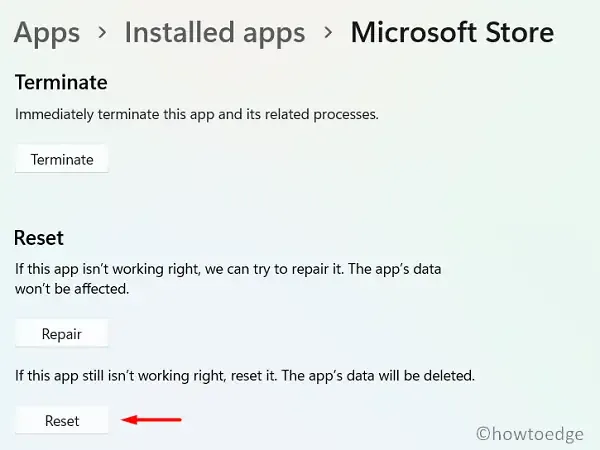
Redémarrez votre PC et vérifiez si l’erreur Store 0x800B010FI est résolue maintenant.
7. Réinstaller l’application Microsoft Store
Si aucune des autres méthodes ne fonctionne, la réinstallation du Microsoft Store doit résoudre le code d’erreur 0x800B010FI. Suivez les étapes fournies ci-dessous :
- Tapez « PowerShell » dans la zone de recherche Windows (Win + S).
- Faites un clic droit sur le résultat supérieur et sélectionnez « Exécuter en tant qu’administrateur » dans le menu contextuel.
- Tapez la commande suivante et appuyez sur Entrée –
Get-AppXPackage *WindowsStore* -AllUsers | Foreach {Add-AppxPackage -DisableDevelopmentMode -R
- Une fois cette commande exécutée avec succès, redémarrez votre PC.
- Lorsque Windows 11 se recharge, connectez-vous à votre compte Microsoft et réessayez de télécharger/mettre à jour les applications sur le Microsoft Store.
J’espère que cet article vous a aidé à surmonter l’erreur 0x800B010FI du Microsoft Store sur votre système.



Laisser un commentaire