Comment modifier un espace de travail PowerToys dans Windows 11
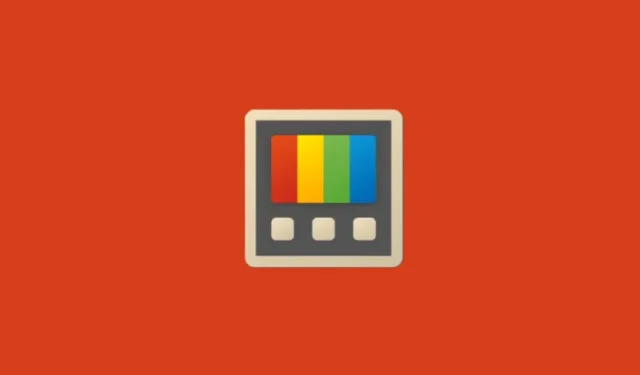
Ce qu’il faut savoir
- Ouvrez l’éditeur d’espaces de travail (
Win+Ctrl+`) et cliquez sur un espace de travail pour commencer à le modifier. Vous pouvez également cliquer sur les trois points situés à côté de celui-ci et sélectionner Modifier . - Vous pouvez ajouter et supprimer des applications de votre espace de travail, ajuster leur position et leur taille sur l’écran, les ouvrir en les maximisant ou en les réduisant et les ouvrir en tant qu’administrateur.
- Vous pouvez également lancer l’espace de travail et récupérer votre nouvelle configuration pour simplifier les choses en utilisant l’ option Lancer et modifier .
Workspaces by PowerToys est un outil flexible. Il vous permet non seulement de sélectionner les applications à ouvrir ensemble, ainsi que la configuration et la disposition à utiliser, mais également de modifier ultérieurement votre espace de travail au cas où vous auriez besoin de les personnaliser davantage.
Comment modifier l’espace de travail
- Tout d’abord, ouvrez l’éditeur d’espaces de travail dans PowerToys. Utilisez le raccourci par défaut –
Win+Ctrl+`– ou accédez à PowerToys > Espaces de travail > Lancer l’éditeur . - Cliquez sur l’espace de travail pour commencer à le modifier.
- Vous pouvez également cliquer sur l’icône à trois points à côté de l’espace de travail que vous souhaitez modifier et sélectionner Modifier .
Voici un guide visuel pour votre référence :
Vous pouvez désormais utiliser l’un des éléments suivants pour apporter les ajustements nécessaires à votre espace de travail.
Supprimer des applications de l’espace de travail
Lorsque vous ouvrez cet espace de travail, vous verrez les applications qui s’ouvrent sur chaque écran, y compris celles qui sont réduites. Pour supprimer une application, cliquez simplement sur le bouton « Supprimer » à côté des applications que vous ne souhaitez pas voir apparaître dans votre espace de travail.
Changer la mise en page
La disposition de chaque application à l’écran est indiquée dans ses paramètres. Cliquez sur la flèche vers le bas à côté de « supprimer » pour y accéder.
Ici, vous verrez quatre cases :
- Gauche : à quelle distance se trouve la fenêtre de l’application par rapport au bord gauche.
- En haut : la distance entre la fenêtre de l’application et le bord supérieur.
- Largeur et hauteur : quelle est l’épaisseur et la hauteur de la fenêtre de l’application.
Le nombre à côté de « Gauche », « Haut », « Largeur » et « Hauteur » indique la distance de l’application par rapport au bord de l’écran, ainsi que sa largeur et sa hauteur, respectivement.
Plus le nombre est élevé, plus il est éloigné de ce bord (gauche ou haut) et plus sa dimension (largeur et hauteur) est grande. Entrez simplement un nouveau nombre pour modifier la taille et la disposition des applications.
Lancer un espace de travail en tant que « Maximisé » ou « Minimisé »
Sous chaque application, vous avez également la possibilité d’ouvrir les applications « maximisées » ou « minimisées ».
La mise en page n’a pas d’importance lorsque les applications sont maximisées ou réduites, c’est pourquoi les cases de taille et de marge sont également grisées lorsque vous sélectionnez l’une de ces options.
Voici un guide visuel pour les trois dernières options :
Si à tout moment vous souhaitez rétablir les modifications apportées à la dernière configuration enregistrée, cliquez sur « Rétablir ».
Lancer et modifier un espace de travail pour ajouter plus d’applications
Vous pouvez récupérer votre espace de travail actuel avec l’option « Lancer et modifier ». Elle est particulièrement utile lorsque vous souhaitez ajouter d’autres applications à l’espace de travail ou configurer vous-même la mise en page plus précisément (sans vous soucier des chiffres).
- Dans l’« Éditeur d’espace de travail », cliquez sur Lancer et modifier pour démarrer.
- Laissez les applications de l’espace de travail se charger, puis déplacez la case « capture » sur le côté.
- Maintenant, ouvrez de nouvelles applications si vous en avez besoin et définissez la configuration de la mise en page selon vos préférences. Agrandissez ou réduisez les applications si vous le souhaitez et fermez toutes les applications superflues.
- Une fois défini, cliquez sur Capture .
- Votre espace de travail va maintenant être recapturé.
Voici un guide visuel pour votre référence :
Vous pouvez également modifier le nom de l’espace de travail depuis le coin supérieur gauche.
Enregistrer l’espace de travail
Une fois que vous avez modifié votre espace de travail comme vous le souhaitez, assurez-vous de cliquer sur Enregistrer l’espace de travail avant de quitter afin de ne pas perdre toutes les modifications que vous avez effectuées.
Maintenant, lorsque vous ouvrez votre espace de travail, il s’ouvrira selon votre configuration récemment enregistrée.



Laisser un commentaire