Le mot de passe Wi-Fi est incorrect mais il est correct sous Windows 11

Si votre ordinateur indique que le mot de passe Wi-Fi est incorrect alors que vous avez saisi le bon mot de passe sous Windows 11/10 , voici comment résoudre le problème. Ce problème survient principalement lorsque vous modifiez votre mot de passe ou utilisez un nouveau routeur avec le même mot de passe.

Avant de commencer à utiliser ces solutions, vous devez vérifier les points suivants :
- Assurez-vous de saisir le mot de passe d’origine et correct. Il n’y a aucun mal à vérifier votre mot de passe deux fois.
- Assurez-vous que toutes les touches fonctionnent.
- Assurez-vous d’avoir sélectionné la bonne langue avant de saisir votre mot de passe.
- Assurez-vous que votre routeur est allumé.
Le mot de passe Wi-Fi est incorrect mais il est correct sous Windows 11
Si Windows indique que le mot de passe Wi-Fi est incorrect même si vous savez qu’il est correct, suivez ces suggestions pour résoudre le problème :
- Modifier le mot de passe par défaut du Wi-Fi et du routeur
- Exécuter l’utilitaire de résolution des problèmes réseau
- Réinitialiser le réseau
- Supprimer le filtrage d’adresse MAC
- Redémarrer le service WLAN AutoConfig
- Désactiver le changeur d’adresse MAC
Pour en savoir plus sur ces solutions, continuez à lire.
1] Modifiez le mot de passe par défaut du WiFi et du routeur
Chaque routeur est doté d’un mot de passe par défaut, et certains fabricants demandent à leurs utilisateurs de le modifier immédiatement pour plus de sécurité. Si vous utilisez un tel routeur, il est obligatoire de modifier le mot de passe Wi-Fi et le mot de passe du routeur par défaut.
2] Exécutez l’utilitaire de résolution des problèmes réseau
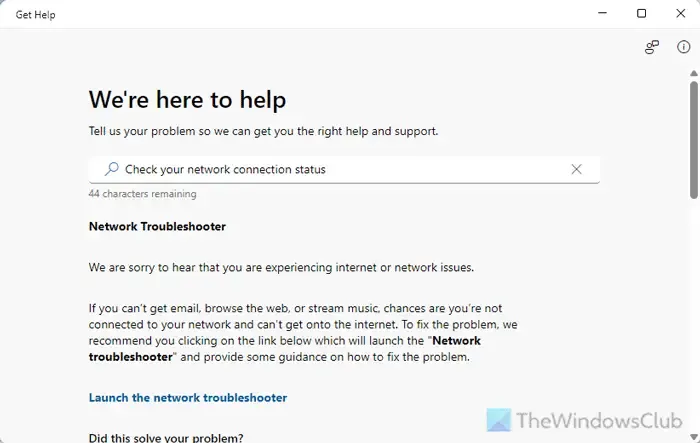
Parfois, ce problème peut survenir en raison de la carte réseau. Cela dit, vous pouvez résoudre ce problème en exécutant l’utilitaire de résolution des problèmes réseau. Pour cela, procédez comme suit :
- Ouvrez l’application Obtenir de l’aide sur votre ordinateur.
- Recherchez pour vérifier l’état de votre connexion réseau .
- Cliquez sur le bouton Lancer l’utilitaire de résolution des problèmes réseau .
- Parcourez les options de l’écran pour effectuer le travail.
3] Réinitialiser le réseau
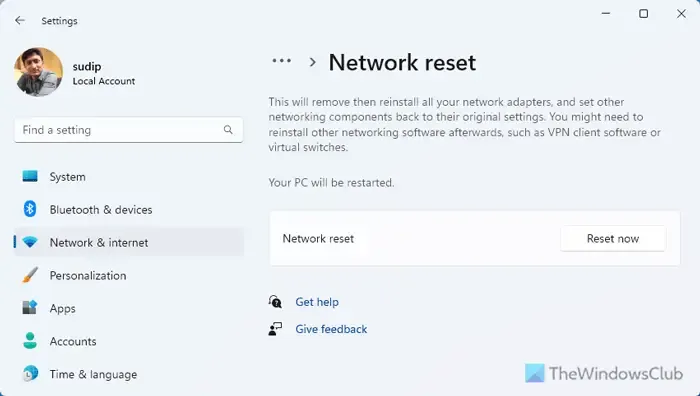
Il peut arriver que vous ayez besoin de réinitialiser le réseau ou l’adaptateur réseau pour résoudre ce problème. Pour cela, procédez comme suit :
- Appuyez sur Win+I pour ouvrir les paramètres Windows.
- Accédez à Réseau et Internet > Paramètres réseau avancés .
- Cliquez sur l’ option Réinitialisation du réseau .
- Cliquez sur le bouton Réinitialiser maintenant .
- Cliquez sur le bouton Oui dans la fenêtre de confirmation.
Une fois terminé, il redémarre votre ordinateur.
4] Supprimer le filtrage d’adresse MAC
Le filtrage d’adresses MAC vous permet d’autoriser ou d’empêcher un ordinateur d’utiliser votre routeur Wi-Fi. Si vous avez mal configuré le filtrage, vous risquez de ne pas pouvoir utiliser la connexion Wi-Fi même après avoir saisi votre mot de passe correct. C’est pourquoi il est conseillé de vérifier tous les paramètres du panneau d’administration du routeur liés au filtrage d’adresses MAC.
5] Redémarrez le service WLAN AutoConfig
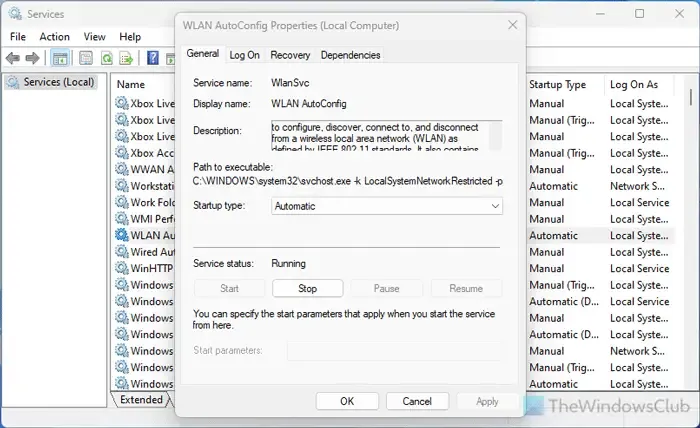
Le service WLAN AutoConfig vous aide à établir une connexion sans fil sur un PC Windows 11/10. Si ce service ne fonctionne pas ou rencontre un problème, vous ne pouvez pas vous connecter à un routeur sans fil. C’est pourquoi il est suggéré de redémarrer ce service en suivant ces étapes :
- Recherchez des services dans la zone de recherche de la barre des tâches.
- Cliquez sur le résultat de recherche individuel.
- Double-cliquez sur le paramètre WLAN AutoConfig .
- Cliquez sur le bouton Arrêter .
- Choisissez Automatique dans le menu Type de démarrage .
- Cliquez sur le bouton Démarrer .
- Cliquez sur les boutons Appliquer et OK .
6] Désactiver le changeur d’adresse MAC
Ce problème peut se produire si vous avez activé une application de modification d’adresse MAC. Ces applications vous aident à modifier votre adresse MAC à diverses fins. Cependant, si vous avez activé une telle application pour une raison quelconque, vous risquez de rencontrer ce problème lors de la connexion à un routeur sans fil.
Tout d’abord, désactivez temporairement l’application et vérifiez si cette étape résout le problème. Si c’est le cas, vous devez la désactiver lorsque vous vous connectez au routeur.
Pourquoi ne puis-je pas me connecter au WiFi même si le mot de passe est correct ?
L’une des raisons les plus courantes pour lesquelles vous ne pouvez pas vous connecter au Wi-Fi même si le mot de passe est correct est que l’administrateur réseau a modifié le paramètre de filtrage MAC. En dehors de cela, s’il existe des problèmes de sécurité supplémentaires ou des paramètres incorrects activés pour votre routeur, vous ne pourrez peut-être pas vous connecter à un routeur. Pour résoudre ce problème, vous devez suivre les solutions ci-dessus.
Pourquoi mon ordinateur n’accepte-t-il pas le mot de passe Wi-Fi ?
Si votre routeur Wi-Fi est éteint, vous ne pouvez pas l’utiliser même si vous saisissez le bon mot de passe. Parfois, les routeurs peuvent être éteints et, pendant ce temps, ils restent disponibles, mais ils ne sont en fait pas disponibles. De plus, si votre réseau dispose d’une couche de sécurité supplémentaire, vous ne pouvez pas vous connecter au routeur même après avoir saisi le bon mot de passe.



Laisser un commentaire