4 meilleures façons d’enregistrer de l’audio sur Windows 11
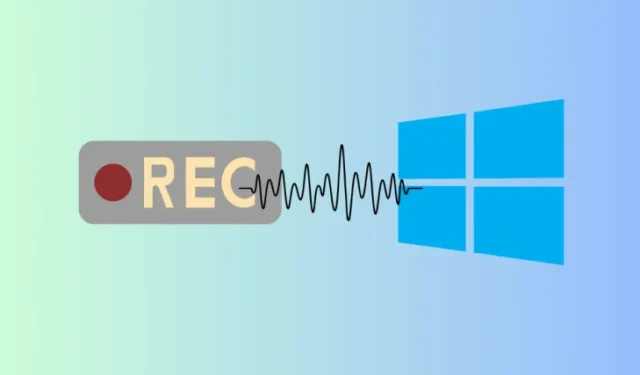
Ce qu’il faut savoir
- Windows dispose d’une application Enregistreur de son intégrée pour enregistrer l’audio sur votre ordinateur dans plusieurs formats et qualités audio.
- Pour des fonctionnalités supplémentaires, utilisez des outils tiers gratuits tels que Audacity, OBS Studio et Da Vinci Resolve.
- Améliorez la qualité de vos enregistrements audio en investissant dans un microphone et une carte son, et en maintenant un environnement sans bruit pendant l’enregistrement.
L’enregistrement audio sur Windows 11 est un jeu d’enfant. Qu’il s’agisse d’une voix off, de l’enregistrement d’interviews et de podcasts ou de votre prochain solo de guitare, tout ce dont vous avez besoin est un programme d’enregistrement audio, de préférence un que vous avez déjà sur votre ordinateur ou que vous pouvez obtenir gratuitement. Ne vous inquiétez pas si vous êtes hors ligne. Windows dispose également d’un enregistreur de son natif.
Comment enregistrer de l’audio sur Windows 11 gratuitement : 4 méthodes expliquées
Les applications mentionnées dans les 4 méthodes ci-dessous sont toutes gratuites à télécharger et à utiliser. Mais commençons par celle qui est déjà disponible sur votre PC.
1. Utilisation de l’application Sound Recorder (native)
Guide de texte
L’application Sound Recorder est un outil très pratique pour l’enregistrement audio. Avec des fonctionnalités telles que le changement de microphone et la modification de la vitesse de lecture directement depuis son écran principal, elle devrait prendre en charge la plupart des tâches d’enregistrement audio. Un guide vidéo est disponible ci-dessous, mais avant cela, regardons les instructions textuelles ci-dessous. Voici comment l’utiliser.
- Ouvrez le menu Démarrer, recherchez Magnétophone et ouvrez l’application. Si elle n’est pas disponible, téléchargez-la depuis le Microsoft Store .
- Assurez-vous d’avoir sélectionné le bon microphone en bas à gauche (vous pouvez le changer à tout moment).
- Vous pouvez sélectionner le format d’enregistrement et la qualité audio dans ses paramètres.
- Cliquez sur le gros bouton rouge effrayant pour démarrer l’enregistrement . Vous pouvez également appuyer
Ctrl+Rsur pour le faire. - Utilisez le bouton Pause pour mettre en pause et reprendre l’enregistrement.
- Une fois terminé, cliquez sur le bouton carré noir pour arrêter l’enregistrement.
- Accédez à vos enregistrements depuis le volet de gauche.
- Vous pouvez modifier la vitesse de lecture entre 0,25x et 4x.
- Vous pouvez également ajouter des marqueurs rouges à la chronologie de l’enregistrement (pendant et après l’enregistrement).
- Cliquez avec le bouton droit sur le fichier à gauche ou utilisez l’option à trois points « Plus de menu » dans le coin supérieur droit pour Partager , Renommer, Afficher dans le dossier ou Supprimer .
- Accédez à vos enregistrements depuis l’option « Menu Plus » > Afficher dans le dossier .
Guide vidéo
Voici un guide visuel pour votre référence. Développez-le en plein écran pour une meilleure vue.
L’application Sound Recorder est un outil sophistiqué qui devrait prendre en charge la plupart des enregistrements de base. Mais si le minimalisme vous laisse sur votre faim, il existe des outils tiers que vous devez examiner. Nous en avons inclus quelques-uns gratuits ci-dessous.
2. Utilisation d’Audacity
Guide de texte
Tout le monde a entendu parler d’ Audacity . Lancée au tournant du siècle, la longévité d’Audacity témoigne de son utilité en tant qu’application d’enregistrement dédiée. Elle possède bien plus de fonctionnalités utiles que votre enregistreur natif moyen. Voici comment l’utiliser. (Pour une aide supplémentaire, vous pouvez consulter le guide vidéo disponible ci-dessous.)
- Lorsque vous ouvrez Audacity pour la première fois, assurez-vous de sélectionner votre microphone d’enregistrement dans Configuration audio > Périphérique d’enregistrement .
- Cliquez sur le bouton rouge pour démarrer l’enregistrement.
- Vous pouvez couper le son de la piste ou la mettre en solo, lui ajouter des effets, modifier le gain et effectuer un panoramique à gauche ou à droite pendant l’enregistrement. Bien entendu, vous pouvez également le faire par la suite.
- Utilisez les boutons pause et arrêt sur la gauche pour effectuer l’enregistrement.
- Audacity dispose de plusieurs fonctionnalités d’édition, telles qu’un outil de découpage audio, un outil de boucle, un outil de dessin (pour zoomer et modifier la forme d’onde), un aligneur de pistes et bien d’autres. En plus de cela, vous pouvez ajouter des plugins pour renforcer encore ses capacités.
- Contrairement au dernier outil, Audacity ne sauvegarde pas automatiquement l’enregistrement. Vous devrez le faire manuellement à partir du menu « Fichier ». Vous pouvez Enregistrer le projet et enregistrer l’intégralité du projet, y compris toutes les modifications que vous avez effectuées. Ou, si vous souhaitez enregistrer l’audio, Exporter l’audio .
Guide vidéo
Voici un guide visuel pour votre référence. Développez-le en plein écran pour une meilleure vue.
Outre les enregistreurs audio uniquement, la plupart des logiciels d’enregistrement et de montage vidéo incluent également des fonctions d’enregistrement audio. Les deux programmes suivants sont gratuits.
3. Utilisation d’OBS Studio
Guide de texte
OBS Studio est un outil polyvalent en matière d’enregistrement. Que ce soit via un microphone, une fenêtre de navigateur ou une autre application, vous pouvez utiliser à peu près n’importe quelle source audio pour vos enregistrements.
La courbe d’apprentissage n’est pas aussi raide sur OBS Studio qu’avec d’autres programmes d’enregistrement payants.
- Choisissez votre microphone dans Fichier > Paramètres > Audio > Périphériques audio globaux . Vous pourrez contrôler d’autres paramètres audio à partir de la même page. Vous pouvez également choisir votre microphone dans la section « Mixeur audio ».
- Les commandes d’enregistrement se trouvent dans le coin inférieur droit. Cliquez sur Démarrer l’enregistrement pour commencer. Comme il s’agit principalement d’un programme de studio, il enregistre à la fois l’audio et la vidéo. Mais vous pouvez simplement ne pas choisir une source vidéo ou la masquer pour enregistrer uniquement l’audio.
- Le « mixeur audio » vous permettra de surveiller et de régler le volume de l’audio du bureau et du micro, et d’afficher les propriétés audio avancées.
- Cliquez sur l’icône « Pause » pour mettre en pause et démarrer l’enregistrement. Cliquez sur Arrêter l’enregistrement pour terminer.
- Vos enregistrements seront automatiquement sauvegardés dans le dossier « Vidéos » de l’utilisateur. Accédez-y via « Fichier > Afficher les enregistrements ».
Guide vidéo
Voici un guide visuel pour votre référence. Développez-le en plein écran pour une meilleure vue.
4. Utilisation de Da Vinci Resolve
Contrairement à d’autres applications, Da Vinci Resolve est avant tout une application de montage vidéo. Mais négliger ses capacités d’enregistrement audio serait lui rendre un très mauvais service. Bien qu’il ne soit pas différent de la plupart des logiciels de montage vidéo, toutes leurs fonctionnalités ne sont pas disponibles gratuitement comme c’est le cas de Da Vinci Resolve. C’est aussi peut-être le seul programme de cette liste qui présente une courbe d’apprentissage étendue.
Guide de texte
Voici comment commencer à l’utiliser pour l’enregistrement audio :
- Ouvrez un nouveau projet. Accédez ensuite à la section Fairlight (à partir des onglets inférieurs). Il s’agit de la section dédiée à l’enregistrement et à l’édition audio.
- Cliquez sur Fichier et ajoutez une nouvelle chronologie .
- Dans la section « Mixeur » à droite, cliquez sur l’option à côté de Entrée sous votre piste audio (A1). Cliquez sur Entrée .
- Sélectionnez votre entrée d’enregistrement et cliquez sur Patch .
- Vous êtes maintenant prêt à enregistrer. Cliquez sur R sous la piste audio pour « armer » l’enregistrement.
- Démarrez l’enregistrement en utilisant l’ icône du cercle d’enregistrement .
- Si vous entendez un retour sonore, coupez le bus dans le mixeur.
- Une fois l’enregistrement terminé, cliquez sur le bouton Arrêter. Désactivez ensuite l’enregistrement et désactivez le son du bus pour pouvoir entendre l’enregistrement lors de la lecture.
- Utilisez les curseurs verticaux et horizontaux pour zoomer sur la forme d’onde et rendre vos modifications plus précises.
- La section « Mixeur » à droite vous permettra d’ajouter des « Effets », de modifier leur ordre et de jouer avec la dynamique. Vous pouvez ajouter d’autres effets audio à partir de « Effets » dans le coin supérieur gauche.
- Une fois que vous avez terminé, vous pouvez soit enregistrer l’intégralité du projet (avec les modifications) à partir de Fichier > Enregistrer le projet (sous) , soit simplement exporter l’audio en cliquant avec le bouton droit sur la piste et en sélectionnant Exporter les fichiers audio .
Guide vidéo
Voici un guide visuel pour votre référence. Développez-le en plein écran pour une meilleure vue.
Notez qu’il s’agit simplement d’un guide pour vous aider à démarrer avec l’enregistrement audio sur Da Vinci Resolve. En ce qui concerne le mixage et l’édition, vous pouvez aller aussi loin que possible dans chacune de ses options de mixage, en fonction du degré d’édition et d’effets que vous souhaitez pour l’audio.
Mais un bon montage ne peut pas tout faire. Il est préférable de s’assurer que l’enregistrement est de bonne qualité dès le départ.
On a beaucoup parlé de la manière d’obtenir des enregistrements audio bruts de haute qualité. Mais cela se résume essentiellement à quelques principes de bon sens, à savoir :
- Utilisez un bon microphone : c’est une évidence. Mais le microphone de votre ordinateur portable ne suffira pas. Pour obtenir des enregistrements clairs et de qualité professionnelle, un microphone (même bon marché) est indispensable.
- Procurez-vous une interface audio/carte son : Encore une fois, la carte son de votre PC n’est pas toujours équipée pour traiter le son en signaux numériques clairs. Si vous investissez dans un bon micro, pensez également à investir dans une interface audio dédiée au traitement des signaux audio bruts. Que vous racontiez avec un micro professionnel ou que vous branchiez votre guitare, une interface audio garantira un enregistrement de niveau professionnel, ainsi que la possibilité de connecter plusieurs entrées via des câbles XLR ou TRS et de contrôler l’audio.
- Améliorez l’environnement d’enregistrement : limitez les sons parasites susceptibles de se retrouver dans vos enregistrements, tels que le bruit du ventilateur, les bavardages de fond, la frappe au clavier, etc. En fonction de ce que vous enregistrez et du type de micro avec lequel vous enregistrez, vous devrez peut-être également traiter l’acoustique de votre pièce.
Bien sûr, tout dépend de la raison pour laquelle vous enregistrez l’audio. Pour tout ce qui a un semblant de professionnalisme, ces outils sont indispensables. Mais si un enregistrement rapide est tout ce dont vous avez besoin, même une extension Chrome pourrait le faire.



Laisser un commentaire