ERREUR_KM_DRIVER_BLOQUÉ 1930 (0x78A) [Résolu]
![ERREUR_KM_DRIVER_BLOQUÉ 1930 (0x78A) [Résolu]](https://cdn.thewindowsclub.blog/wp-content/uploads/2024/09/error_km_driver_blocked-640x375.webp)
Le message ERROR_KM_DRIVER_BLOCKED indique qu’un pilote d’imprimante a été bloqué à l’installation en raison de politiques définies sur votre ordinateur. Le code d’erreur est 1930 (0x78A) et le message indique que le pilote d’imprimante n’est pas compatible avec une politique activée sur votre ordinateur qui bloque les pilotes NT 4.0.
L’erreur 0x8007078a apparaît généralement sur les anciennes versions du système d’exploitation, comme Windows Vista, qui ne prennent pas en charge les pilotes d’imprimante en mode noyau. Cependant, elle a également été observée sur Windows 11 lors de l’utilisation de pilotes incompatibles ou non pris en charge.
Avant de commencer à résoudre les problèmes, redémarrez le PC, installez toutes les mises à jour Windows en attente et reconnectez l’imprimante concernée.
Comment corriger ERROR_KM_DRIVER_BLOCKED ?
Conseil
Bien que le problème ERROR_KM_DRIVER_BLOCKED apparaisse généralement en raison des politiques appliquées sur le système, leur reconfiguration ne doit pas être votre approche principale. Des politiques comme celles-ci sont définies pour améliorer la sécurité de l’ordinateur, et leur modification le met en danger. Si vous souhaitez toujours continuer, les quatrième et cinquième solutions décrivent les modifications spécifiques aux politiques.
1. Obtenez une version de pilote compatible
Comme je l’ai dit précédemment, le problème ERROR_KM_DRIVER_BLOCKED peut apparaître en raison de pilotes obsolètes ou incompatibles.
Donc, pour corriger le problème 0x8007078a, utilisez d’abord un outil de désinstallation de pilote de premier ordre pour effacer tous les fichiers existants liés au pilote > visitez le site Web du fabricant > recherchez le dernier pilote pour votre imprimante, qui est également compatible avec la version installée et l’itération de Windows > téléchargez le programme d’installation (fichier .exe) > installez le pilote.
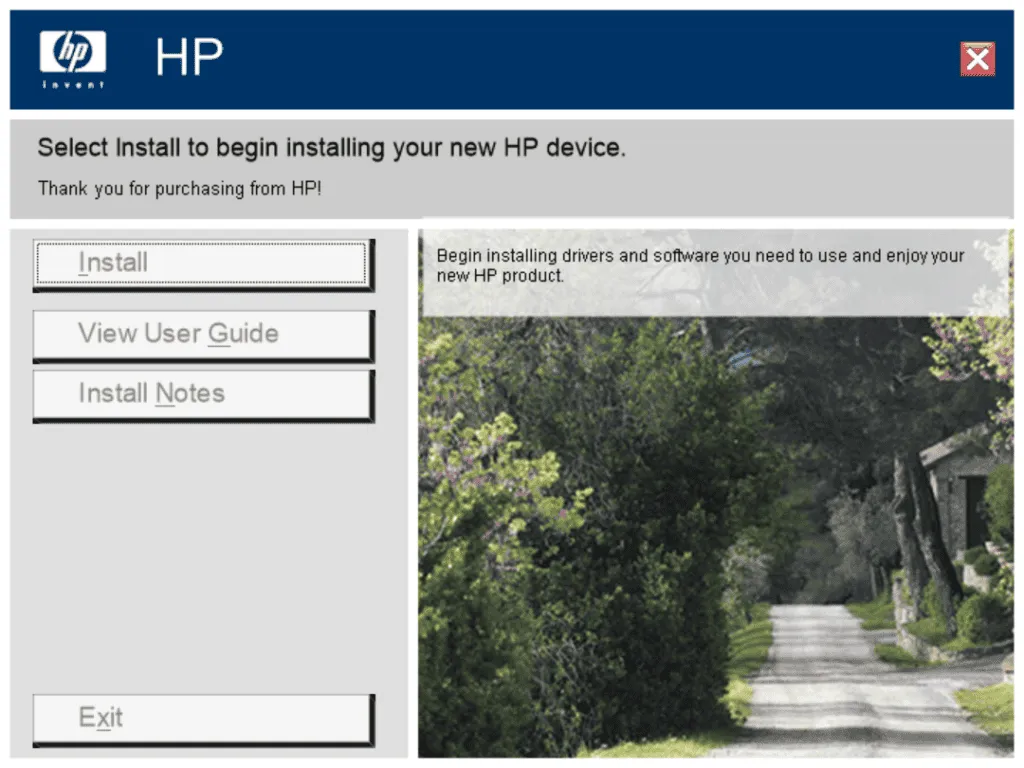
Pour certains utilisateurs, la simple désinstallation du pilote ainsi que la suppression des fichiers liés au pilote, puis la reconnexion de l’imprimante ont incité Windows à installer automatiquement un pilote compatible, ce qui a permis à l’imprimante de fonctionner en un rien de temps.
2. Installez le pilote en mode de compatibilité
- Cliquez avec le bouton droit sur le fichier de configuration de l’imprimante téléchargé (fichier .exe) et sélectionnez Propriétés .
- Accédez à l’onglet Compatibilité, cochez la case Exécuter ce programme en mode de compatibilité pour , puis sélectionnez une version antérieure de Windows dans la liste.
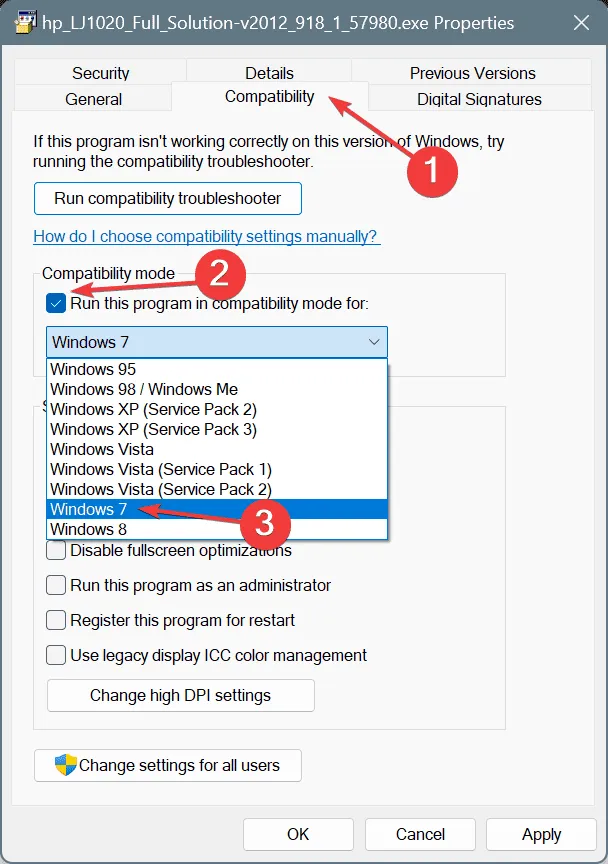
- Cliquez sur Appliquer et OK pour enregistrer les modifications.
- Maintenant, installez le pilote d’imprimante.
- Si vous recevez toujours le message ERROR_KM_DRIVER_BLOCKED, essayez d’autres anciennes versions de Windows jusqu’à ce que l’une d’entre elles fonctionne.
3. Analysez l’ordinateur à la recherche de logiciels malveillants
- Appuyez sur Windows+ Spour ouvrir la recherche, tapez Sécurité Windows dans le champ de texte et cliquez sur le résultat correspondant.
- Cliquez sur Protection contre les virus et les menaces .
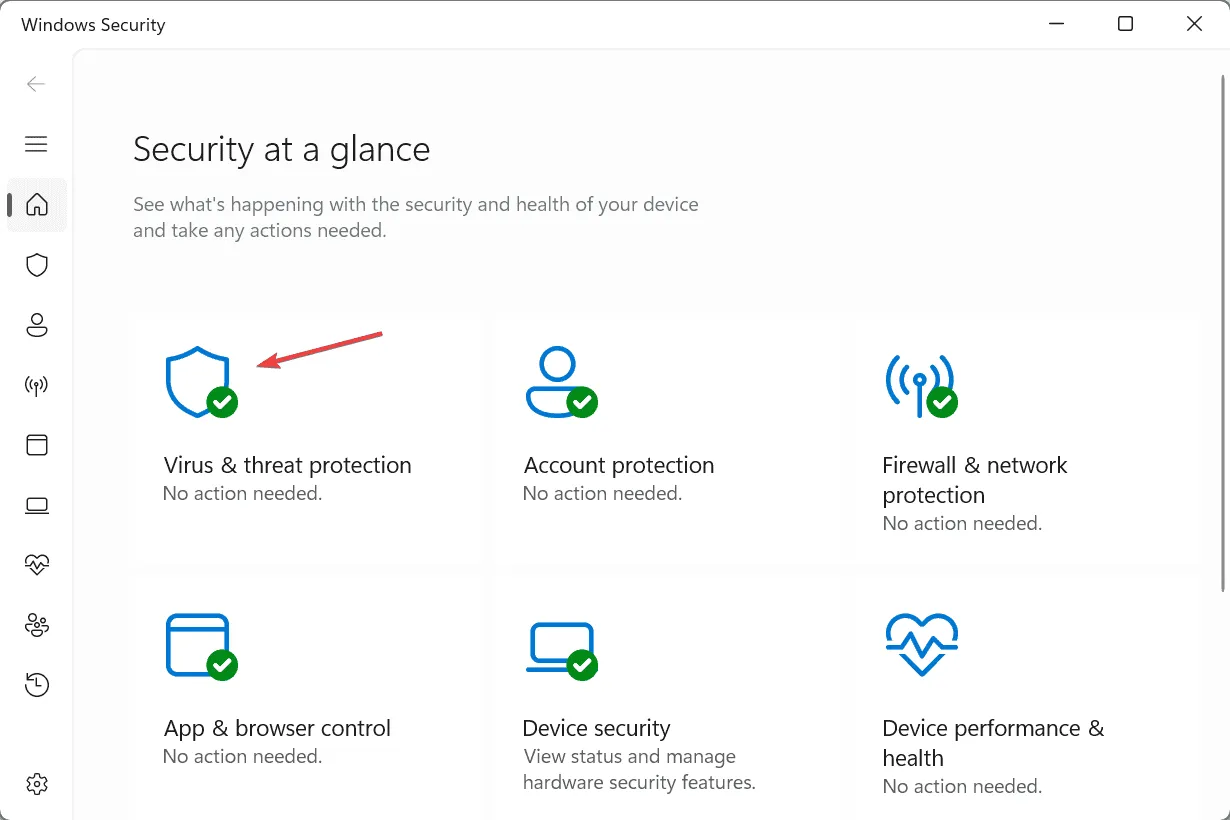
- Cliquez sur Options de numérisation .
- Choisissez l’ entrée Analyse complète , puis cliquez sur Analyser maintenant.
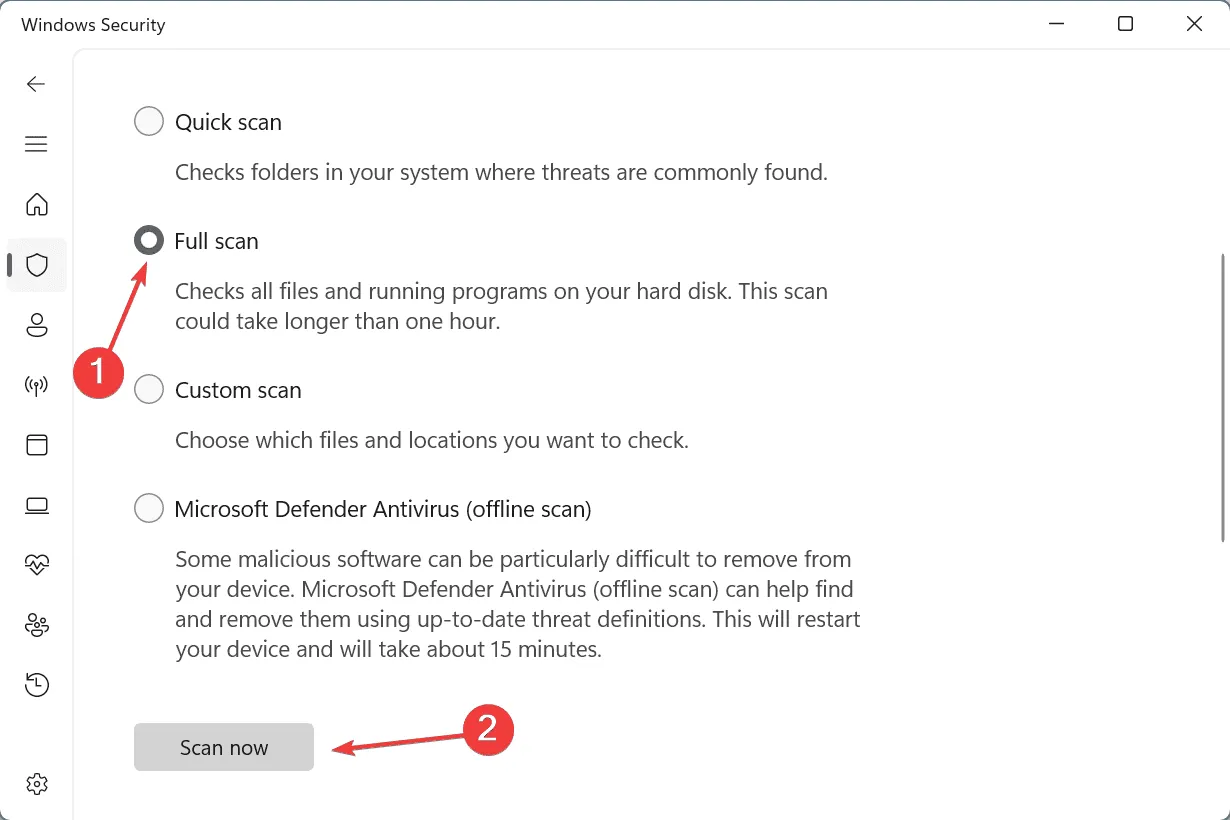
- Attendez que l’analyse soit terminée. Cela peut prendre entre 15 et 45 minutes.
Si vous avez téléchargé le pilote à partir d’une source non officielle, il est judicieux d’analyser l’ordinateur à la recherche de logiciels malveillants. Et si Windows Security ne parvient pas à détecter de menaces, je vous recommande d’utiliser une solution antivirus efficace pour exécuter une série d’analyses plus avancées !
4. Réinstallez le pilote avec les paramètres modifiés
4.1 Désinstaller le pilote et le logiciel de l’imprimante
- Appuyez sur Windows+ Rpour ouvrir Exécuter, tapez appwiz.cpl dans le champ de texte et appuyez sur Enter.
- Sélectionnez le logiciel de l’imprimante dans la liste, puis cliquez sur Désinstaller .
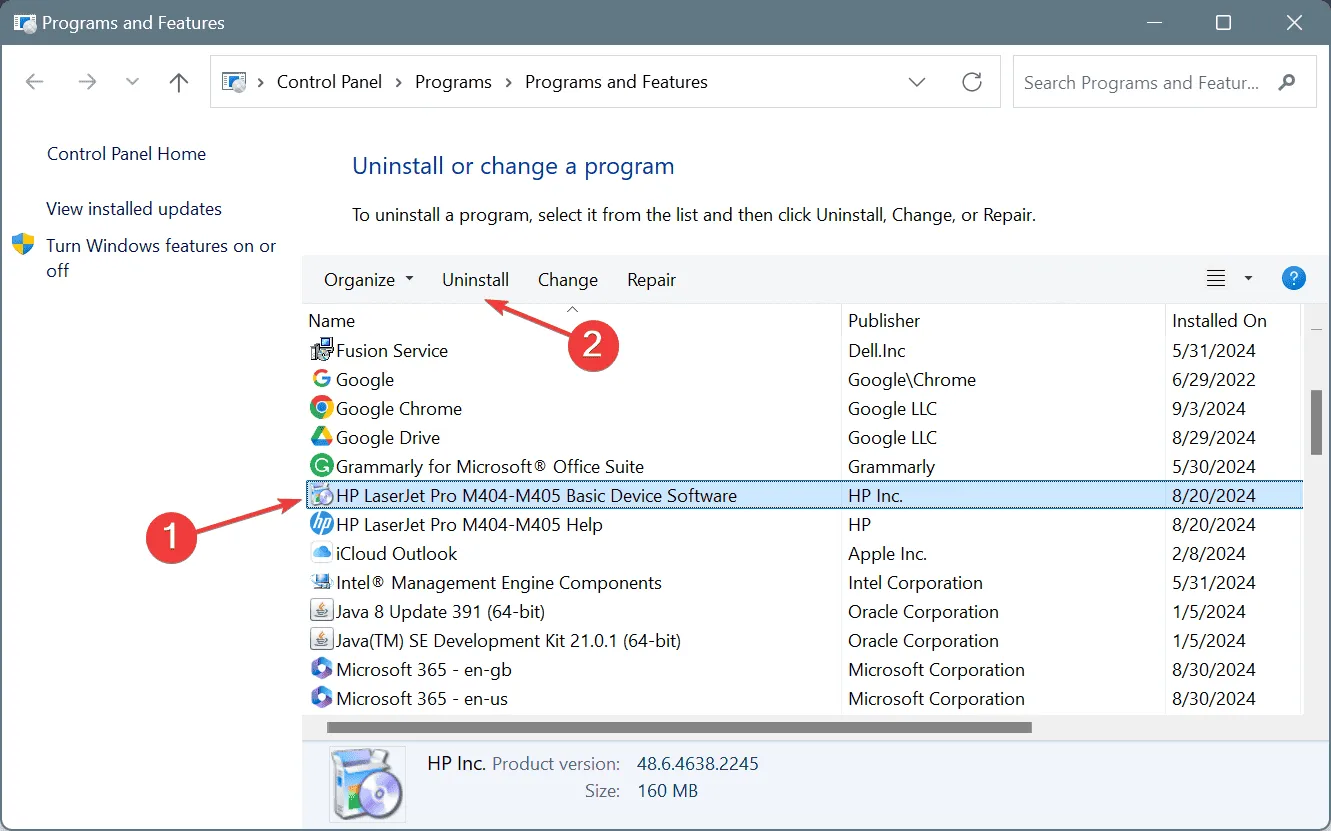
- Suivez les instructions à l’écran pour terminer le processus.
- De même, désinstallez le pilote d’imprimante répertorié ici, ainsi que tous les autres composants logiciels liés à l’imprimante.
4.2 Reconfigurer le registre
- Appuyez sur Windows + R pour ouvrir Exécuter, tapez regedit dans le champ de texte et appuyez sur Enter.
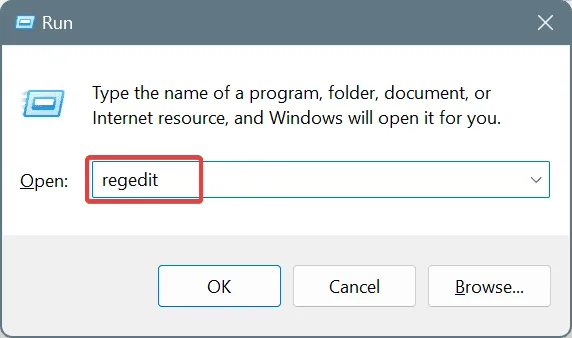
- Cliquez sur Oui dans l’invite UAC.
- Collez le chemin suivant dans la barre d’adresse puis appuyez sur Enter:
HKEY_LOCAL_MACHINE\SOFTWARE\Policies\Microsoft\Windows NT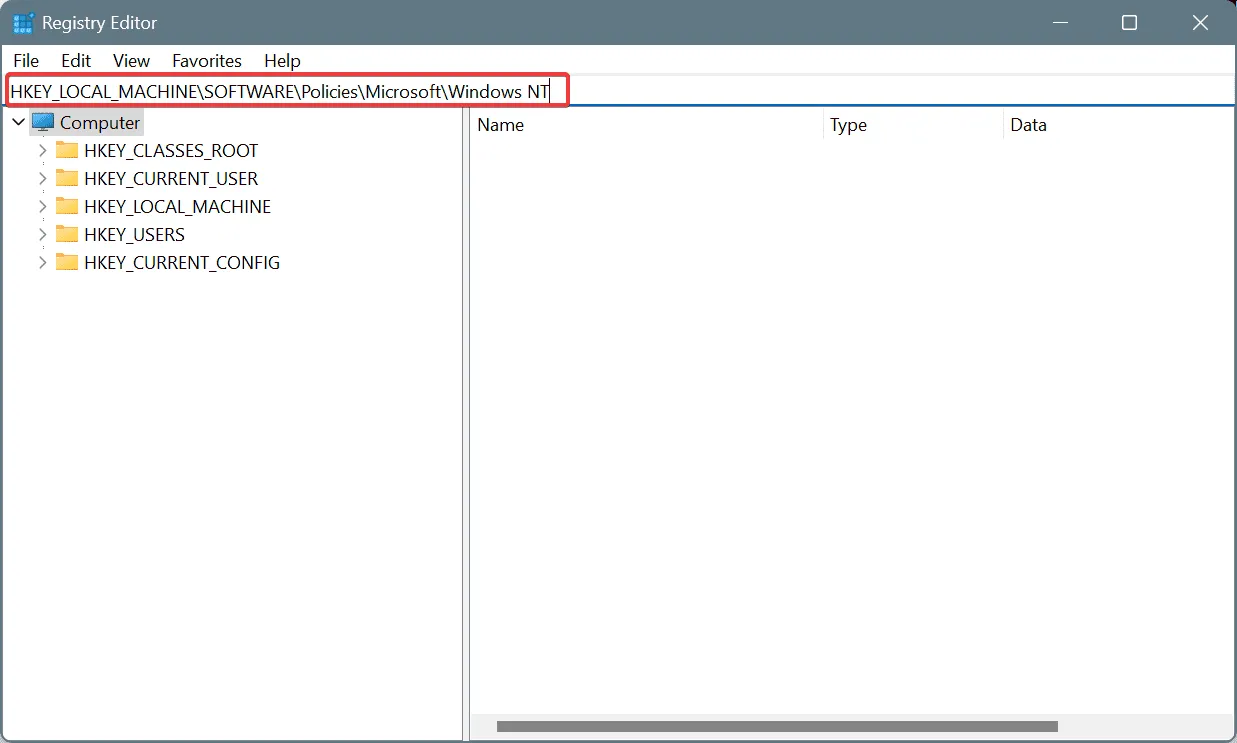
- Cliquez avec le bouton droit sur l’entrée Windows NT dans le volet de gauche, choisissez Nouveau , puis sélectionnez Clé et nommez-la Imprimantes .
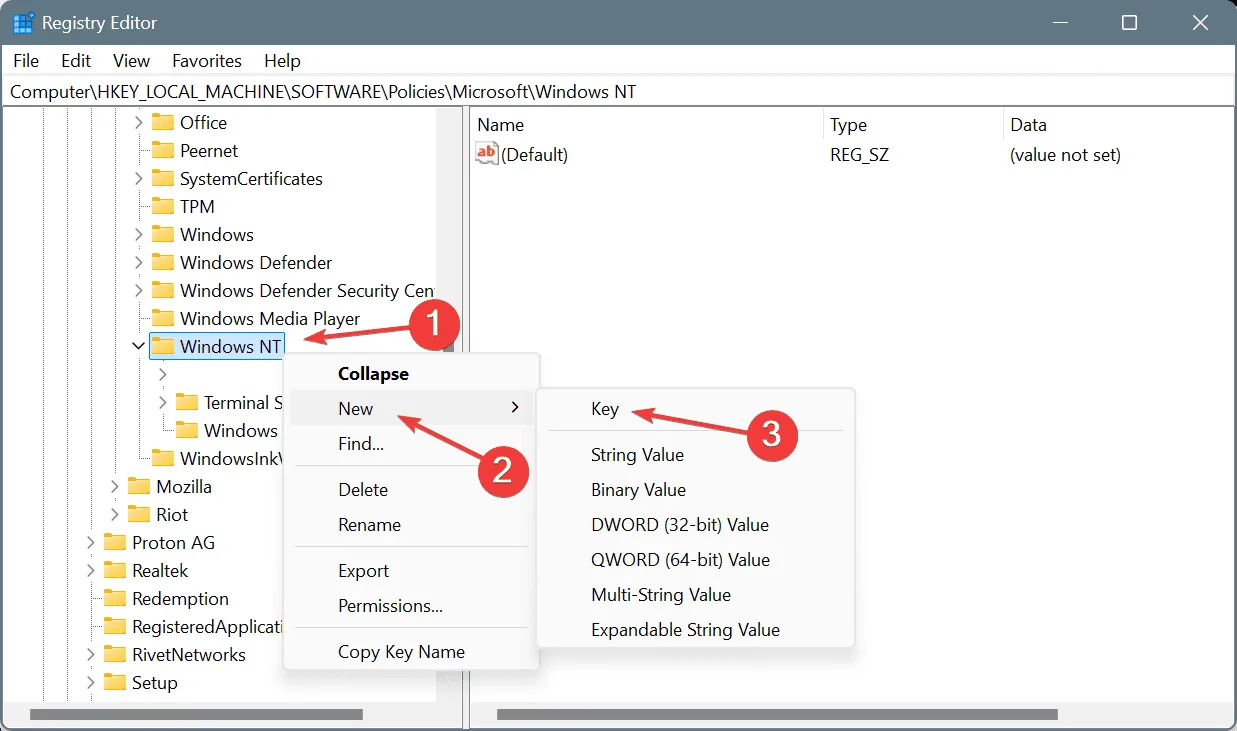
- Maintenant, dans la clé Imprimantes, faites un clic droit sur la partie vide à droite, sélectionnez Nouveau , choisissez Valeur DWORD (32 bits) et nommez-la KMPrintersAreBlocked .
- Double-cliquez sur le DWORD, entrez 1 sous Données de la valeur et cliquez sur OK pour enregistrer les modifications.
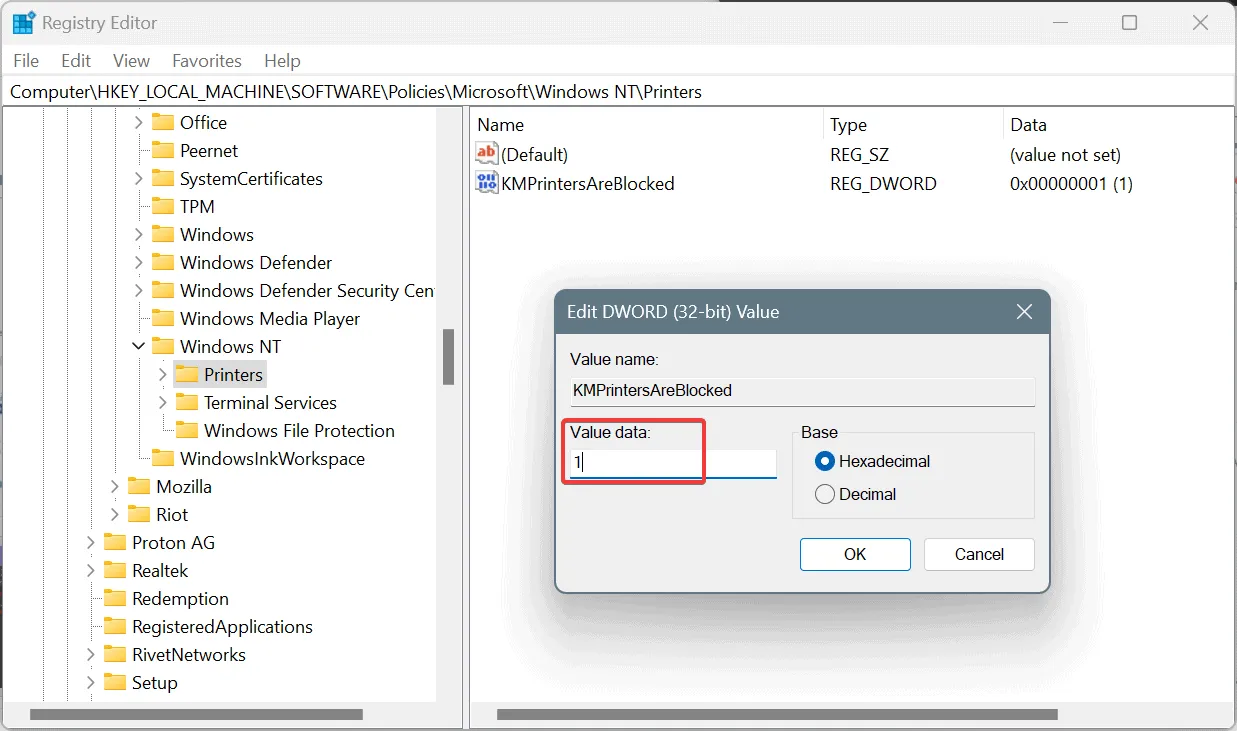
- Maintenant, sous Imprimantes , créez une autre clé et nommez-la PointAndPrint .
- Sous PointAndPrint, créez les entrées suivantes comme vous l’avez fait précédemment et définissez les données de valeur répertoriées à côté de chacune :
- Restreint (DWORD) – 1 (données de valeur)
- TrustedServers (DWORD) – 0 (données de valeur)
- ServerList (Chaîne) – Vide (Données de valeur)
- InForest (DWORD) – 0 (données de valeur)
- NoWarningNoElevationOnInstall (DWORD) – 1 (données de valeur)
- UpdatePromptSettings (DWORD) – 2 (données de valeur)
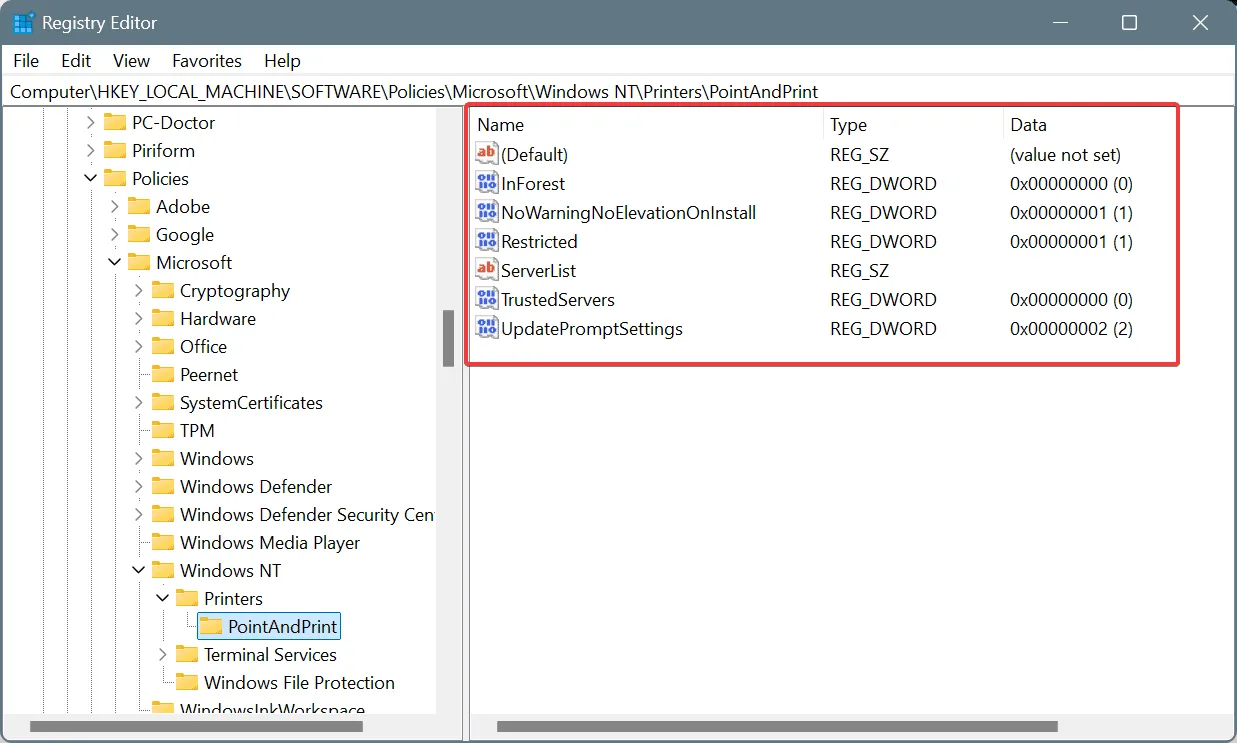
- Ensuite, accédez à ce chemin :
Computer\HKEY_LOCAL_MACHINE\SOFTWARE\WOW6432Node\Policies\Microsoft\Windows NT - Créez une clé Imprimantes sous Windows NT, puis une clé PointAndPrint sous Imprimantes, comme vous l’avez fait précédemment.
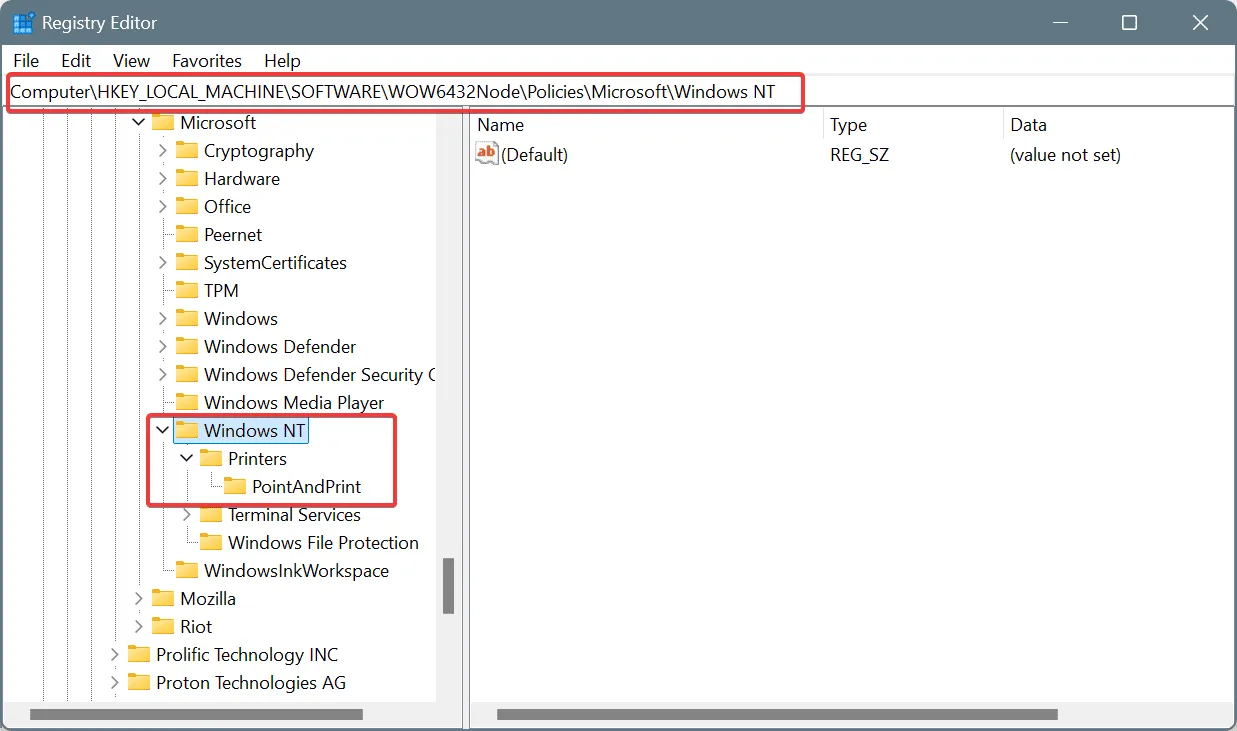
- Enfin, créez les DWORD et la chaîne suivants dans la clé PointAndPrint , puis définissez les données de valeur répertoriées à côté de chacun :
- Restreint (DWORD) – 1 (données de valeur)
- TrustedServers (DWORD) – 0 (données de valeur)
- ServerList (Chaîne) – Vide (Données de valeur)
- InForest (DWORD) – 0 (données de valeur)
- NoWarningNoElevationOnInstall (DWORD) – 1 (données de valeur)
- UpdatePromptSettings (DWORD) – 2 (données de valeur)
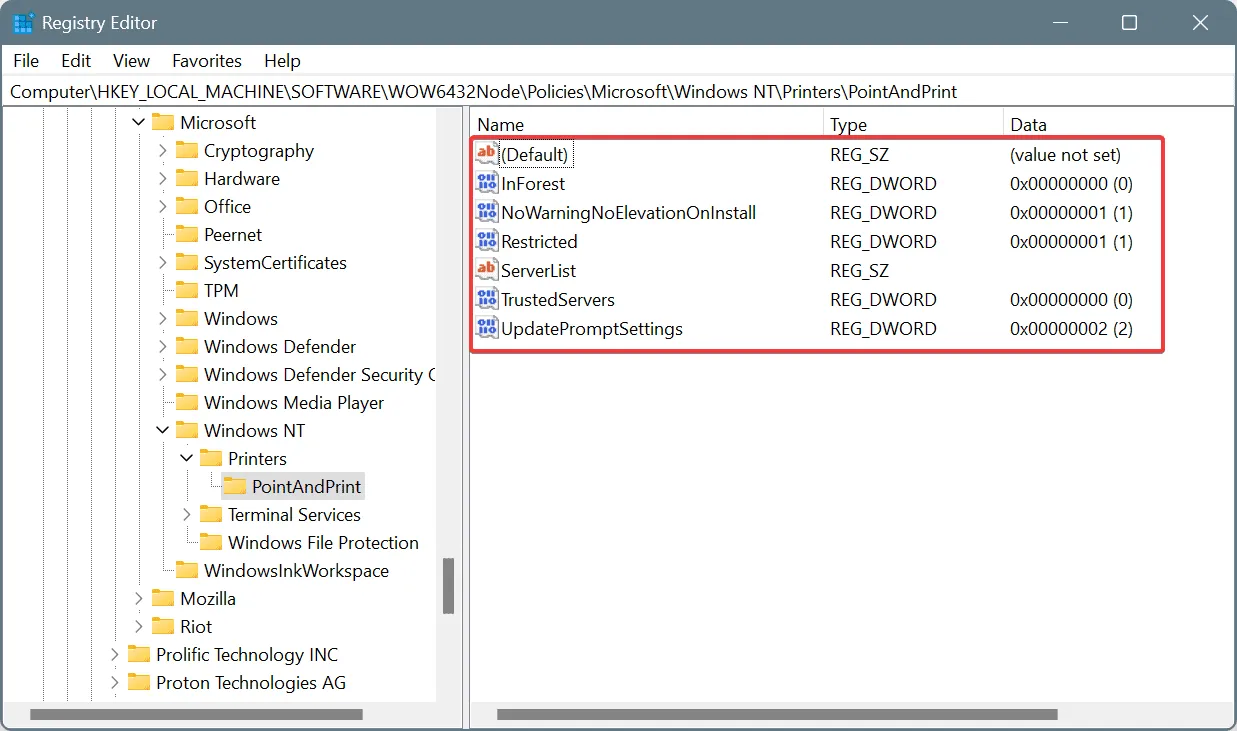
4.3 Arrêter le service de spouleur d’impression
- Appuyez sur Windows+ Rpour ouvrir Exécuter, tapez services.msc dans le champ de texte et appuyez sur Enter.
- Faites défiler vers le bas, cliquez avec le bouton droit sur le service Spouleur d’impression , puis sélectionnez Arrêter dans le menu contextuel.
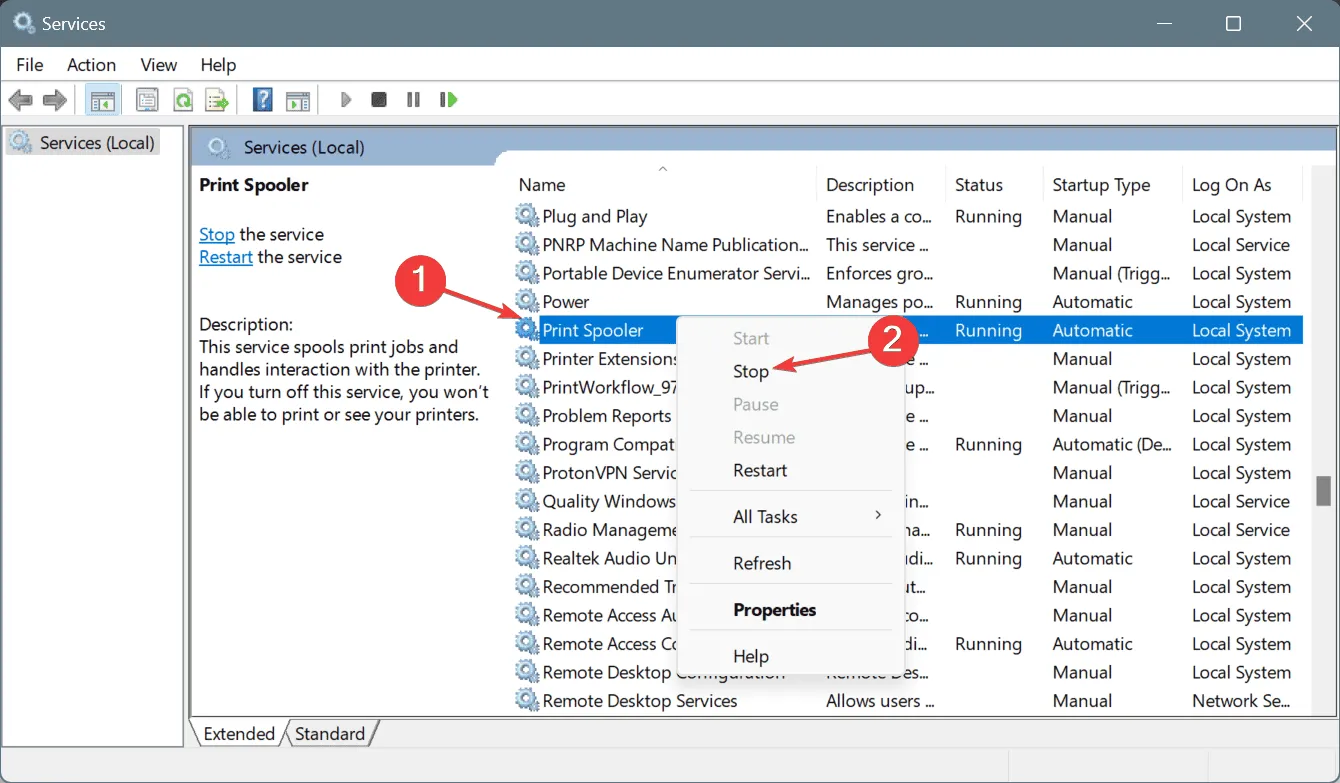
4.4 Renommer les dossiers critiques
- Appuyez sur Windows+ Epour ouvrir l’explorateur de fichiers, collez le chemin suivant dans la barre d’adresse, puis appuyez sur Enter:
C:\Windows\System32\spool\drivers - Maintenant, renommez les dossiers W32X86 et x64 en W32x86.old et x64.old respectivement.

- Redémarrez le PC.
4.5 Réinstaller le pilote d’imprimante
Enfin, vous pouvez exécuter le fichier d’installation du pilote (.exe) qui a déclenché précédemment le message Le pilote d’imprimante n’est pas compatible avec une stratégie activée sur votre ordinateur qui bloque les pilotes NT 4.0 lors de l’installation.
5. Reconfigurer la stratégie de groupe
- Appuyez sur Windows+ Rpour ouvrir Exécuter, tapez gpedit.msc dans le champ de texte et appuyez sur Enter.
- Parcourez le chemin suivant en utilisant le volet de gauche :
Computer Configuration > Administrative Templates > Printers - Double-cliquez sur la politique Interdire l’installation d’imprimantes utilisant des pilotes en mode noyau .
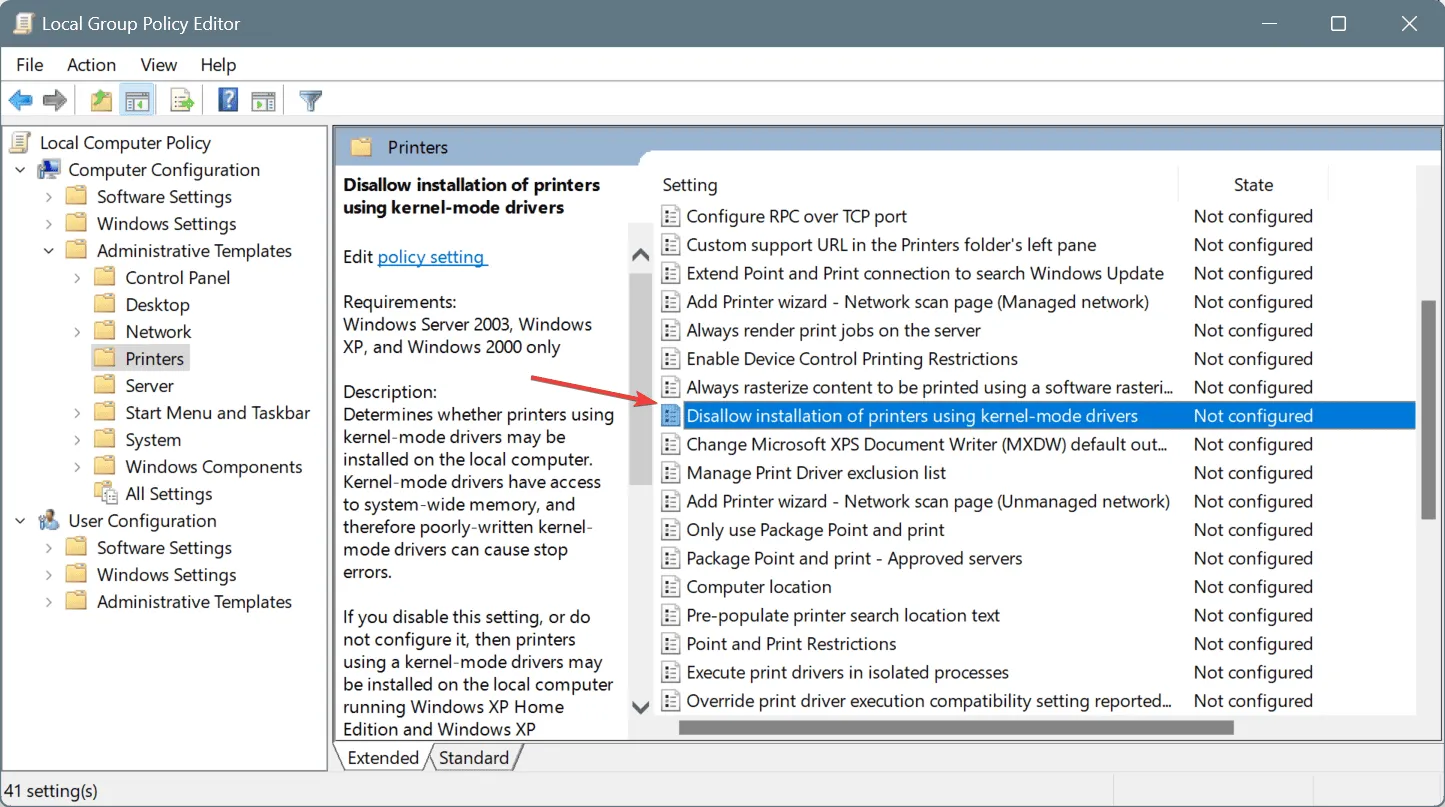
- Sélectionnez l’ option Désactivé , puis cliquez sur Appliquer et OK pour enregistrer les modifications.
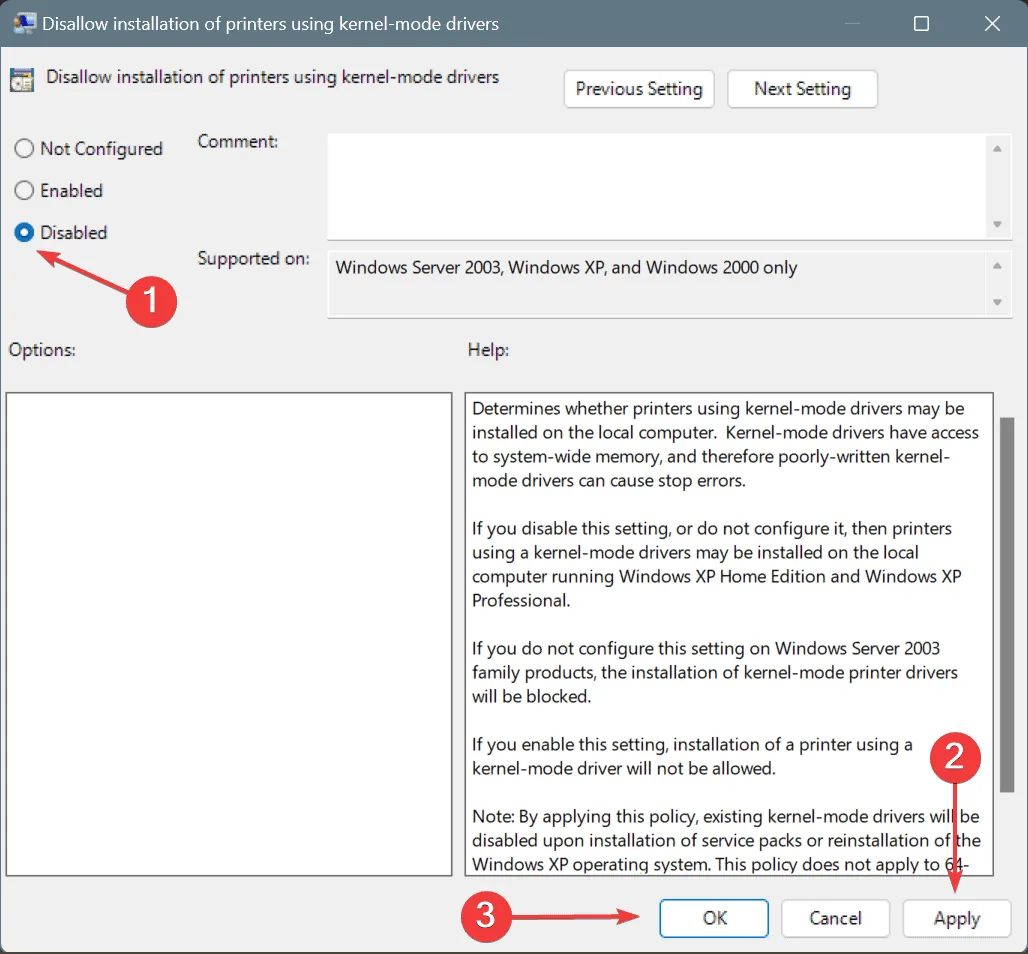
- Enfin, redémarrez l’ordinateur et vérifiez si l’erreur système 0x8007078a est corrigée.
6. Réinitialiser Windows aux paramètres d’usine
En dernier recours, vous pouvez toujours réinitialiser Windows aux paramètres d’usine. Pour 2 utilisateurs sur 5, c’est la seule solution qui a fonctionné contre ERROR_KM_DRIVER_BLOCKED, même dans une configuration multi-ordinateurs !
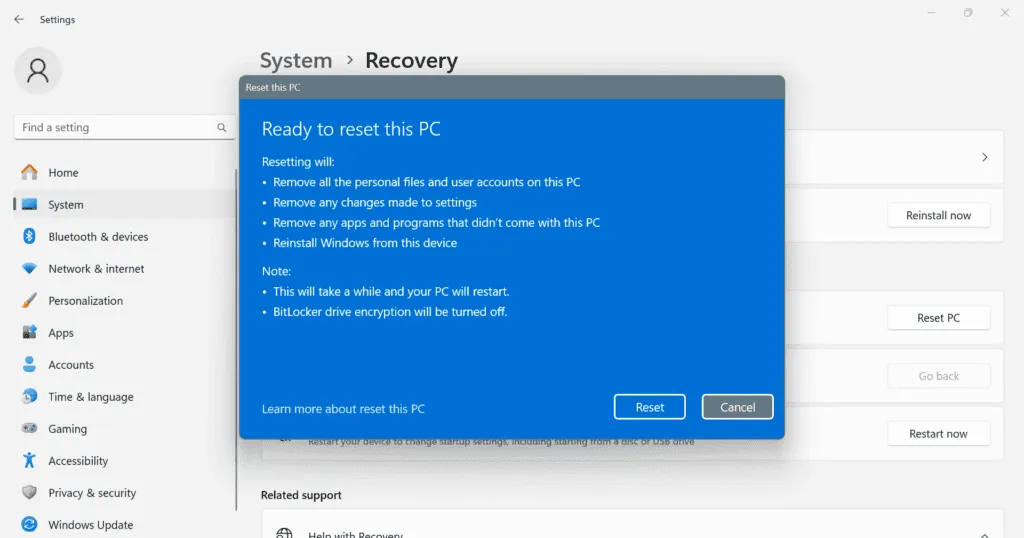
Pour réinitialiser le PC, appuyez sur Windows+ Ipour ouvrir Paramètres > accédez à l’onglet Système > cliquez sur Récupération > cliquez sur le bouton Réinitialiser le PC > choisissez de conserver vos fichiers ou de tout supprimer > sélectionnez Réinstallation locale > cliquez sur Suivant > vérifiez la modification > cliquez sur Réinitialiser > puis attendez que le processus soit terminé.
7. Contacter le support
Si rien d’autre ne fonctionne, contactez l’équipe d’assistance. Tout d’abord, essayez l’assistance dédiée du fabricant de l’imprimante (via le site Web officiel) et demandez une version de pilote compatible pour votre PC. S’ils ne peuvent pas vous aider avec ERROR_KM_DRIVER_BLOCKED, contactez l’assistance Microsoft.
N’oubliez pas que l’erreur ERROR_KM_DRIVER_BLOCKED est un problème logiciel et peut généralement être résolu en modifiant rapidement Windows ou en utilisant un pilote différent. Vous devrez rarement contacter l’équipe d’assistance !
Si vous connaissez d’autres solutions au problème, partagez-les avec nos lecteurs dans la section commentaires.


Laisser un commentaire