Où se trouve l’emplacement de téléchargement du pilote GeForce Experience
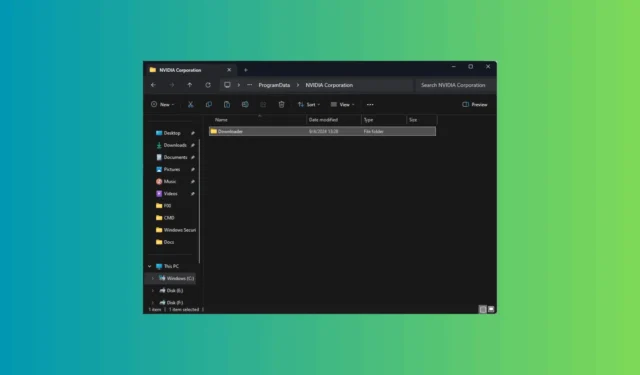
GeForce Experience de NVIDIA est un outil essentiel pour gérer les pilotes graphiques et constitue un moyen simple de maintenir les performances de votre système à un niveau optimal. Cependant, si vous souhaitez savoir où sont stockés les pilotes sur votre ordinateur pour suivre les mises à jour des pilotes ou résoudre les problèmes, ce guide peut vous aider !
Quel est l’emplacement de téléchargement du pilote GeForce Experience ?
- Appuyez sur Windows+ Epour ouvrir l’Explorateur de fichiers Windows .
- Accédez à ce chemin après avoir remplacé C par la lettre du lecteur système sur votre ordinateur pour trouver les pilotes :
C:\ProgramData\NVIDIA Corporation\Downloader - Si vous ne parvenez pas à trouver le dossier ProgramData sur votre PC, il est peut-être masqué. Pour le faire apparaître, ouvrez la fenêtre de l’Explorateur de fichiers, recherchez Affichage et cliquez sur la flèche vers le bas à côté de celui-ci. Cliquez ensuite sur Afficher dans le menu contextuel et choisissez Éléments masqués dans le menu contextuel.
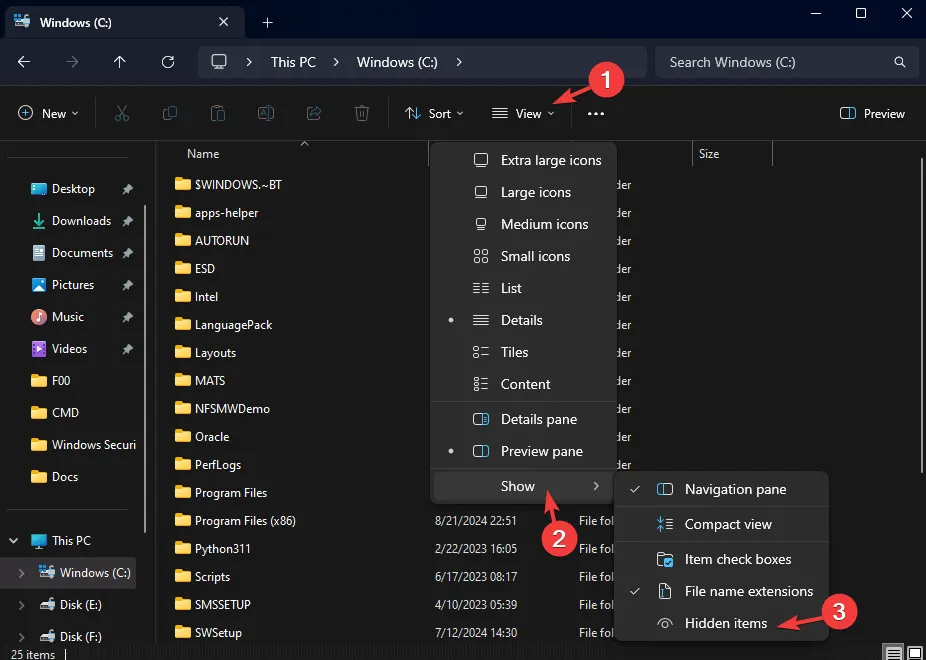
Connaître l’emplacement de téléchargement des pilotes GeForce Experience peut s’avérer extrêmement utile pour gérer vos pilotes graphiques NVIDIA. Vous serez ainsi mieux équipé pour maintenir les performances de votre appareil et résoudre efficacement tout problème lié aux pilotes.
Comment puis-je mettre à jour les pilotes NVIDIA ?
- Appuyez sur la Windowstouche, tapez GeForce Experience dans la zone de recherche et cliquez sur Ouvrir.
- Accédez à l’ onglet Pilotes dans le coin supérieur droit.
- Si aucune mise à jour n’est en file d’attente, cliquez sur l’option Rechercher les mises à jour.
- Une fois qu’une mise à jour est disponible, cliquez sur Télécharger .
- Sélectionnez le type d’installation et attendez que le pilote s’installe.
- Fermez la fenêtre lorsque vous recevez une confirmation d’achèvement
- Une fois le pilote installé, redémarrez votre ordinateur pour que les modifications prennent effet.
Si vous rencontrez des problèmes tels que les pilotes NVIDIA qui ne s’installent pas sur Windows 11, nous avons un guide séparé avec des solutions rapides.
Si vous avez des suggestions ou des questions sur le sujet, n’hésitez pas à les mentionner dans la section commentaires ci-dessous. Nous serons heureux de vous aider !



Laisser un commentaire