6 façons simples de corriger l’erreur ERROR_SERIAL_NO_DEVICE
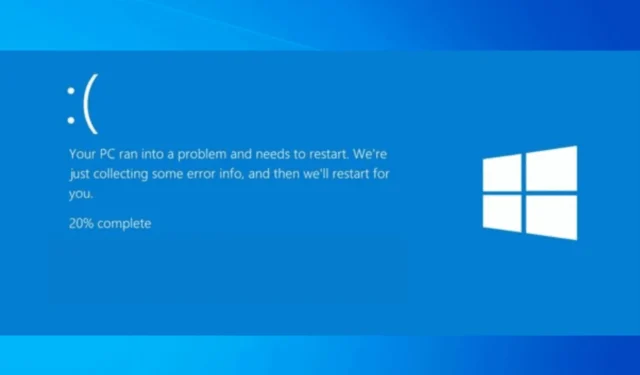
Si vous avez rencontré ERROR_SERIAL_NO_DEVICE avec le code d’erreur 1118 ou 0x45E et le message d’erreur Aucun périphérique série n’a été initialisé avec succès. Le pilote série se décharge, ce guide peut vous aider !
Cela signifie que le pilote série n’a pas pu initialiser correctement un périphérique série. Cela se produit généralement en raison de problèmes de matériel, de pilote ou de configuration.
Pour commencer, assurez-vous que le périphérique série est correctement connecté à votre ordinateur. S’il s’agit d’un périphérique interne, assurez-vous que la carte ou le module est correctement inséré dans son emplacement.
Comment puis-je corriger ERROR_SERIAL_NO_DEVICE ?
1. Vérifiez l’état du périphérique et du pilote
- Appuyez sur Windows + R pour ouvrir la fenêtre Exécuter .
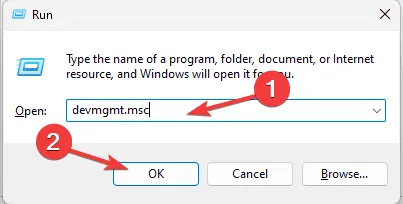
- Tapez devmgmt.msc et cliquez sur OK pour ouvrir l’ application Gestionnaire de périphériques .
- Localisez la section Ports (COM et LPT), cliquez dessus pour la développer et vérifiez si le périphérique série est répertorié.
- Cliquez avec le bouton droit sur le périphérique série et sélectionnez Propriétés .
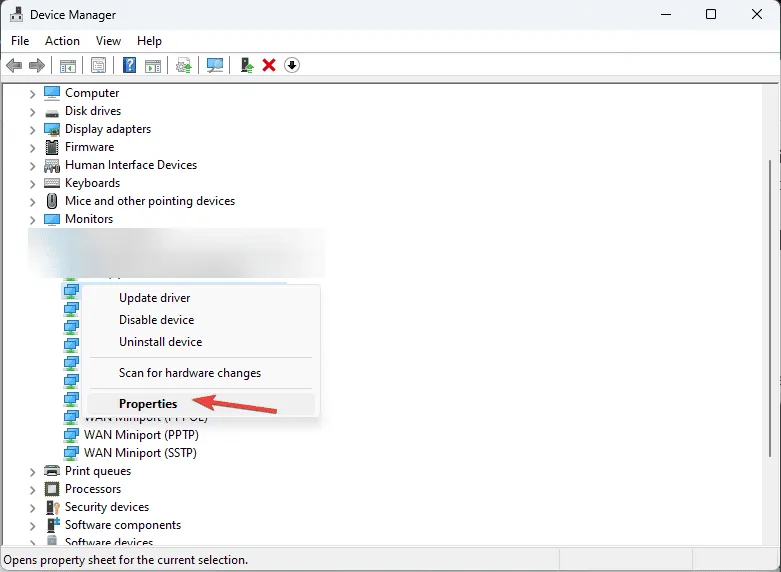
- Dans la fenêtre des propriétés, accédez à l’onglet Général et vérifiez le champ État du périphérique ; il devrait indiquer « Ce périphérique fonctionne correctement ».
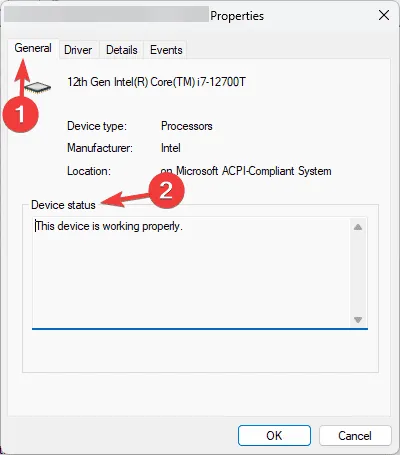
2. Mettre à jour/réinstaller le pilote
2.1 Mettre à jour le pilote
- Appuyez sur Windows + R pour ouvrir la fenêtre Exécuter .
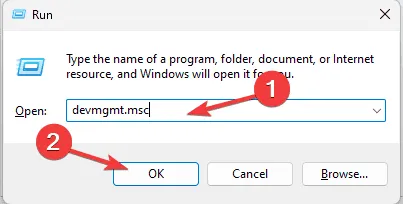
- Tapez devmgmt.msc et cliquez sur OK pour ouvrir l’ application Gestionnaire de périphériques .
- Localisez la section Ports (COM et LPT), cliquez dessus pour la développer, cliquez avec le bouton droit sur le périphérique série et sélectionnez Mettre à jour le pilote .
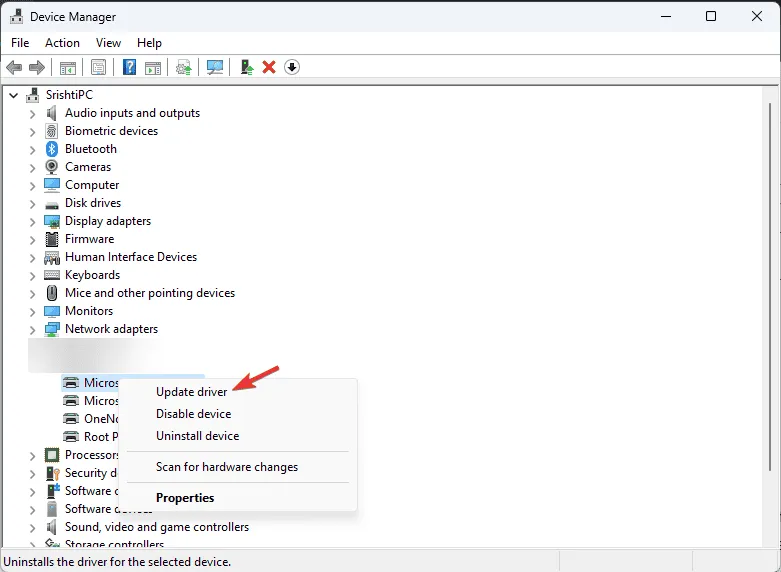
- Sur la page suivante, cliquez sur Rechercher automatiquement les pilotes.
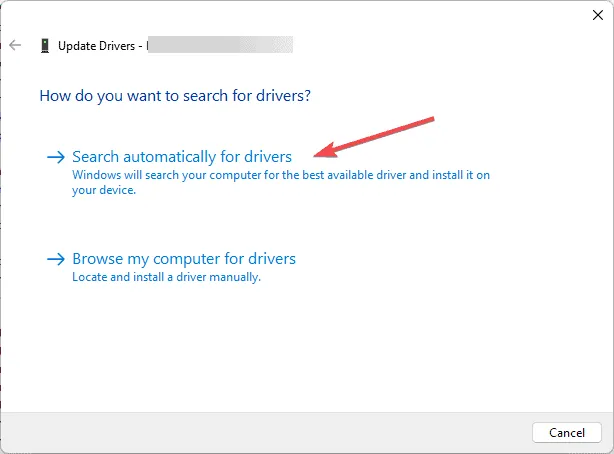
- Windows va maintenant rechercher et installer le pilote le mieux adapté à votre ordinateur. Suivez les instructions à l’écran pour terminer.
Si Windows ne trouve pas de meilleure version du pilote, vous pouvez également vous rendre sur le site Web officiel du fabricant et installer manuellement le pilote, ou vous pouvez utiliser un outil de mise à jour de pilotes tiers pour mettre à jour les pilotes de votre PC en toute sécurité.
2.2 Réinstaller le pilote
- Ouvrez à nouveau le Gestionnaire de périphériques, accédez à la section Ports, développez-la, cliquez avec le bouton droit sur le périphérique série et sélectionnez l’ option Désinstaller le périphérique .
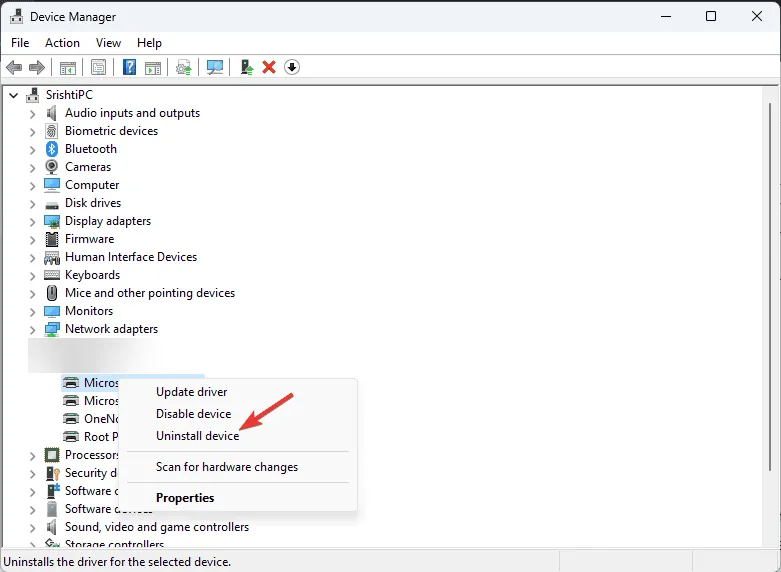
- Si disponible, cochez la case Tenter de supprimer le pilote de ce périphérique et cliquez sur Désinstaller .
- Une fois terminé, accédez à Action et sélectionnez Rechercher les modifications matérielles pour réinstaller le pilote.
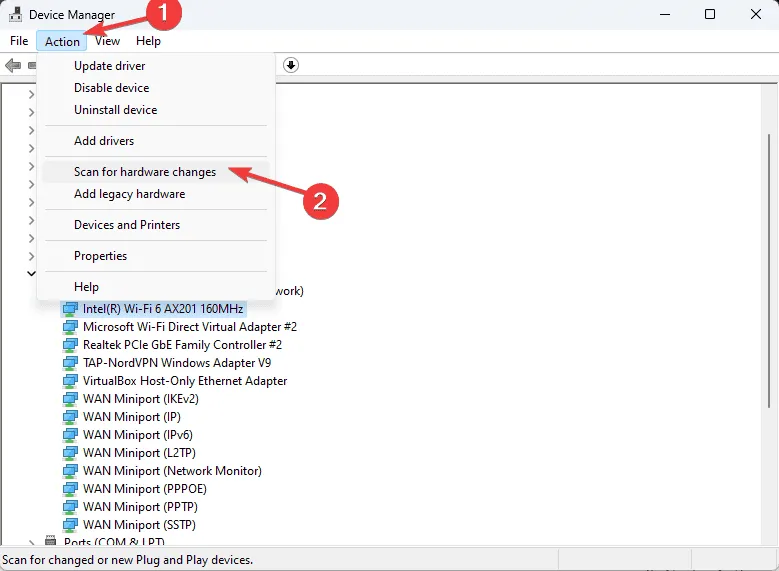
- Redémarrez votre ordinateur pour que les modifications prennent effet.
3. Mettez à jour Windows
- Appuyez sur Windows+ Ipour ouvrir l’ application Paramètres .
- Accédez à Windows Update , puis cliquez sur Rechercher les mises à jour.
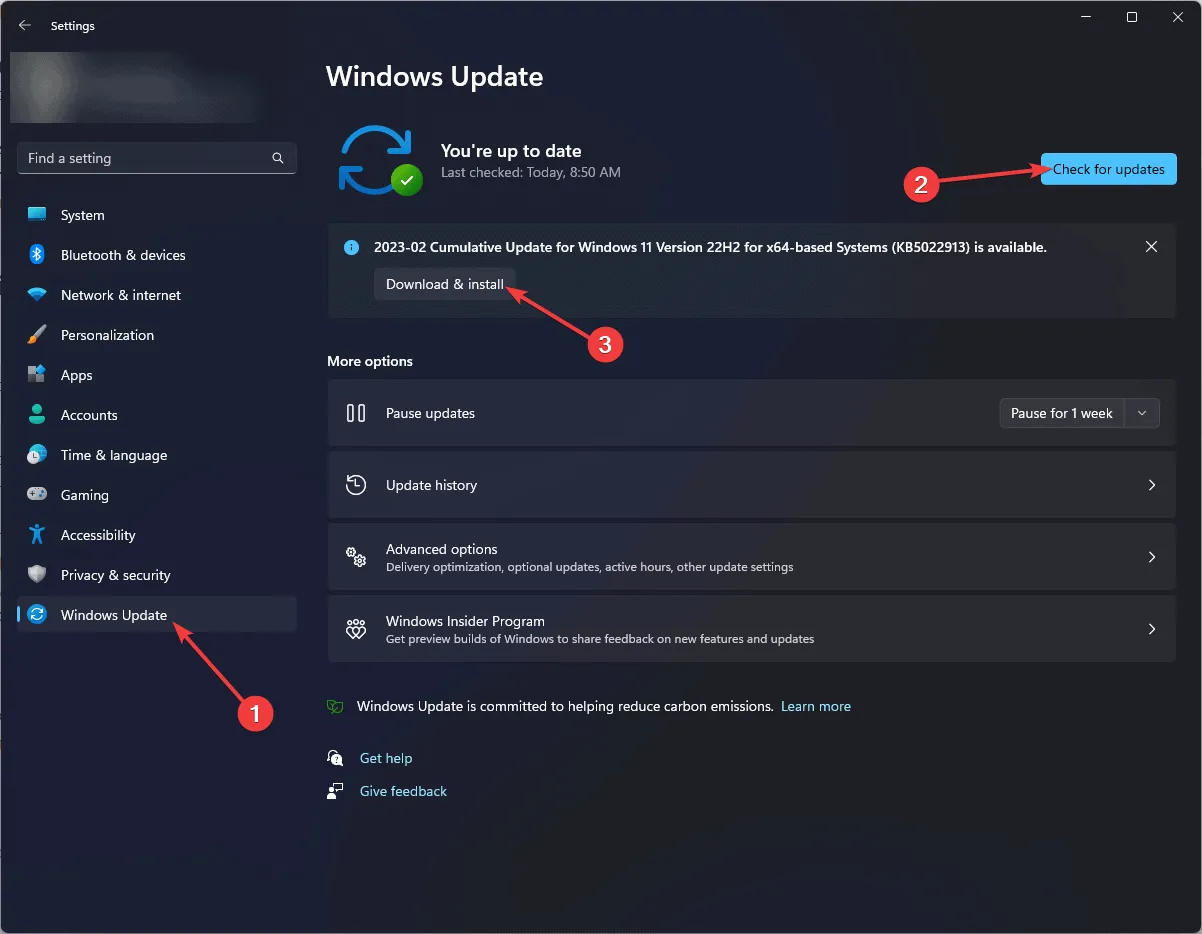
- Si une mise à jour est disponible, cliquez sur Télécharger et installer pour l’obtenir.
4. Exécutez l’utilitaire de résolution des problèmes de matériel et de périphériques
- Appuyez sur Windows+ Ipour ouvrir l’ application Paramètres .
- Accédez à Système, puis cliquez sur Dépannage .
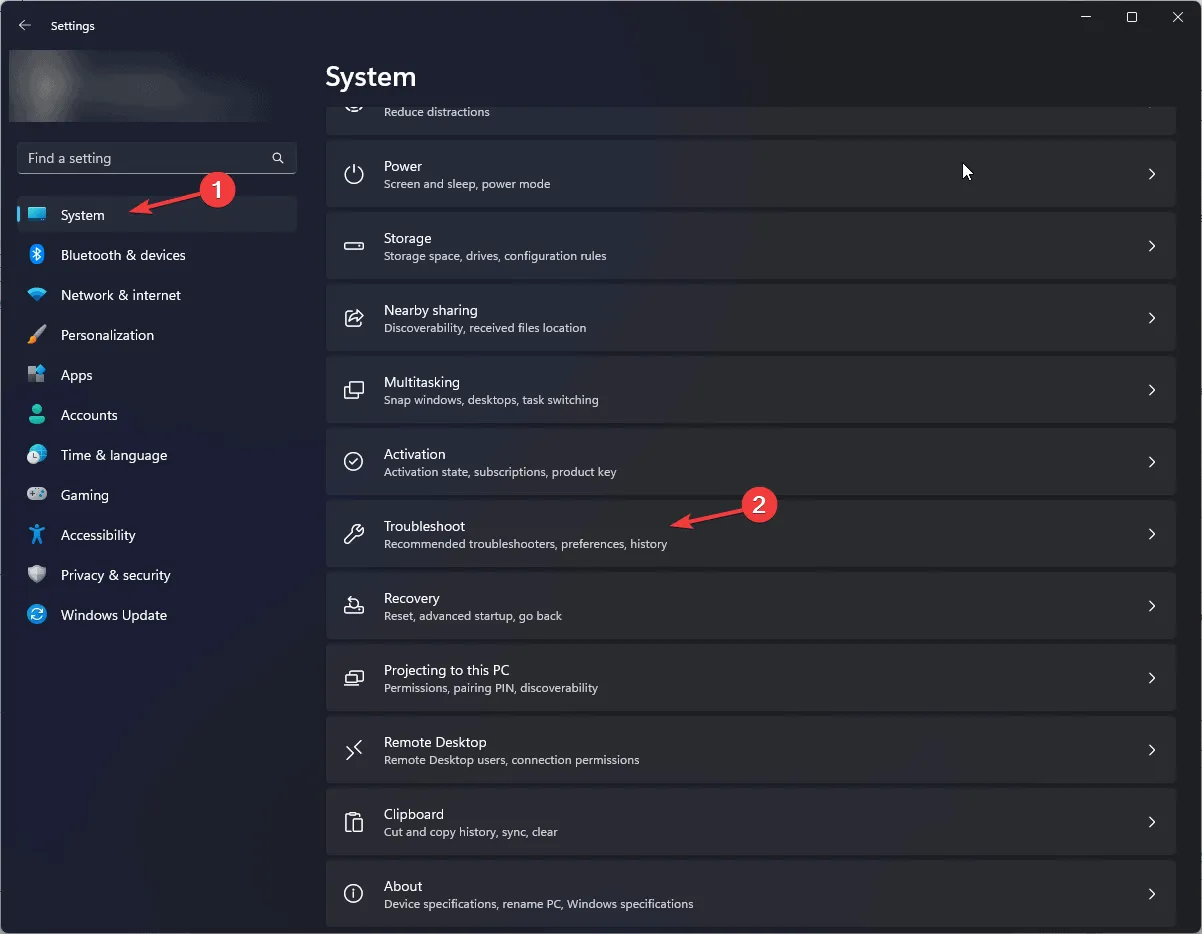
- Cliquez sur Autres outils de dépannage.
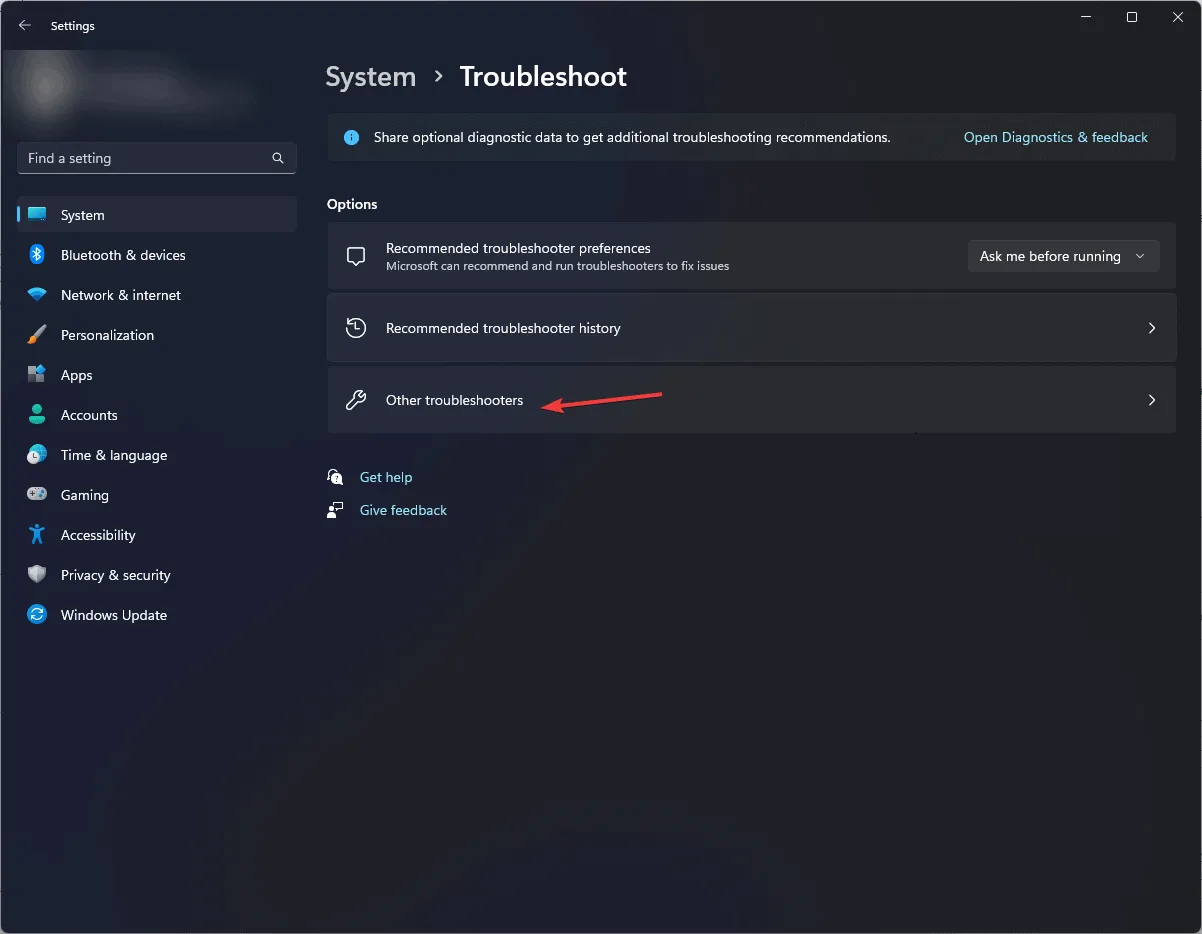
- Localisez Matériel et périphériques, puis cliquez sur Exécuter .
- Suivez les instructions à l’écran pour terminer le processus.
5. Exécutez une analyse SFC
- Appuyez sur la Windows touche, tapez cmd dans la zone de recherche et cliquez sur Exécuter en tant qu’administrateur.

- Dans la fenêtre d’invite de commande, tapez la commande suivante pour réparer ou restaurer les fichiers système corrompus et appuyez sur Enter:
sfc /scannow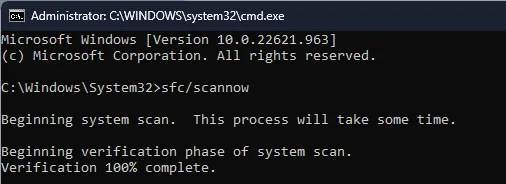
- Attendez que l’analyse soit terminée, puis redémarrez votre ordinateur pour que les modifications prennent effet.
6. Exécutez l’analyse CHKDSK
- Appuyez sur la Windows touche, tapez cmd dans la zone de recherche et cliquez sur Exécuter en tant qu’administrateur.
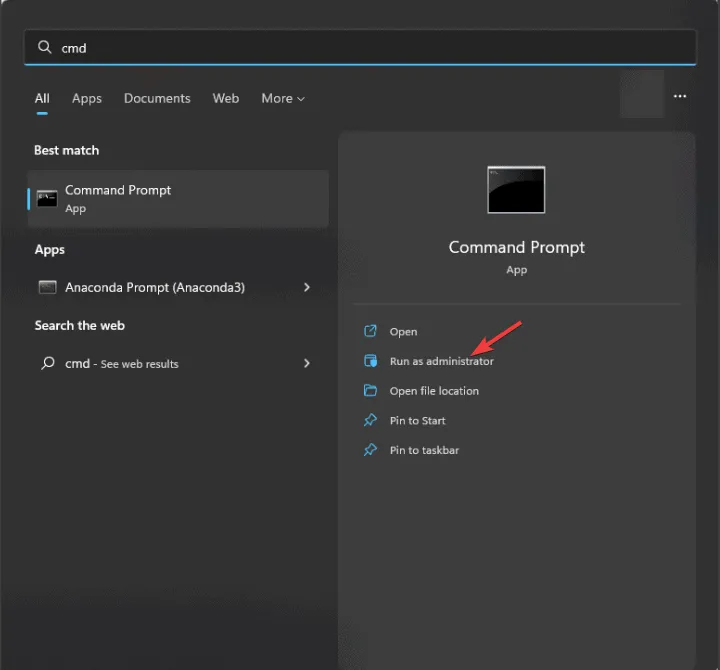
- Dans la fenêtre d’invite de commande, copiez et collez la commande suivante pour corriger les erreurs sur le disque, localiser les secteurs défectueux et forcer le démontage du lecteur avant le démarrage du processus et appuyez surEnter :
chkdsk C: /f /r /x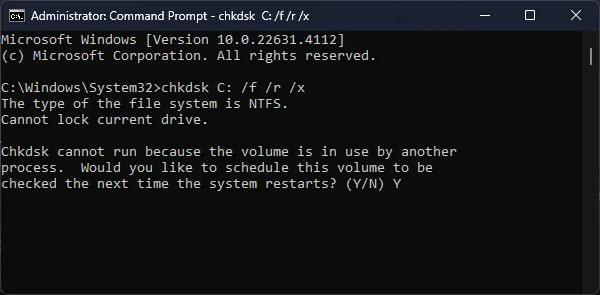
- Pendant que nous essayons d’analyser le lecteur système (généralement désigné par la lettre C :), vous recevrez une invite pour planifier l’analyse au prochain redémarrage. Tapez Yet appuyez sur Enterpour la planifier.
- Redémarrez votre ordinateur pour lancer l’analyse CHKDSK, qui s’exécutera avant le chargement de Windows et vérifiera les erreurs et les secteurs défectueux.
- Une fois l’analyse terminée, vous recevrez un résumé de l’analyse et des mesures prises pour résoudre le problème.
Si vous êtes un utilisateur avancé, vous pouvez vérifier les journaux d’erreurs BSOD pour déterminer le composant ou le module logiciel défectueux et prendre les mesures nécessaires.
Pour éviter ces problèmes, vous devez exécuter régulièrement Windows Defender et créer une sauvegarde de toutes vos données essentielles.
Si vous rencontrez ces erreurs, il est important de vérifier d’abord le message d’erreur pour comprendre l’erreur, puis de suivre les étapes mentionnées ci-dessus.
Si vous connaissez d’autres solutions pour résoudre l’erreur d’écran bleu ERROR_SERIAL_NO_DEVICE, partagez-les avec nos lecteurs dans la section commentaires !



Laisser un commentaire