Malwarebytes Privacy VPN ne se connecte pas ou ne fonctionne pas sur PC
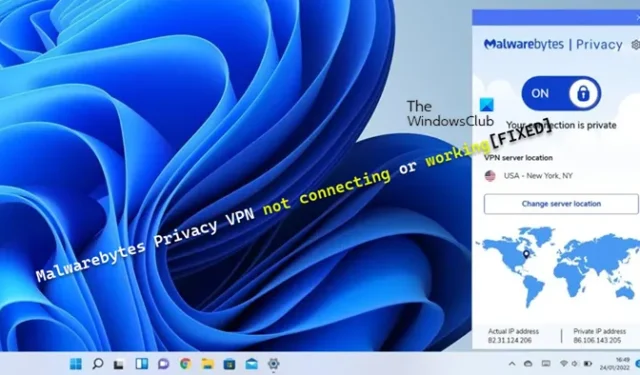
Vous pouvez rencontrer le problème selon lequel le VPN Malwarebytes Privacy ne se connecte pas ou ne fonctionne pas sur votre ordinateur Windows. Cela peut arriver après que vous ayez récemment mis à jour le logiciel VPN ou tout autre produit Malwarebytes) sur votre appareil. Cet article propose des correctifs personnalisés à ce problème.
Malwarebytes Privacy VPN ne se connecte pas ou ne fonctionne pas
Si Malwarebytes Privacy VPN ne fonctionne pas ou ne se connecte pas sur votre appareil Windows 11/10, les correctifs applicables fournis ci-dessous vous aideront à résoudre le problème sur votre système.
- Exécutez un test de vitesse avec Malwarebytes Privacy VPN activé et désactivé
- Mettre à jour les pilotes
- Désinstaller Bonjour (le cas échéant)
- Mettre à jour ou désinstaller Java (le cas échéant)
- Dépannage supplémentaire
- Contacter l’assistance Malwarebytes
Voyons ces correctifs suggérés en détail. Avant de commencer, assurez-vous que Windows est mis à jour vers la dernière version/build sur votre PC. Ces mises à jour, y compris les mises à jour facultatives qui sont généralement publiées, corrigent tous les bogues qui peuvent avoir un impact sur le fonctionnement normal des programmes qui s’exécutent sur votre appareil.
1] Exécutez un test de vitesse avec Malwarebytes Privacy VPN activé et désactivé
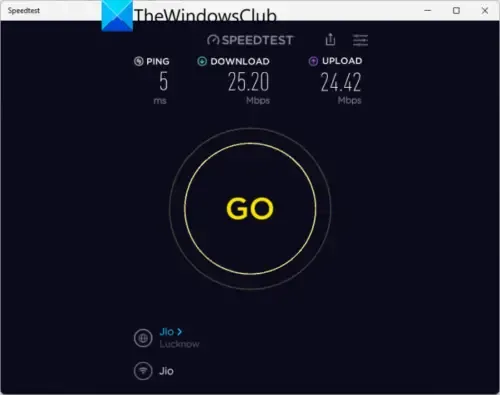
Vous pouvez exécuter un test de vitesse Internet pour vérifier votre connexion Internet. Notez les résultats du ping, du téléchargement et du chargement. Si le ping est trop élevé (plus de 100 ms) ou si la vitesse de téléchargement est trop faible (moins de 1 Mbps), cela pourrait être la raison pour laquelle le VPN Malwarebytes Privacy peut ne pas fonctionner ou se connecter sur votre PC.
Vous pouvez essayer de connecter votre ordinateur à un autre réseau (Wi-Fi, point d’accès mobile, câble Ethernet, etc.) et voir s’il y a des améliorations lorsque le PC est connecté à Internet via Malwarebytes VPN. Si le problème persiste, vous pouvez essayer de résoudre tous les problèmes de connectivité sur votre PC qui pourraient être le coupable ici. Vous devrez peut-être contacter votre administrateur réseau ou votre FAI pour déterminer quels paramètres de réseau ou de routeur bloquent éventuellement la connexion VPN sur votre ordinateur.
2] Mettre à jour les pilotes
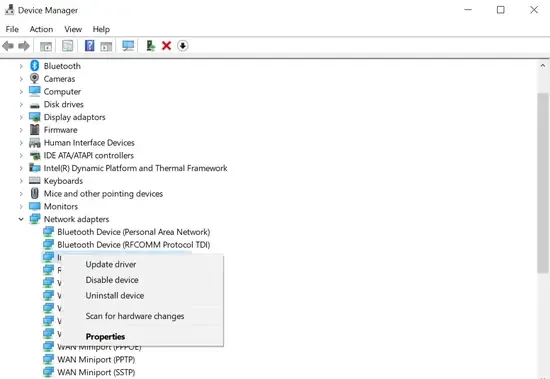
Votre système peut avoir quelques problèmes mineurs qui peuvent faire partie du problème, mais avoir des connexions médiocres ou incohérentes est semi-normal, mais cela devrait être rare, pas la norme. Si vous voyez cela souvent, il se peut qu’il se passe quelque chose de plus avec l’ordinateur que vous devrez examiner, comme des pilotes manquants ou obsolètes.
Pour cette solution, vous devez vous assurer que vos pilotes sont mis à jour avec une attention particulière au contrôleur PCI pour la collecte de données et le traitement du signal, et vos adaptateurs réseau – ci-dessous sont vos options.
- Vous pouvez mettre à jour manuellement les pilotes via le Gestionnaire de périphériques si vous avez déjà téléchargé le fichier .inf ou .sys pour le pilote, ou mettre à jour les pilotes via l’invite de commande.
- Vous pouvez également obtenir les mises à jour du pilote dans la section Mises à jour facultatives sous Windows Update.
- Vous pouvez télécharger la dernière version du pilote à partir du site Web du fabricant.
- Vous pouvez mettre à jour automatiquement vos pilotes à l’aide de l’un des logiciels gratuits de mise à jour de pilotes pour PC Windows 11/10.
3] Désinstaller Bonjour (le cas échéant)
Souvent, certains programmes peuvent avoir un défaut en raison de divers problèmes, mais ceux-ci ne sont que des problèmes transitoires et ne se reproduisent pas encore et encore ou ne durent pas pendant des jours. Cela dit, les enquêtes ont révélé que certains utilisateurs de PC concernés avaient installé Bonjour sur leur système, et la désinstallation de Bonjour a semblé résoudre le problème.
De plus, vous pouvez dépanner dans l’état Clean Boot et voir si le VPN fonctionne correctement dans l’état Clean Boot, vous devrez peut-être activer manuellement un processus après l’autre et voir quel est le délinquant qui vous crée des problèmes. Une fois que vous l’avez identifié, vous devez désactiver ou désinstaller le logiciel qui utilise ce processus coupable.
4] Mettre à jour ou désinstaller Java (le cas échéant)
Les enquêtes ont également révélé que certains utilisateurs de PC concernés disposaient d’une ancienne version compromise de Java sur leur système Windows 11/10. Pour résoudre le problème, vous devez désinstaller Java via Panneau de configuration > Programmes > Programmes et fonctionnalités. Si possible, vous pouvez essayer d’utiliser votre ordinateur sans Java car très peu de programmes en ont besoin. Après avoir supprimé Java de votre système, redémarrez votre ordinateur et voyez si cela a résolu le problème. Si ce n’est pas le cas, passez au correctif suivant.
5] Dépannage supplémentaire
1] Modifiez vos paramètres DNS sur l’un des serveurs DNS publics tiers et voyez si cela vous aide. De plus, si les paramètres DNS sont corrompus, cela peut empêcher certaines applications (dans ce cas, l’application Malwarebytes Privacy VPN) d’entrer en contact avec Internet – le vidage du DNS peut résoudre le problème.
2] Modifier l’emplacement du serveur dans Malwarebytes Privacy VPN. Vous devrez le faire si vous remarquez que la vitesse d’Internet est lente lorsque Malwarebytes Privacy est activé, car vous risquez de perdre de la vitesse lors de l’exécution de Malwarebytes Privacy car le chiffrement de vos données prend du temps. Le dépannage de ce problème dépendra du test de vitesse Internet effectué en 1] ci-dessus. Si les vitesses de téléchargement et de téléchargement sont plus lentes avec Malwarebytes Privacy activé, sélectionnez un emplacement de serveur plus proche de votre emplacement physique. Cela peut améliorer votre vitesse de connexion. Si les vitesses de téléchargement et de téléchargement sont plus lentes que la plage prévue de votre abonnement Internet avec Malwarebytes Privacy désactivé, contactez votre FAI pour obtenir de l’aide.
3] Si vous ne parvenez pas à accéder à une application ou à un site, comme un service de streaming vidéo, il est probable que le site vous interdise de visualiser son contenu lors de l’exécution d’un VPN. Dans ce cas, vous pouvez désactiver temporairement Malwarebytes Privacy pour accéder au site.
5] Désinstallez et réinstallez Malwarebytes VPN et d’autres produits. Sur votre appareil Windows 11/10, vous devrez peut-être désinstaller Malwarebytes VPN et d’autres produits comme Malwarebytes AV à l’aide de l’outil de support Malwarebytes. Suivez ces étapes:
- Après avoir désinstallé Malwarebytes Premium, ne réinstallez pas immédiatement, lorsque vous y êtes invité, refusez le programme d’installation.
- Ensuite, rendez-vous dans Panneau de configuration > Programmes > Programmes et fonctionnalités et désinstallez Wintun-Windows et Malwarebytes Privacy.
- Une fois cela fait, éteignez l’ordinateur et éteignez votre routeur en l’éteignant ou en le débranchant.
- Attendez 2 minutes, puis rebranchez le routeur et allumez-le et attendez 2 minutes de plus, puis rallumez l’ordinateur.
- Au démarrage, vous pouvez maintenant télécharger Malwarebytes et le réinstaller et l’activer, puis redémarrer l’ordinateur à nouveau.
- Au démarrage, vous pouvez maintenant télécharger Malwarebytes Privacy VPN, le réinstaller et l’activer, puis tenter de vous connecter au VPN.
6] Contacter l’assistance Malwarebytes

À ce stade, si le problème n’est toujours pas résolu, vous pouvez continuer et soumettre un ticket d’assistance au support Malwarebytes à l’adresse support.malwarebytes.com . Vous devrez peut-être inclure des fichiers journaux qui peuvent vous aider à résoudre le problème et éventuellement à trouver une solution. Pour collecter les journaux sur votre système, procédez comme suit :
- Téléchargez l’outil d’assistance Malwarebytes.
- Dans votre dossier Téléchargements , ouvrez le fichier mb-support-xxxxxx.exe.
- Dans la fenêtre contextuelle Contrôle de compte d’utilisateur , cliquez sur Oui pour continuer l’installation.
- Exécutez l’outil de support MBST.
- Dans le volet de navigation de gauche de l’outil de support de Malwarebytes, cliquez sur Avancé .
- Dans les Options avancées , cliquez sur Collecter les journaux.
Un diagramme d’état affiche l’outil Obtenir les journaux de votre machine . Une fois cela fait, un fichier zip nommé mbst-grab-results.zip sera enregistré sur votre bureau que vous pourrez télécharger. Si le support Malwarebytes n’a pas été utile, en fonction de vos préférences VPN, vous pouvez envisager de passer à un autre fournisseur de services VPN et voir.
J’espère que ce message vous aidera!
Malwarebytes bloque-t-il les connexions VPN ?
Pour vous assurer que votre connexion reste sécurisée lorsque vous accédez à des applications ou à des sites contenant des informations personnelles sensibles, telles que des services bancaires en ligne et des éléments qui ont été ajoutés à la liste VPN requis, Malwarebytes Privacy bloquera la connexion Internet à l’adresse IP ou au port de l’application, sauf si le Le VPN est activé. Vous pouvez désactiver le blocage VPN dans Windows 11/10 via Afficher les connexions réseau , cliquez avec le bouton droit sur le VPN particulier que vous souhaitez désactiver et sélectionnez Désactiver .
Qu’est-ce qui empêche un VPN de se connecter ?
En règle générale, supposons qu’un VPN ne se connecte pas à Internet. Dans ce cas, cela est généralement dû à plusieurs raisons telles que des pare-feu, des ports bloqués, un logiciel VPN obsolète, des problèmes avec votre routeur ou des paramètres incorrects. Dans la plupart des cas, assurez-vous que votre pare-feu autorise l’utilisation du VPN, que votre logiciel VPN est mis à jour et que les bons ports ne sont pas bloqués. Dans le cas où votre FAI restreindrait l’accès, vous pouvez résoudre ce problème en changeant de serveur, de port ou de protocole.
Suggestions génériques : le VPN ne fonctionne pas sur un PC Windows.



Laisser un commentaire