Comment corriger l’erreur PNP INVALID ID : 8 méthodes
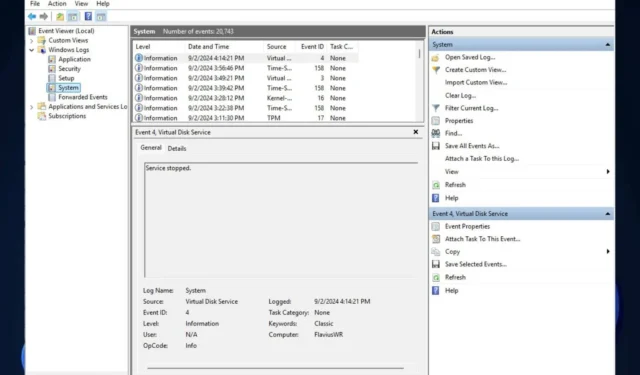
Avez-vous déjà rencontré l’erreur ID PNP non valide pour un appareil enfant en vous plongeant dans le monde du jeu numérique ou lors d’une de ces sessions de réglage approfondi du système ? Si vous avez répondu oui, vous n’êtes pas seul.
Cette erreur gênante apparaît souvent dans l’Observateur d’événements Windows, déroutant de nombreux utilisateurs. Mais aussi déroutante que cela puisse être, vous devez savoir qu’il existe des solutions. Cependant, avant de les approfondir, examinons l’ERREUR PNP INVALID ID et ses causes.
Qu’est-ce que l’ERREUR PNP ID INVALIDE ?
Comme son nom l’indique, l’erreur PNP INVALID ID est un conflit de mises à jour de pilotes ou de fichiers de pilotes qui ne reconnaissent pas un ID particulier. Microsoft l’appelle 674 (0x2A2) Le pilote %2 a renvoyé un ID non valide pour un périphérique enfant (%3), sur leur forum ,
Quelle est la cause de l’ERREUR PNP INVALID ID ?
L’erreur PNP INVALID ID peut être causée par plusieurs causes, comme un pilote de contrôleur XHCI en double, des pilotes de chipset obsolètes ou même un logiciel antivirus en conflit. Le BIOS obsolète de votre PC peut également inviter cette erreur à la fête. Et n’oublions pas la corruption potentielle des fichiers système ou les conflits de pilotes.
- Dupliquer le pilote du contrôleur XHCI
- Pilotes de chipset obsolètes
- Logiciels antivirus conflictuels
- BIOS obsolète
- Corruption des fichiers système
- Conflits entre conducteurs
Corriger l’erreur PNP INVALID ID : 8 méthodes
1. Désactiver/mettre à jour la carte graphique intégrée
Pour désactiver la carte graphique intégrée, vous devrez :
- Accédez à Windows 11 en mode sans échec .
- Ouvrez le Gestionnaire de périphériques en le tapant dans la zone de recherche .
- Cliquez sur Cartes graphiques et là, vous verrez la carte graphique principale.
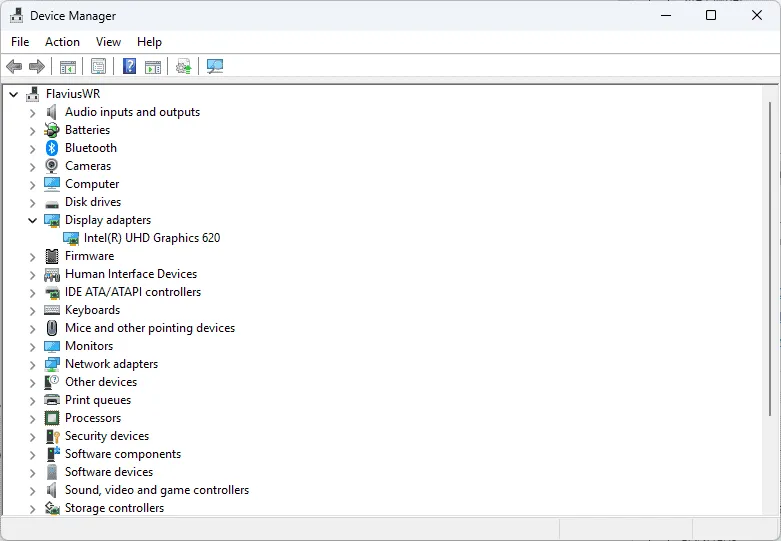
- Faites un clic droit dessus et choisissez Désactiver l’appareil .

- Cliquez sur Oui dans la fenêtre contextuelle qui apparaît.
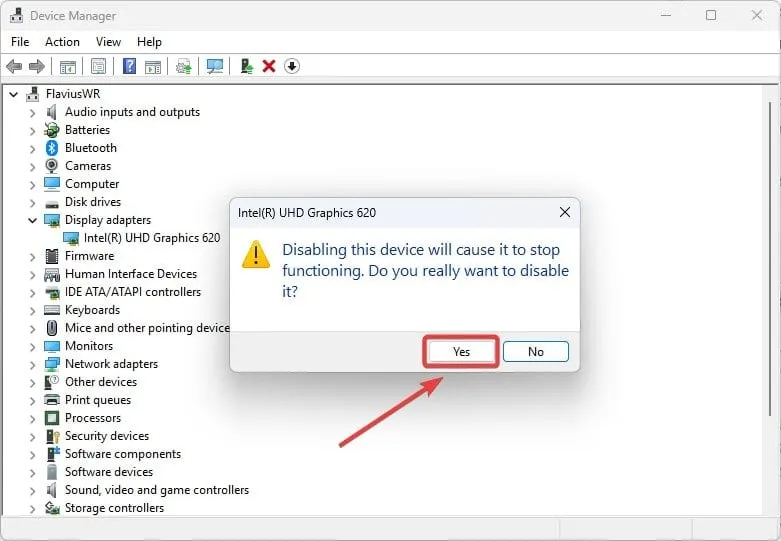
- Redémarrez votre PC.
Pour mettre à jour la carte graphique intégrée :
- Ouvrez le Gestionnaire de périphériques .
- Cliquez sur Cartes graphiques , puis faites un clic droit sur la carte graphique principale.
- Cliquez sur Mettre à jour le pilote .
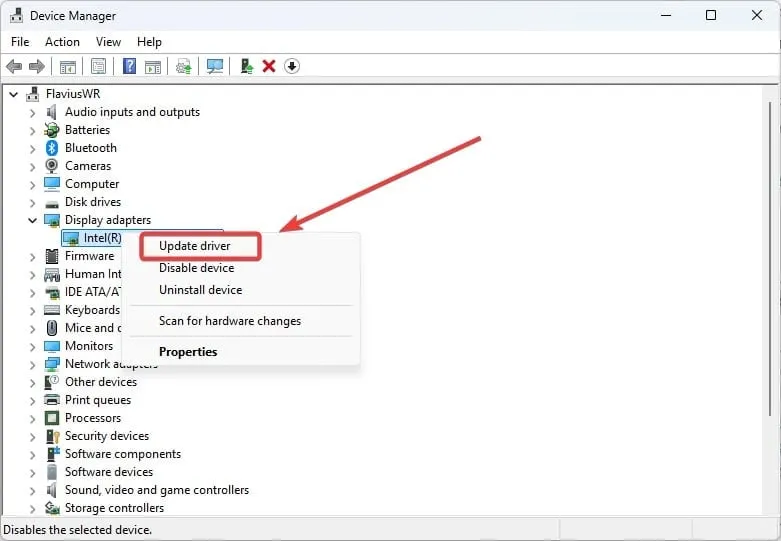
- Sélectionnez Rechercher automatiquement les pilotes et laissez Windows mettre à jour les pilotes.
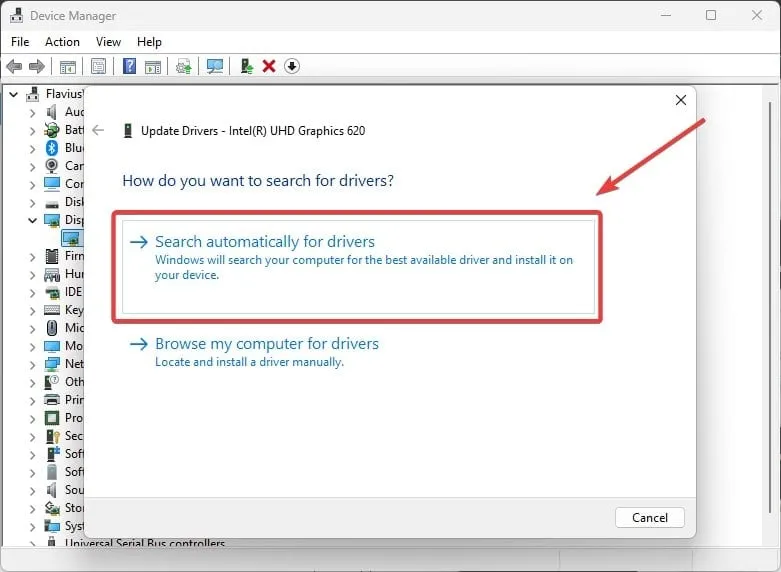
2. Désactiver le redémarrage automatique de Windows
- Ouvrez le Panneau de configuration et assurez-vous que le panneau Afficher par est défini sur Catégorie .
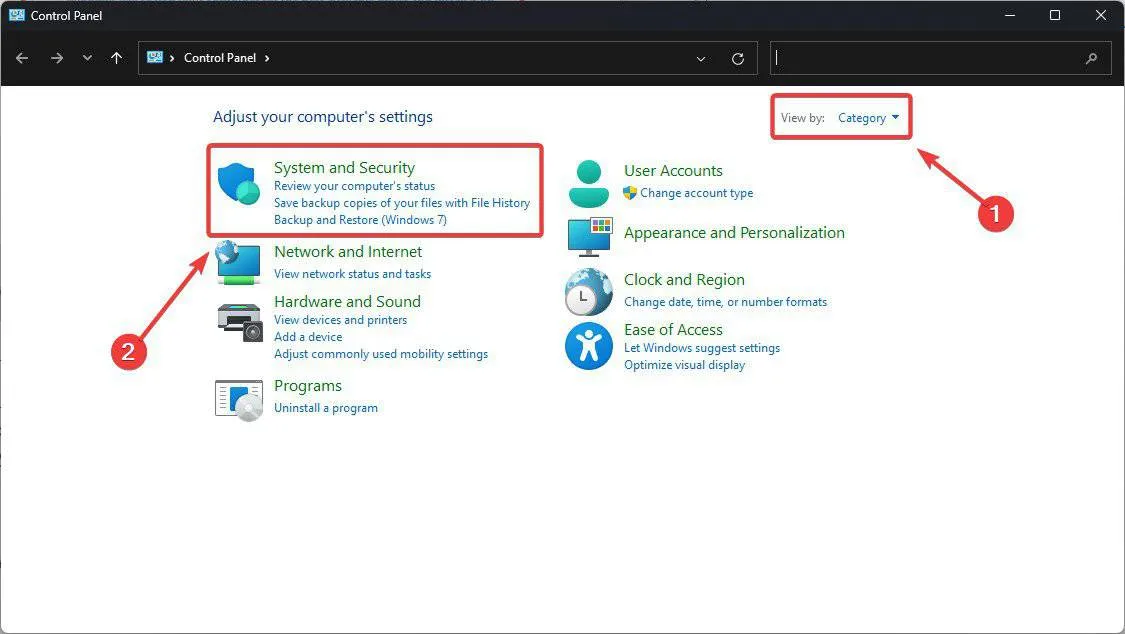
- Sélectionnez l’ option Système et sécurité .
- Cliquez sur Système .
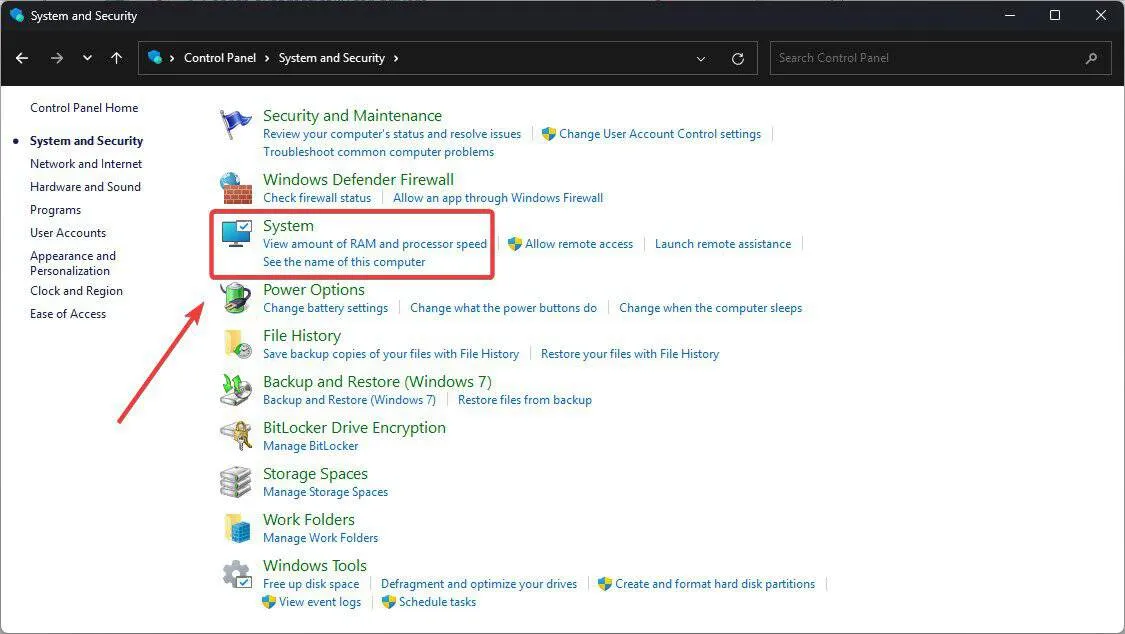
- Sélectionnez Paramètres système avancés et une nouvelle fenêtre s’ouvrira.
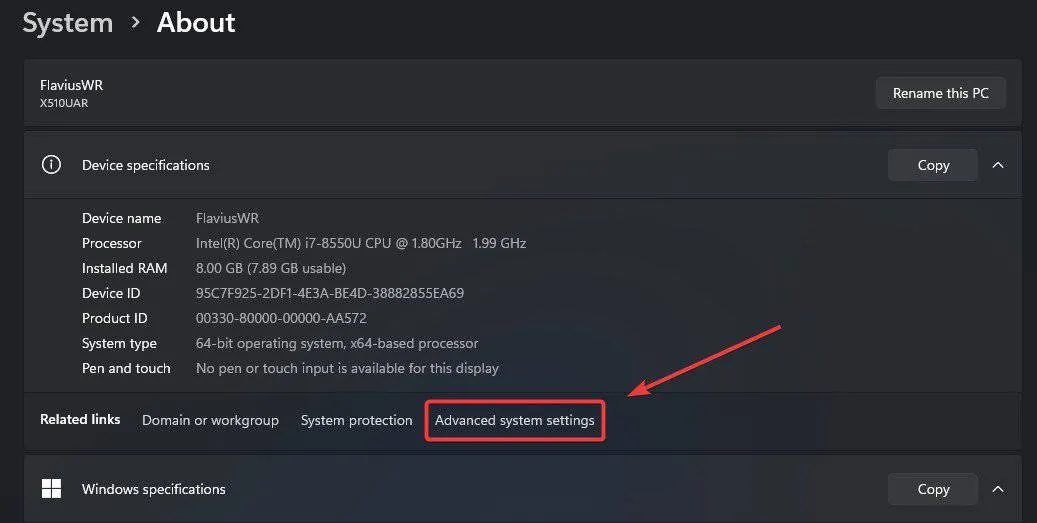
- Ici, allez dans Avancé > Démarrage et récupération > Paramètres .
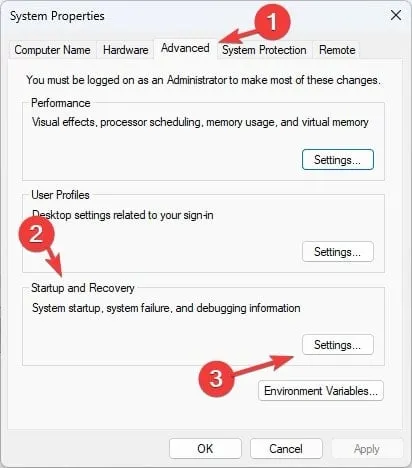
- Décochez l’ option Redémarrer automatiquement , puis cliquez sur OK .
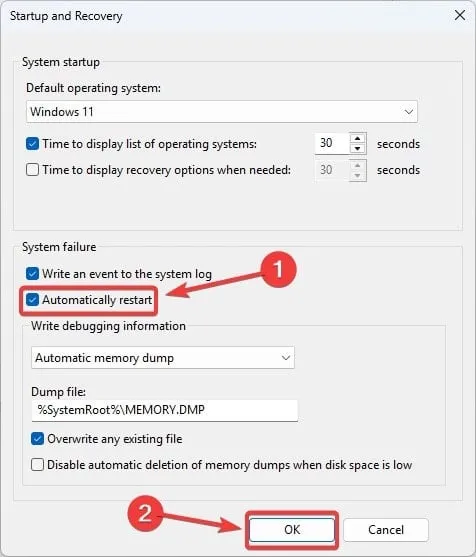
- Cliquez sur OK dans la fenêtre Propriétés système .
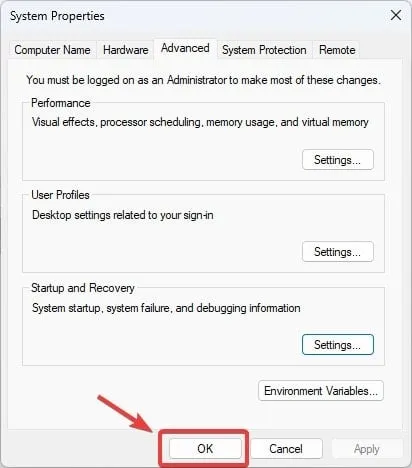
3. Désinstaller le contrôleur XHCI
- Ouvrez à nouveau le Gestionnaire de périphériques , mais accédez maintenant à Contrôleurs de bus série universels .
- Faites un clic droit sur le contrôleur XHCI (il a généralement un nom particulier) et désinstallez-le.
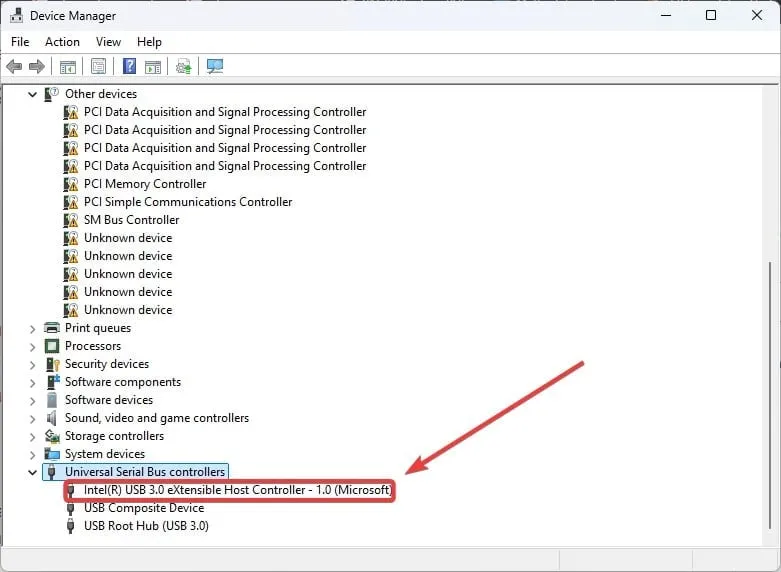
- Redémarrez votre PC.
4. Vérifiez votre RAM
Pendant que vous y êtes, pensez à faire un bon contrôle de votre RAM.
Si vous avez une configuration double, retirez soigneusement l’une des barrettes de RAM et vérifiez si le message ERROR PNP INVALID ID s’affiche toujours. Si c’est le cas, vous avez identifié le problème : changez vos cartes RAM. Si ce n’est pas le cas, répétez le processus avec l’autre barrette de RAM.
5. Désinstaller l’antivirus Avast
Si vous utilisez l’antivirus Avast, il est peut-être temps de lui dire au revoir temporairement. Certains utilisateurs ont trouvé un soulagement à l’erreur ERROR PNP INVALID ID en désinstallant Avast.
- Ouvrez Paramètres et accédez au volet Applications .
- Cliquez sur Applications installées .
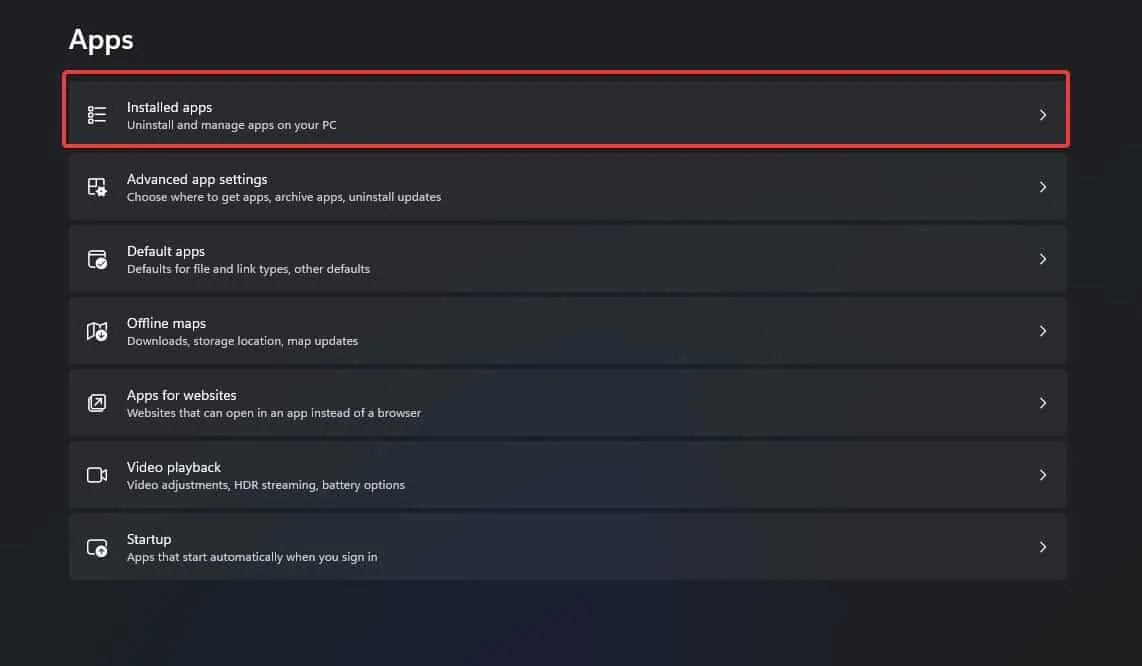
- Faites défiler vers le bas jusqu’à ce que vous trouviez Avast (il devrait être en haut de la liste).
- Cliquez dessus et désinstallez-le.
6. Mettez à jour les pilotes de votre chipset
N’oubliez pas de mettre à jour les pilotes de votre chipset, car ne pas les mettre à jour peut également entraîner l’apparition du message ERROR PNP INVALID ID. Selon le fabricant, vous devez les télécharger manuellement depuis Intel ou AMD.
7. Mettre à jour le BIOS
Le message ERROR PNP INVALID ID peut souvent apparaître en raison d’un manque de mises à jour du BIOS. Cependant, la mise à jour du BIOS n’est pas simple ; si vous ne le faites pas correctement, vous pouvez endommager définitivement votre appareil.
Vous devez d’abord savoir si le BIOS de votre appareil est à jour. Si ce n’est pas le cas, vous pouvez procéder à la mise à jour en toute sécurité. Si vous souhaitez le faire vous-même, vous pouvez suivre notre guide détaillé sur la mise à jour du BIOS.
Cependant, si vous n’en êtes pas sûr, il est préférable de laisser un expert en technologie le faire pour vous.
8. Effectuez une nouvelle installation de Windows
- Téléchargez l’ outil de création de support Windows 10/11 .
- Créez un kit média d’installation avec celui-ci en utilisant une clé USB.
- Redémarrez votre PC et démarrez la clé USB .
- Sélectionnez la langue, l’heure, les formats de devise et le clavier.
- Cliquez sur Suivant > Installer maintenant .
- Sélectionnez Je n’ai pas de clé de produit , puis le système d’exploitation préféré.
- Assurez-vous de supprimer la partition réservée au système et la partition 2 .
- Sélectionnez l’espace non alloué pour continuer l’installation
- Suivez le reste des instructions à l’écran.
Voilà, vous savez maintenant. Si l’erreur PNP INVALID ID vous a posé problème, ces solutions pourraient bien être la solution dont vous avez besoin. N’oubliez pas que pour résoudre ces problèmes, il faut de la patience, un certain savoir-faire et parfois, il faut simplement savoir quand appuyer sur le bouton de réinitialisation.
Faites-nous savoir laquelle de ces solutions a fonctionné pour vous.



Laisser un commentaire